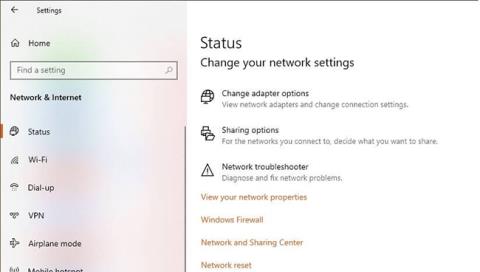Ja klēpjdators nav savienots ar WiFi maršrutētāju un mēģināt iegūt statusa ziņojumu, izmantojot komandu netsh wlan show wlanreport , saistīšanas laikā var rasties kļūda: draiveris ir atvienots.
Iepriekš minētā kļūda var rasties vairāku iemeslu dēļ. Dažiem lietotājiem kļūda rodas pēc Windows 10 klēpjdatoru atjaunināšanas uz jaunāku versiju.
Par laimi, kļūdu var novērst, izpildot dažus problēmu novēršanas padomus tālāk rakstā.
1. Izmantojiet IObit Driver Booster 7

Izmantojiet IObit Driver Booster 7
Driver Booster 7 ir ārkārtīgi noderīga lietojumprogramma, kas ļauj jums nekad neuztraukties par sistēmas draiveru atjaunināšanu.
Šī lieliskā lietojumprogramma vienkāršo noteiktu draiveru meklēšanu vairāku ražotāju vietnēs un paveic darbu tikai ar dažiem klikšķiem.
2. Palaidiet tīkla problēmu risinātāju

Palaidiet tīkla problēmu risinātāju
1. darbība: noklikšķiniet uz Sākt un atlasiet Iestatījumi.
2. darbība. Dodieties uz sadaļu Tīkls un internets .
B3: noklikšķiniet uz Statuss.
4. darbība. Ritiniet uz leju līdz Mainīt tīkla iestatījumus .
5. darbība. Noklikšķiniet uz Tīkla problēmu novēršanas rīks.
6. darbība. Windows tīkla problēmu novēršanas rīks sāks skenēšanu.
7. darbība. Izpildiet ekrānā redzamos norādījumus un izmantojiet visus ieteiktos labojumus.
Windows tīkla problēmu risinātājs novērsīs nelielas problēmas ar WiFi adapteriem. Ja problēma joprojām pastāv, veiciet tālāk norādītās darbības.
3. Atspējojiet pretvīrusu programmatūru

Atspējot pretvīrusu programmatūru
B1: izvērsiet sistēmas tekni.
2. darbība. Ar peles labo pogu noklikšķiniet uz pretvīrusu programmas ikonas un atlasiet Atspējot/uz laiku izslēgt .
3. darbība: pēc atspējošanas mēģiniet vēlreiz izveidot savienojumu ar tīklu.
Pretvīrusu programmatūra var radīt problēmas ar tīkla adapteri, izraisot savienojuma problēmas. Pārbaudiet arī cilni Startup Apps un startēšanas laikā atspējojiet visas nevēlamās lietojumprogrammas .
4. Sāknējiet drošajā režīmā, izmantojot tīklu
Sāknēšana drošajā režīmā, izmantojot tīklu
1. darbība: noklikšķiniet uz Sākt un atlasiet Iestatījumi.
2. darbība. Atveriet cilni Atkopšana.
3. darbība: ritiniet uz leju līdz sadaļai Papildu palaišana.
4. darbība: noklikšķiniet uz Restartēt tūlīt.
5. darbība: atlasiet Problēmu novēršana.
6. darbība. Noklikšķiniet uz Papildu opcijas.
7. darbība. Noklikšķiniet uz Startēšanas iestatījumi.
8. darbība: atlasiet Restartēt.
9. darbība. Pēc tam nospiediet 7 vai atbilstošo ciparu, lai atlasītu Iespējot drošo režīmu ar tīklu .
10. darbība: sistēma tiks atsāknēta drošajā režīmā ar tīklu .
11. darbība. Mēģiniet izveidot savienojumu ar WiFi tīklu, lai redzētu, vai problēma ir novērsta.
Ja varat izveidot savienojumu ar tīklu drošajā režīmā , kļūda, visticamāk, rodas no sistēmā instalētas trešās puses programmatūras. Mēģiniet atinstalēt nesen instalētās lietotnes .
5. Atjauniniet tīkla draiverus

Atjauniniet tīkla draiverus
1. darbība: nospiediet Windows taustiņu + R.
2. darbība: ievadiet dvmgmt.msc un noklikšķiniet uz Labi.
3. darbība. Ierīču pārvaldniekā izvērsiet kategoriju Tīkla adapteri.
4. darbība: ar peles labo pogu noklikšķiniet uz bezvadu tīkla adaptera.
5. darbība: atlasiet Atjaunināt draiveri.
6. darbība. Atlasiet Meklēt automātiski atjauninātu draivera programmatūru .
7. darbība. Pagaidiet, līdz sistēma Windows lejupielādēs un instalēs jaunāko tīkla draivera versiju.
Pēc instalēšanas restartējiet datoru. Ja problēma joprojām pastāv, mēģiniet atiestatīt tīkla adapteri.
Lejupielādējiet to manuāli no ražotāja vietnes
Ja Windows neatklāj un nelejupielādē nekādus atjauninājumus, pārbaudiet tīkla kartes ražotāja vietni.
Lielākā daļa klēpjdatoru izmanto Qualcomm mikroshēmas WiFi. Pārbaudiet Qualcomm draivera sadaļu, lai redzētu, vai jūsu kartei nav instalēts jauns atjauninājums:
https://www.qualcomm.com/products/wi-fi
Atiestatīt Winsock
1. darbība: nospiediet Windows taustiņu.
2. darbība: ierakstiet cmd , ar peles labo pogu noklikšķiniet uz Command Prompt un atlasiet Palaist kā administratoram, lai atvērtu komandu uzvedni ar administratora tiesībām .
3. darbība. Komandu uzvednes logā pa vienam ievadiet katru no šīm komandām un pēc katras komandas nospiediet taustiņu Enter :
netsh winsock reset
netsh int ip reset
ipconfig /release
ipconfig /renew
ipconfig /flushdns
4. darbība: aizveriet komandu uzvedni.
Atinstalējiet tīkla adapteri
1. darbība: nospiediet Windows taustiņu.
2. darbība. Ievadiet ierīci un noklikšķiniet uz Ierīču pārvaldnieks.
3. darbība: izvērsiet kategoriju Tīkla adapteris.
4. darbība: Ar peles labo pogu noklikšķiniet uz Bezvadu tīkla adapteris un atlasiet Atinstalēt ierīci.
5. darbība: noklikšķiniet uz Atinstalēt , lai apstiprinātu.
Pēc datora restartēšanas sistēma Windows automātiski instalēs tīkla adaptera draiveri. Pārbaudiet, vai kļūda ir novērsta.
7. Pārbaudiet, vai nav Windows atjauninājumu
Operētājsistēmā Windows 10 ir nepieciešamie draivera atjauninājumi no ražotāja. Atjauninot Windows 10 datoru, var novērst daudzas saderības problēmas. Plašāku informāciju skatiet rakstā: Kā pastāvīgi atjaunināt Windows datoru .