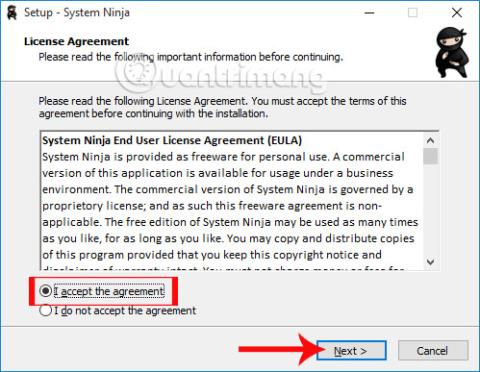Viens no veidiem, kā palīdzēt datoram efektīvi darboties, ir izmantot sistēmas tīrīšanas un optimizācijas utilītas. Jāpiemin slavenākais nosaukums CCleaner, ar kuru Wiki.SpaceDesktop iepazīstināja lasītājus rakstā Kā efektīvi izmantot CCleaner programmatūru .
Turklāt ir arī dažas tikpat efektīvas sistēmas tīrīšanas programmas, piemēram, System Ninja, ar kurām mēs iepazīstināsim lasītājus zemāk esošajā rakstā. Izmantojot galveno sistēmas optimizēšanas un tīrīšanas funkciju, System Ninja atklās failus, kas apdraud datora veiktspēju. Apskatīsim, kā izmantot System Ninja, lai optimizētu sistēmu un palielinātu veiktspēju.
1. darbība:
Pirmkārt, mēs lejupielādēsim System Ninja programmatūru saskaņā ar zemāk esošo saiti.
2. darbība:
Pēc tam noklikšķiniet uz System Ninja lejupielādes faila, lai palaistu programmu datorā. Lai varētu instalēt programmatūru, mums vispirms ir jāpārbauda Es piekrītu līgumam .

3. darbība:
Pēc tam lietotāji var atlasīt System Ninja programmas instalācijas direktoriju . Ja vēlaties, varat to mainīt, noklikšķinot uz Pārlūkot. Pēc tam noklikšķiniet uz Tālāk, lai turpinātu.

4. darbība:
Nākamais uzdevums ir instalēšanas dialoga saskarnēs noklikšķināt uz Tālāk... un Instalēt .

Visbeidzot, kad esat pabeidzis System Ninja instalēšanu, noklikšķiniet uz Pabeigt, lai pabeigtu , vai arī varat atlasīt Palaist System Ninja, lai nekavējoties palaistu programmu.

5. darbība:
Mēs atveram System Ninja datorā, jūs redzēsiet, ka System Ninja interfeiss ir salīdzinoši vienkāršs, kā parādīts zemāk. Labajā pusē būs programmatūras optimizācijas un sistēmas tīrīšanas līdzekļi.

6. darbība:
Pirmkārt, mēs noklikšķināsim uz cilnes Junk Scanner , lai programma skenētu un sistēmā meklētu nevēlamos datus, lai mēs varētu izvēlēties dzēst šos datus vai nē.
Pēc tam noklikšķiniet uz Meklēt nevēlamo saturu . Drīzumā parādīsies neliels dialoglodziņš ar visiem datorā pieejamajiem diskdziņiem. Lietotājs izvēlas nodalījumu, kuru viņš vēlas skenēt, un pēc tam noklikšķina uz Turpināt .

7. darbība:
Jūs gaidāt, līdz tiks pabeigta sistēmas skenēšana. Drīz mēs uzzināsim mūsu datorā esošo nevēlamo failu skaitu, sarakstu un kopējo ietilpību.
Lūdzu, pārbaudiet visus sarakstā esošos failus un pēc tam noklikšķiniet uz Dzēst visu, lai izdzēstu visus nevēlamos failus .

Vai arī, ja vēlaties dzēst atsevišķus failus , noklikšķiniet uz šī nevēlamā faila un atlasiet Dzēst failus .

8. darbība:
Noklikšķiniet uz cilnes Sistēmas rīki . Saskarne tiks pārslēgta uz uzdevumu pārvaldības rīku sarakstu, kas sākas ar Windows, programmatūru programmu atinstalēšanai, fona uzdevumu pārvaldībai un dublēto failu atrašanai vai dzēšanai.

9. darbība:
Piemēram, mēģiniet noklikšķināt uz Duplicate Finder , lai uzzinātu , kuri faili ir dublikāti jūsu datorā, lai jūs varētu izvēlēties tos dzēst vai nē. Noklikšķiniet uz Atrast atbilstošus failus golbally , pēc tam noklikšķiniet uz Tālāk .

Pēc tam lietotājiem būs iespēja skenēt failus diskdzinī un skenēt dublētos failus, piemēram, attēlus, skaņas vai visus failus. Pēc tam noklikšķiniet uz Meklēt dublikātus .

10. darbība:
Rezultāti mums pateiks, kuri faili tiek dublēti. Varat atvērt šos dublētos failus savā datorā, lai pārbaudītu, noklikšķinot uz Atvērt saturošo mapi . Pēc tam atlasiet Dzēst failu, lai dzēstu .

11. darbība:
Noklikšķinot uz cilnes PC analīze , jūs uzzināsit detalizētu informāciju par datora aparatūru.

12. darbība:
Visbeidzot, cilnē Opcijas lietotājiem būs pieejamas papildu sistēmas Ninja programmas iestatīšanas opcijas.

Iepriekš aprakstīts, kā izmantot System Ninja programmatūras pamatfunkcijas, tīrīt un optimizēt Windows datorsistēmu. Lietojot šo programmatūru, lietotāji zinās nevēlamos failus, tādējādi izdzēšot šos failus, lai uzlabotu datora veiktspēju.
Lai iegūtu papildinformāciju, skatiet tālāk norādītos rakstus.
- 7 veidi un pielāgojumi rakstā palīdzēs jūsu Windows 10 "tik ātri kā vējš"
Novēlam veiksmi!