Kā labot Jums nav atļaujas saglabāt šajā vietā operētājsistēmā Windows

Kad Windows parāda kļūdu “Jums nav atļaujas saglabāt šajā vietā”, tas neļaus jums saglabāt failus vajadzīgajās mapēs.
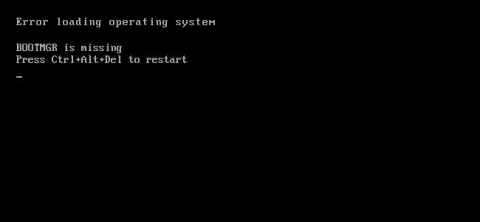
Ja redzat, ka Windows datorā pirms ielādes Windows operētājsistēmā tiek parādīts kļūdas ziņojums, iespējams, ka sistēmas nodalījuma sāknēšanas sektors ir bojāts vai tajā trūkst failu. Tālāk esošajā rakstā Wiki.SpaceDesktop iepazīstinās un sniegs jums norādījumus par dažiem risinājumiem, kā arī darbībām, lai novērstu kļūdu, kad sistēma Windows netiek startēta.

1. Kas ir sāknēšanas sektors un galvenais sāknēšanas ieraksts?
Sāknēšanas sektors ir neliela daļa, kas atrodas cietā diska nodalījuma sākumā un tiek izveidota ikreiz, kad formatējat disku. Sāknēšanas sektorā ir daži kodi un dati, kas atbalsta BIOS viesabonēšanu un Windows procesa vadību.
Turklāt sāknēšanas sektorā ir arī galvenais sāknēšanas ieraksts (MBR). Galvenais sāknēšanas ieraksts (MBR) satur diska parakstu, diska nodalījumu tabulu un nelielu koda sadaļu ar nosaukumu Master Boot.
Kad dators tiek palaists, sāknēšanas procesu veic BIOS. Pēc tam BIOS ielādēs galvenā sāknēšanas kodu datora RAM un veiks sāknēšanas procesu.
Galvenais sāknēšanas kods skenē nodalījumu tabulu, identificē aktīvo nodalījumu, ielādē sāknēšanas sektora kopiju datora operatīvajā atmiņā un veic sāknēšanas procesu. To sauc par BootStrapping procesu, kas ļauj sākt ielādēt pirmos Windows koda bitus.
Sāknēšanas sektors var neizdoties, ja neizdodas citas cietā diska daļas, piemēram, trūkst failu, bojāti faili un pat fiziskas kļūdas. Windows sāknēšanas kļūme bieži rodas pēc tam, kad redzat BIOS informāciju pirms Windows faktiski sāknēšanas.
Daži kļūdu ziņojumi, kurus jūs redzēsit, ir:
- Ielādējot operētājsistēmu, radās kļūda
- Trūkst operētājsistēmas
- Atsāknējiet un atlasiet pareizo sāknēšanas ierīci
- Nederīga nodalījuma tabula
- Trūkst bootmgr
- FATAL: nav atrasta sāknēšanas datu nesēja! Sistēma apturēta
Ja redzat kādu no iepriekš minētajām kļūdām, tas nozīmē, ka jūsu Windows datoru nevar sāknēt un jums būs jāmeklē Windows atkopšanas vides atbalsts, lai novērstu kļūdu.
Piezīme:
Ja dators tiek startēts, tiek ielādēta Windows ikona, bet pēc tam avarē, tā nav Windows kļūmes kļūda. Tā vietā mēģiniet startēt Windows datoru drošajā režīmā, lai labotu kļūdu. Sistēmas atjaunošana ir lieliska ideja kļūdu labošanai.
2. Sāknēšana no Windows instalācijas datu nesēja vai atkopšanas nodalījuma
Pirmais solis, kas jums jāveic, ir Windows datora sāknēšana Windows atkopšanas vidē.
Iespējams, jūsu datoram ir īpašs atkopšanas nodalījums, kas ļauj palaist Windows atkopšanas vidi, neizmantojot disku.
Ja jūsu datoram nav atkopšanas nodalījuma vai neesat pārliecināts, kā tam piekļūt, varat startēt datoru, izmantojot DVD disku vai USB disku, kurā ir instalēta instalēšanas programma.
Ja startējat datoru, izmantojot instalācijas disku, noklikšķiniet, līdz tiek parādīts Windows iestatīšanas logs, pēc tam noklikšķiniet uz saites Labot datoru . Ja startējat datoru no atkopšanas nodalījuma vai labošanas diska, iestatīšanas loga saskarne būs nedaudz atšķirīga.

Windows ielādēs atkopšanas vidi. Pirmajā logā noklikšķiniet uz opcijas Problēmu novēršana .

Šobrīd ekrānā tiks parādīts logs Papildu opcijas , kurā ir opcijas, kuras jums būs jāizmanto, lai labotu kļūdu.

Ņemiet vērā: ja izmantojat operētājsistēmu Windows 7, loga izskats būs nedaudz atšķirīgs, taču opciju nosaukumi ir vienādi.

3. Automātiskā remonta palaišanas remonts
Vairumā gadījumu ir jāiestata Windows automātiskā labošanas palaišana (automātiskais remonts). Šis līdzeklis ne tikai novērš kļūdas, kas saistītas ar galveno sāknēšanas ierakstu, vai atjauno sāknēšanas sektoru, bet arī skenē un labo bieži sastopamās sāknēšanas kļūdas.
Logā Papildu opcijas atrodiet un noklikšķiniet uz Startēšanas labošana .

Nākamajā logā tiks parādītas visas datorā konstatētās operētājsistēmas versijas, pat ja ir instalēta tikai viena operētājsistēma. Jūsu uzdevums ir noklikšķināt uz operētājsistēmas, kuru vēlaties labot.

Windows sāks ar sāknēšanas procesu saistīto kļūdu pārbaudi un mēģinās šīs kļūdas labot.

Kad process būs pabeigts, Windows paziņos, ka kļūdas labošana bija veiksmīga. Vai arī jums tiks dota iespēja restartēt Windows datoru vai atgriezties papildu opciju logā.

Ja sistēma Windows nevar automātiski labot kļūdas jūsu datorā, varat mēģināt labot galveno sāknēšanas ierakstu vai atkārtoti integrēt sāknēšanas sektoru manuāli, izmantojot komandu uzvedni.
4. Labojiet galveno sāknēšanas ierakstu no komandu uzvednes
Ja vēlaties manuāli labot kļūdas vai automātiskā labošana neizdodas un esat pārliecināts, ka kļūdu izraisījis galvenais sāknēšanas ieraksts vai sāknēšanas sektors, varat izmantot komandu uzvedni, lai ātri labotu kļūdu.
Logā Papildu opcijas noklikšķiniet uz Komandu uzvedne .

Komandu uzvednes logā izmantosit komandu bootrec un dažas noderīgas opcijas, lai labotu Windows startēšanas kļūdas.
Lai atjaunotu (atjaunotu) galveno sāknēšanas ierakstu, komandu uzvednes logā ievadiet tālāk norādīto komandu un nospiediet taustiņu Enter. Šī komanda ieraksta jaunu Windows operētājsistēmu, kas ir saderīga ar galveno sāknēšanas ierakstu (pamatojoties uz jebkuru jūsu izmantoto Windows versiju), lai sāknēšanas sektoram nebūtu jāpārraksta esošā nodalījuma tabula.
bootrec /fixmbr

Lai rakstītu jaunu sāknēšanas sektoru visam sistēmas nodalījumam, ievadiet tālāk norādīto komandu un nospiediet taustiņu Enter:
bootrec /fixboot

Šī komanda pārraksta esošās nodalījumu tabulas, un tāpēc dažos gadījumos tā var izraisīt kļūdas, ja sāknēšanai iestatāt vairākas operētājsistēmas. Tas nepārraksta datus reālajos nodalījumos, taču pēc iepriekš minētās komandas izmantošanas, iespējams, būs jākonfigurē vairāku sāknēšanas opcija.
Iepriekš minētā komanda ir ļoti noderīga, ja jums ir aizdomas, ka sāknēšanas sektoru ir pārrakstījusi cita operētājsistēmas instalācija vai ļaunprātīga programmatūra (ļaunprātīgas programmas), vai ja jums ir aizdomas, ka sāknēšanas sektors ir bojāts.
Un, protams, Bootrec rīks piedāvā arī vairākas citas augstākās kvalitātes iespējas. Varat ievadīt tālāk norādīto komandu, lai redzētu citas tās atbalstītās opcijas:
bootrec /?
5. Pasākumi, kas jāveic pēc atveseļošanās
Kad atjaunošana ir veiksmīga un jūsu Windows dators var sāknēt normāli, jums ir jāveic vēl dažas tālāk norādītās darbības.
Pirmais solis ir palaist utilītu Check Disk , lai skenētu un pārbaudītu sistēmas failu un cieto disku integritāti. Sistēmas Windows nevar sāknēšanas kļūdas iemesls var būt fiziskas kļūdas jūsu cietajā diskā.
Otrais solis ir izmantot sistēmas failu pārbaudītāja utilītu , lai skenētu un labotu bojātus sistēmas failus. Un, kā minēts, kļūdas cēlonis var būt bojāti sistēmas faili. Sistēmas failu pārbaudītāja utilīta ir lielisks risinājums šādu kļūdu atrašanai, noteikšanai un labošanai.
Skatiet tālāk dažus citus rakstus:
Veiksmi!
Kad Windows parāda kļūdu “Jums nav atļaujas saglabāt šajā vietā”, tas neļaus jums saglabāt failus vajadzīgajās mapēs.
Syslog Server ir svarīga IT administratora arsenāla sastāvdaļa, it īpaši, ja runa ir par notikumu žurnālu pārvaldību centralizētā vietā.
Kļūda 524: iestājās taimauts ir Cloudflare specifisks HTTP statusa kods, kas norāda, ka savienojums ar serveri tika slēgts taimauta dēļ.
Kļūdas kods 0x80070570 ir izplatīts kļūdas ziņojums datoros, klēpjdatoros un planšetdatoros, kuros darbojas operētājsistēma Windows 10. Tomēr tas tiek parādīts arī datoros, kuros darbojas operētājsistēma Windows 8.1, Windows 8, Windows 7 vai vecāka versija.
Nāves zilā ekrāna kļūda BSOD PAGE_FAULT_IN_NONPAGED_AREA vai STOP 0x00000050 ir kļūda, kas bieži rodas pēc aparatūras ierīces draivera instalēšanas vai pēc jaunas programmatūras instalēšanas vai atjaunināšanas, un dažos gadījumos kļūdas cēlonis ir bojāts NTFS nodalījums.
Video plānotāja iekšējā kļūda ir arī nāvējoša zilā ekrāna kļūda. Šī kļūda bieži rodas operētājsistēmās Windows 10 un Windows 8.1. Šajā rakstā ir parādīti daži veidi, kā novērst šo kļūdu.
Lai paātrinātu Windows 10 sāknēšanu un samazinātu sāknēšanas laiku, tālāk ir norādītas darbības, kas jāveic, lai noņemtu Epic no Windows startēšanas un neļautu Epic Launcher palaist operētājsistēmā Windows 10.
Failus nevajadzētu saglabāt darbvirsmā. Ir labāki veidi, kā saglabāt datora failus un uzturēt kārtīgu darbvirsmu. Nākamajā rakstā tiks parādītas efektīvākas vietas, kur saglabāt failus operētājsistēmā Windows 10.
Lai kāds būtu iemesls, dažreiz jums būs jāpielāgo ekrāna spilgtums, lai tas atbilstu dažādiem apgaismojuma apstākļiem un mērķiem. Ja jums ir nepieciešams novērot attēla detaļas vai skatīties filmu, jums jāpalielina spilgtums. Un otrādi, iespējams, vēlēsities arī samazināt spilgtumu, lai aizsargātu klēpjdatora akumulatoru.
Vai jūsu dators nejauši pamostas un tiek parādīts logs ar uzrakstu “Pārbauda atjauninājumus”? Parasti tas ir saistīts ar programmu MoUSOCoreWorker.exe — Microsoft uzdevumu, kas palīdz koordinēt Windows atjauninājumu instalēšanu.








