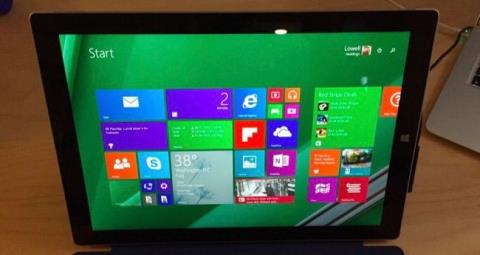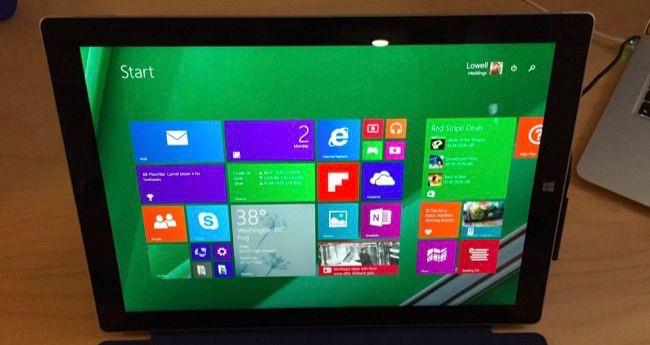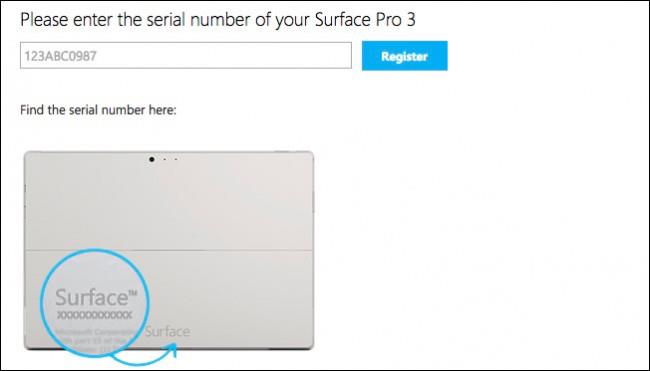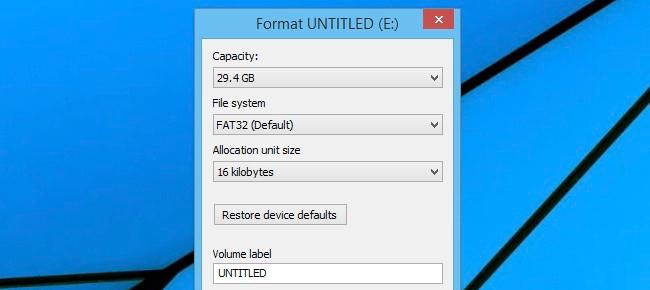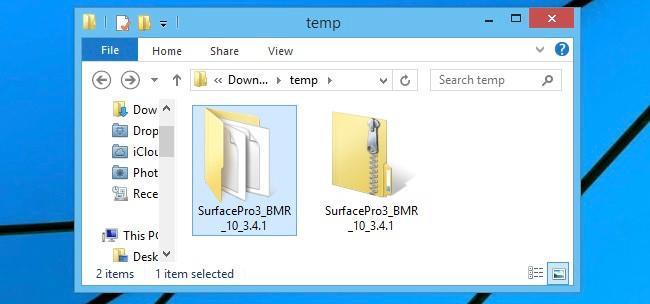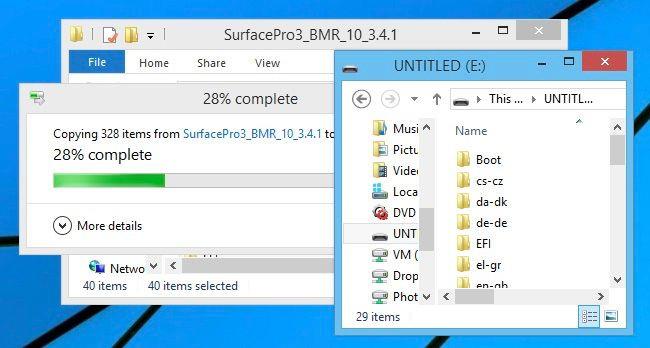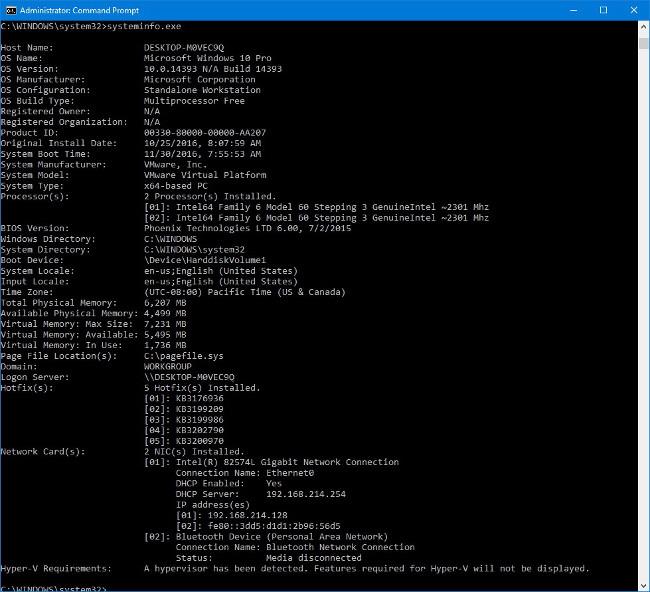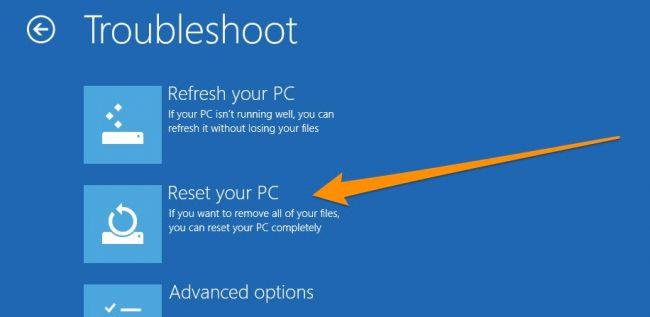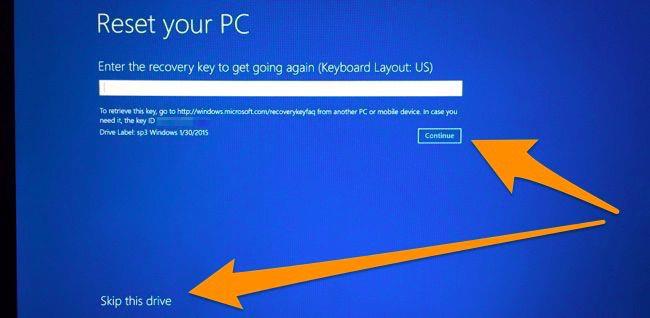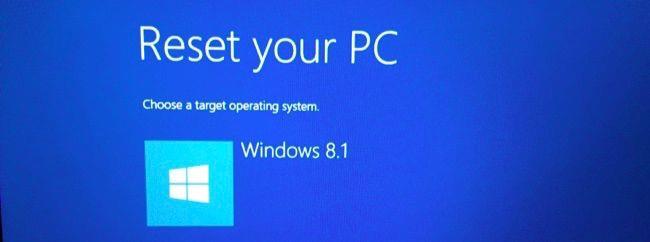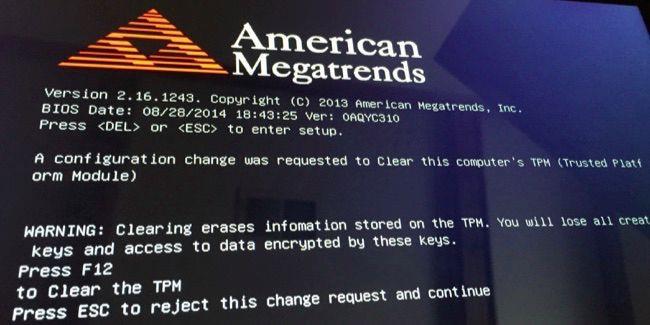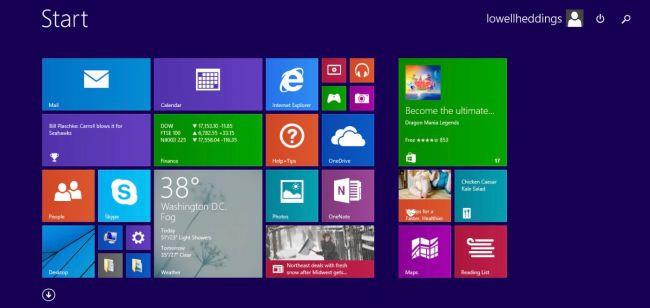Ja jaunināt Surface Pro planšetdatoru uz Windows 10 priekšskatījumu un operētājsistēma avarē vai vienkārši vēlaties pilnībā pārinstalēt visu. Tālāk esošajā rakstā Wiki.SpaceDesktop palīdzēs jums pārinstalēt Windows operētājsistēmu Surface Pro planšetdatorā, izmantojot USB atkopšanu.
Piezīme. Ja planšetdatorā ir kādi svarīgi dati, kurus vēlaties saglabāt, jums tie būs jādublē. Tā kā operētājsistēmas instalēšanas process izdzēsīs visus datus.
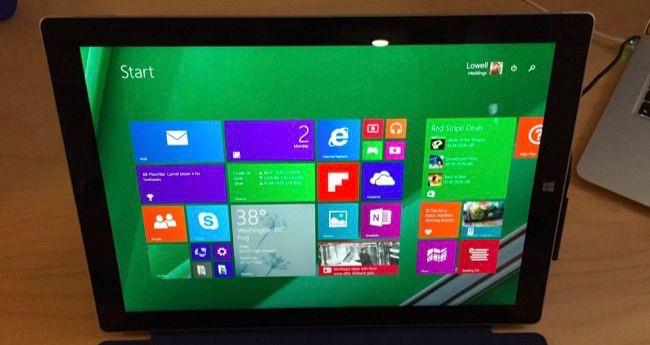
1. Kā izveidot USB atkopšanas disku Surface planšetdatoram?
Lai izveidotu atkopšanas USB disku savam Surface planšetdatoram, vispirms apmeklējiet Microsoft mājaslapu un lejupielādējiet USB atkopšanas attēlu . Jums būs jāievada sērijas numurs Surface planšetdatora aizmugurē.
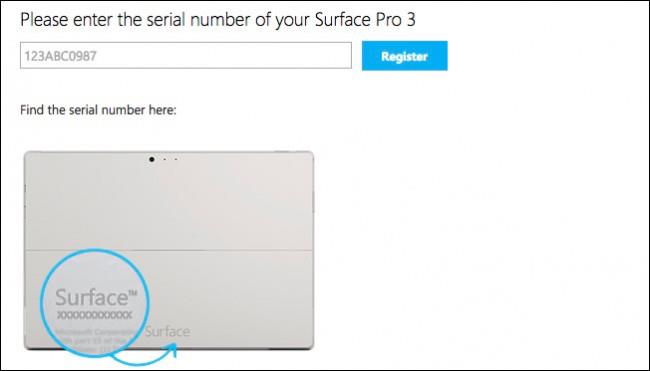
Atkopšanas attēla lejupielādes procesa laikā pievienojiet USB disku un formatējiet USB disku uz FAT32 (ar peles labo pogu noklikšķiniet uz USB diska nosaukuma, pēc tam atlasiet Formatēt).
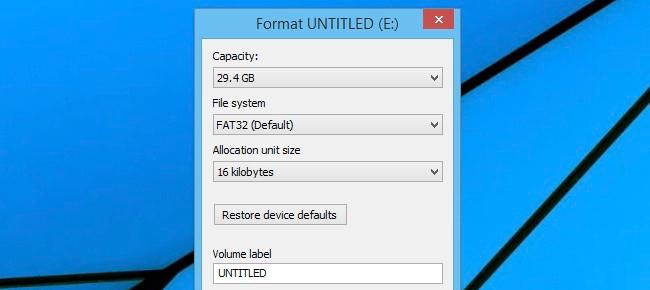
Pēc atkopšanas attēla lejupielādes nākamais solis ir izvilkt tikko lejupielādēto ZIP failu.
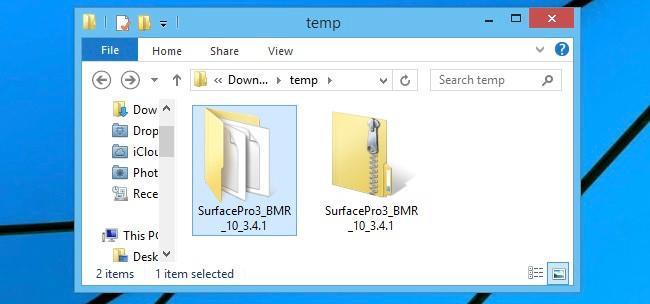
Kopējiet visus vienumus mapē, kuru tikko izvilkāt no Zip faila, uz USB disku.
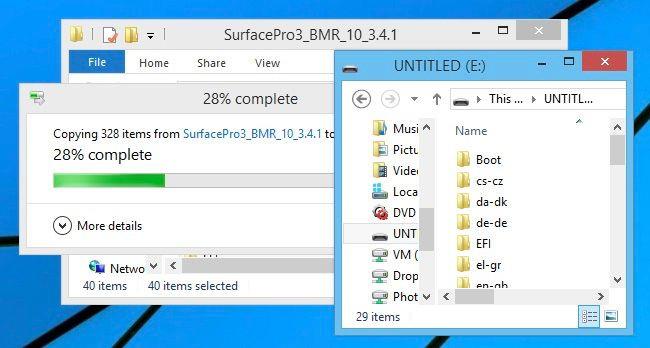
2. Izmantojiet USB atkopšanu, lai pazeminātu Surface planšetdatora versiju uz Windows 8.1
Kad esat ieguvis atkopšanas USB disku, pievienojiet to Surface planšetdatora USB portam.

Nospiediet un turiet skaļuma samazināšanas pogu + barošanas pogu , pēc tam turpiniet nospiest un turēt skaļuma samazināšanas pogu, līdz tiek parādīts Surface logotips .

Tagad jums tiks piedāvāts izvēlēties valodu pirms atkopšanas izvēlnes atvēršanas. Izvēlieties jebkuru valodu, kuru vēlaties.

Logā Izvēlēties opcijas atlasiet Problēmu novēršana .
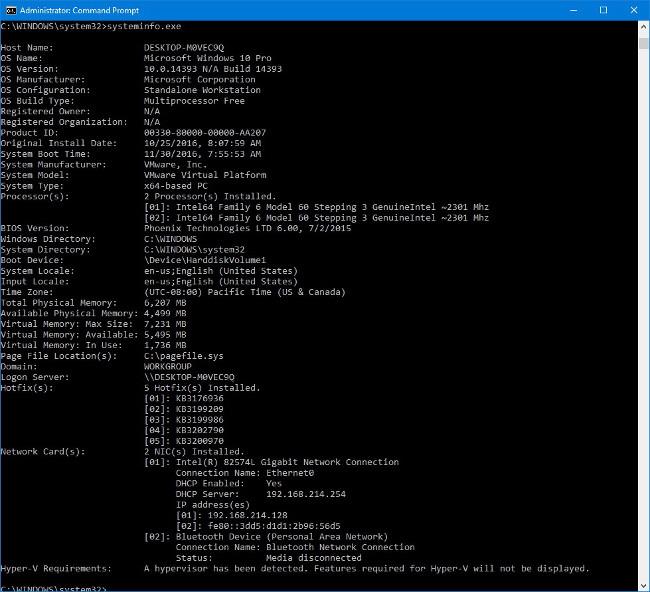
Tālāk logā Problēmu novēršana atlasiet Atiestatīt datoru .
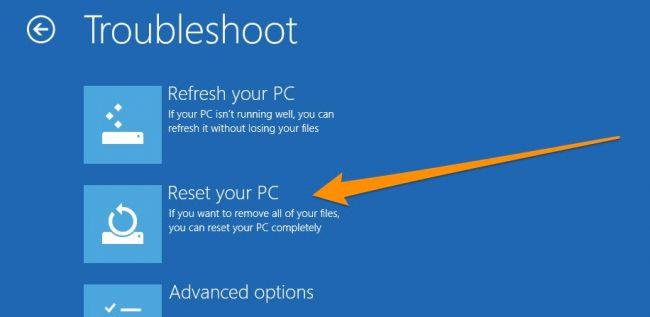
Ekrānā Atiestatīt datoru veiciet tālāk norādītās darbības.
- Noklikšķiniet uz Turpināt , lai gan poga Turpināt nav aktivizēta.
- Kad tiek parādīta saite Izlaist šo disku , noklikšķiniet, lai atlasītu saiti .
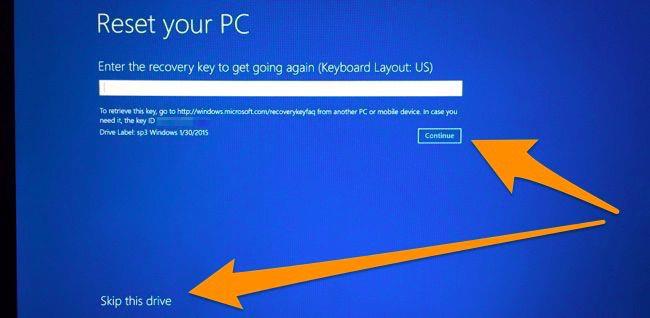
Tagad jums tiks lūgts izvēlēties "mērķa" operētājsistēmu. Jūsu uzdevums ir izvēlēties operētājsistēmu.
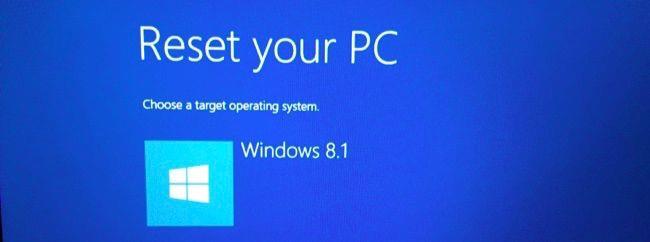
Jums tiks paziņots, vai vēlaties atkārtoti sadalīt diskus vai nē. Ja vēlaties pilnībā dzēst veco operētājsistēmu vai mainīt nodalījumu, atlasiet Jā .

Piezīme. Pirms procesa veikšanas jums būs jādublē viss, jo visi dati tiks izdzēsti.
Pēc sāknēšanas jūs varat saņemt ziņojumu par TMP atiestatīšanu . Vienkārši nospiediet taustiņu F12 (vai arī jums būs vienlaikus jānospiež un jātur taustiņš Fn).
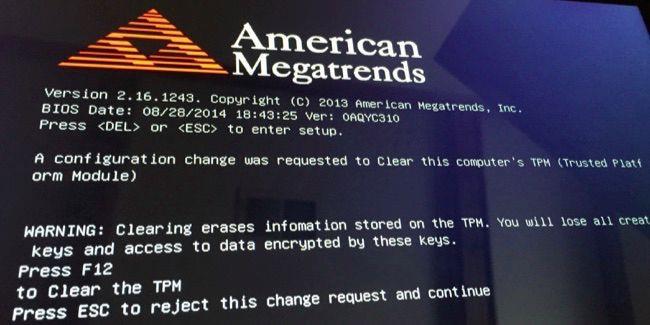
Procesa beigās viss tiks "iztīrīts" tāpat kā sākumā.
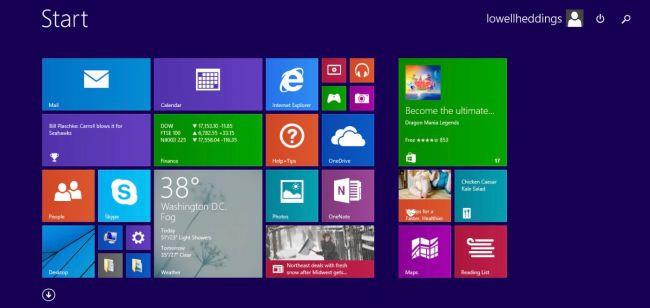
Skatiet tālāk dažus citus rakstus:
Veiksmi!