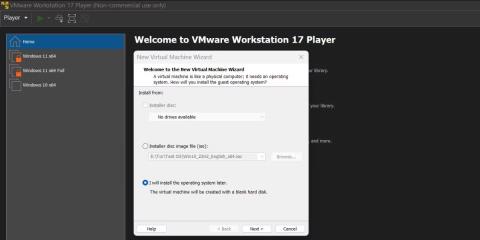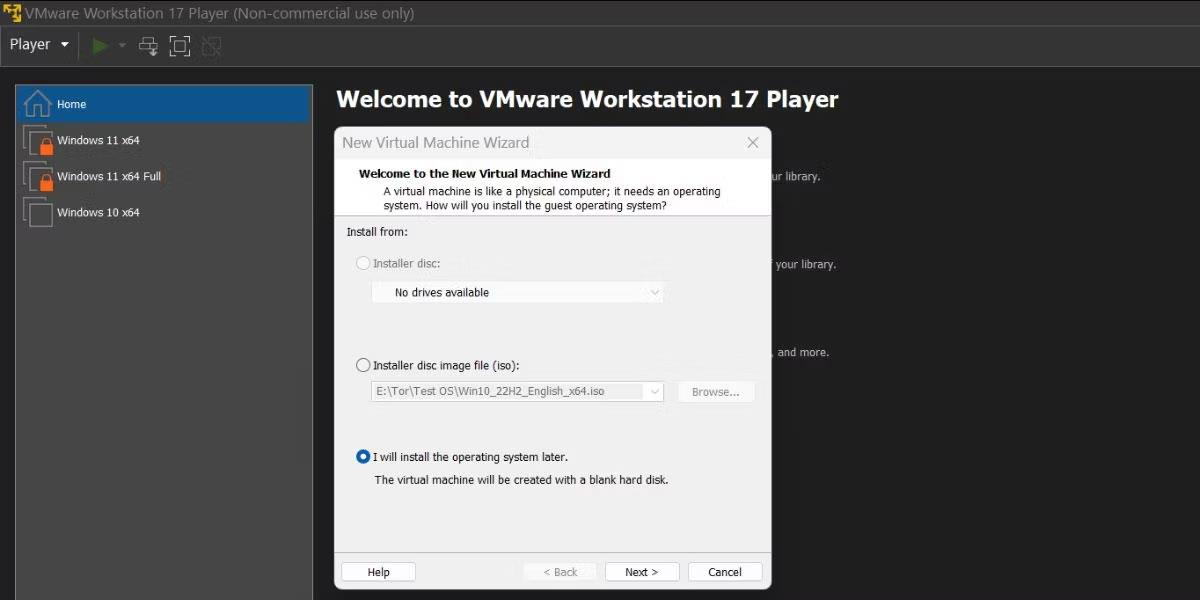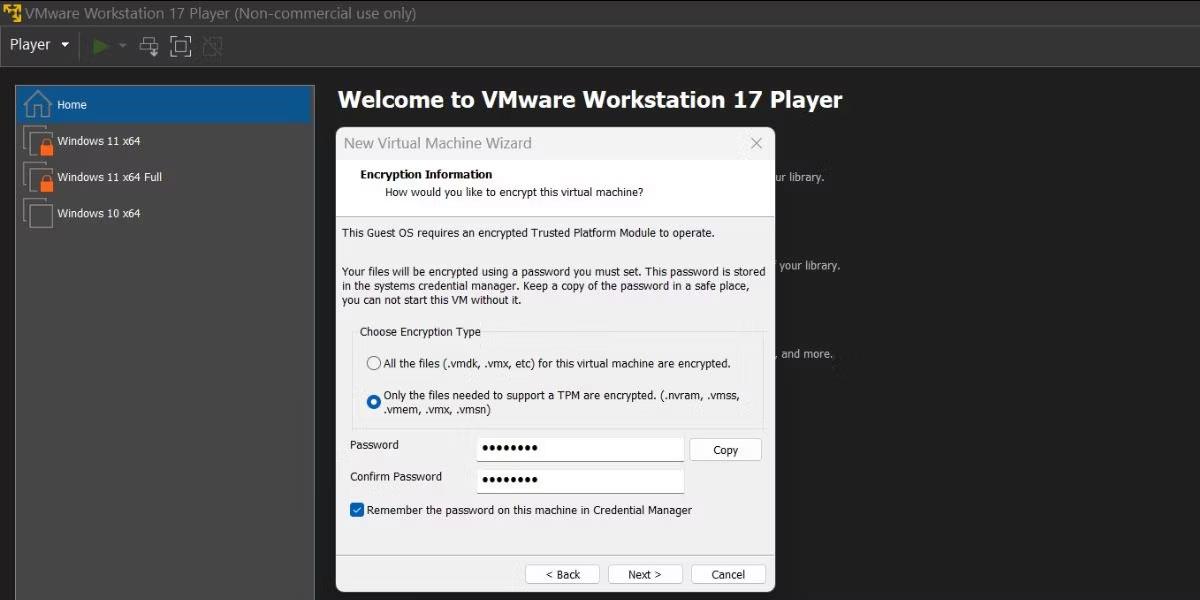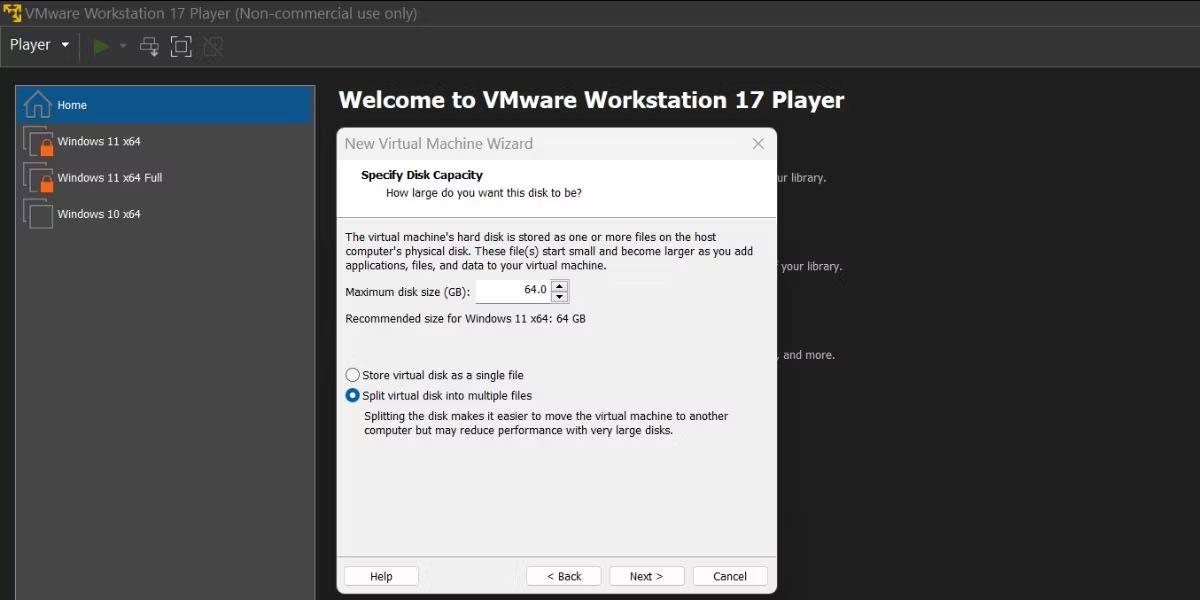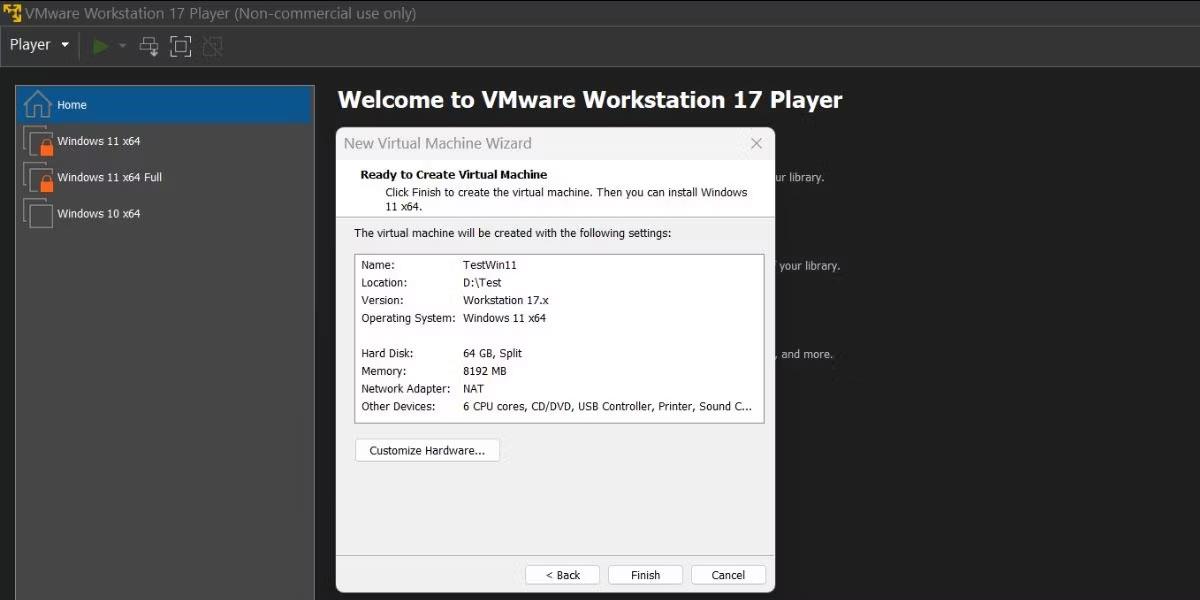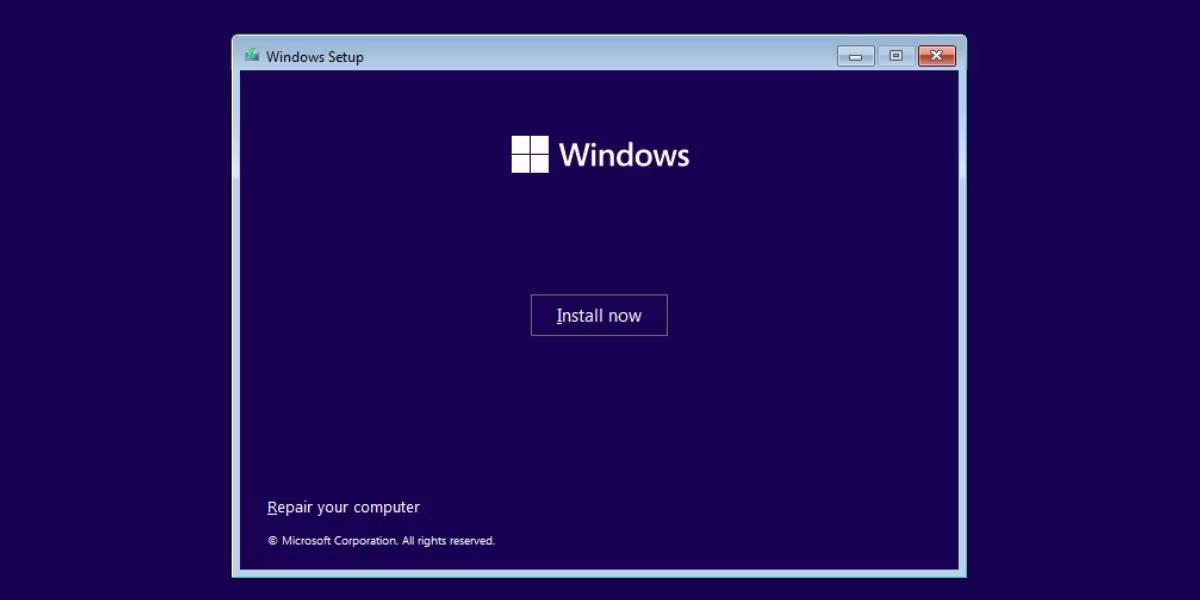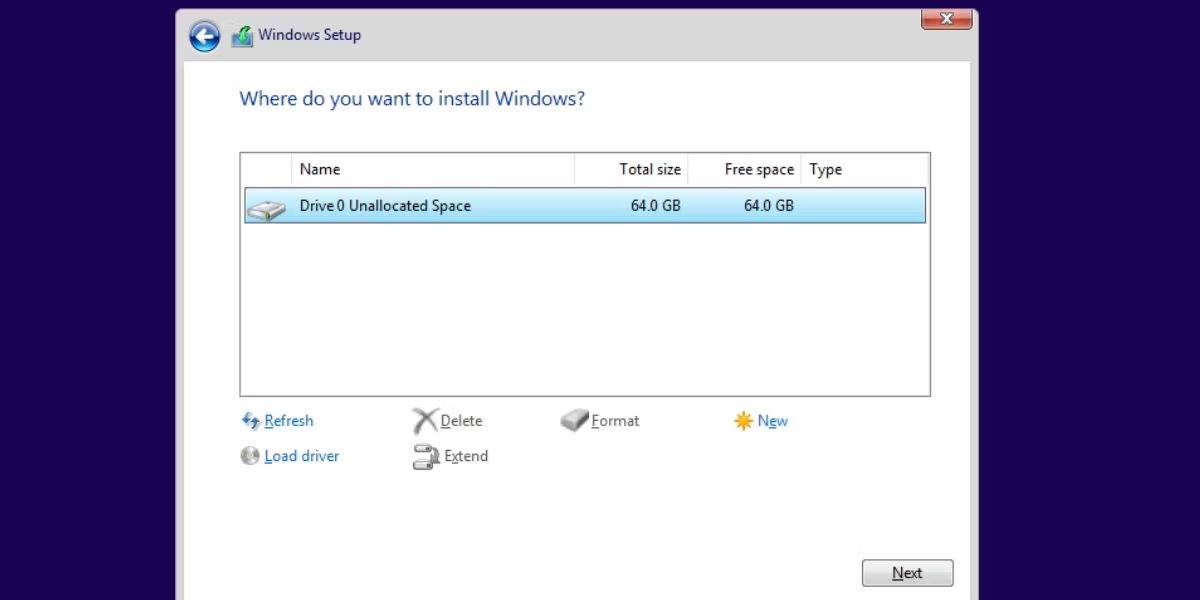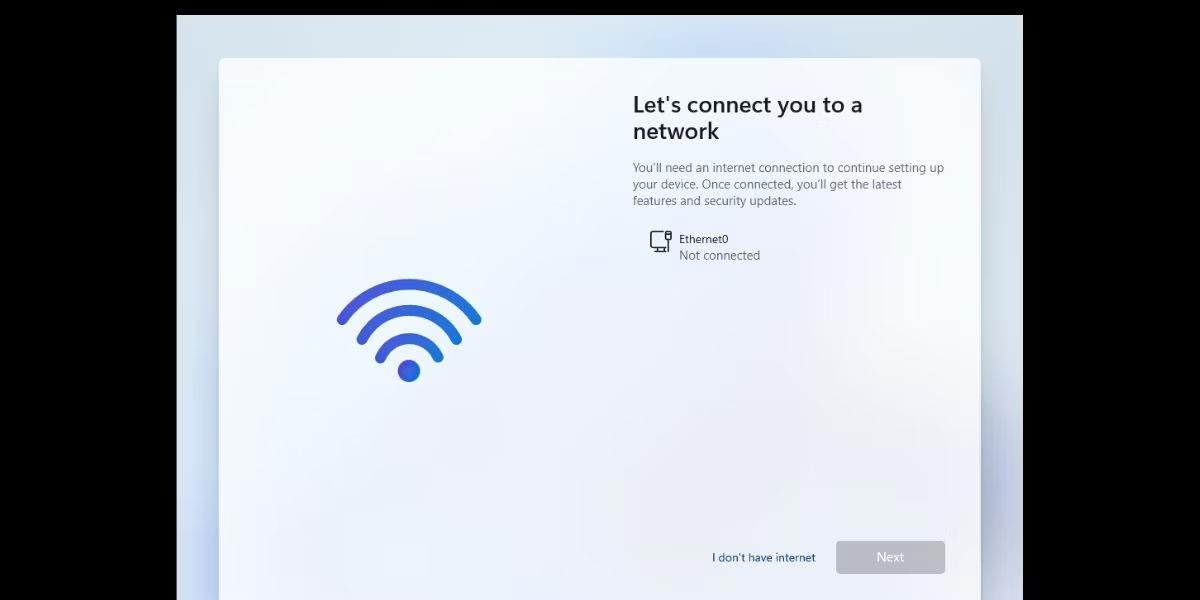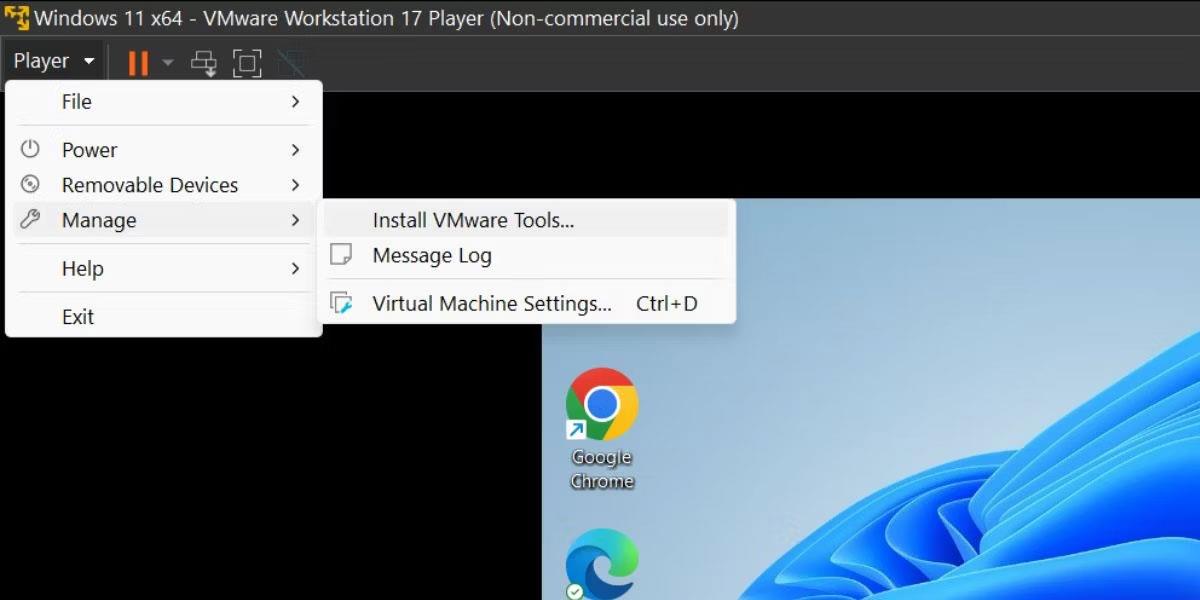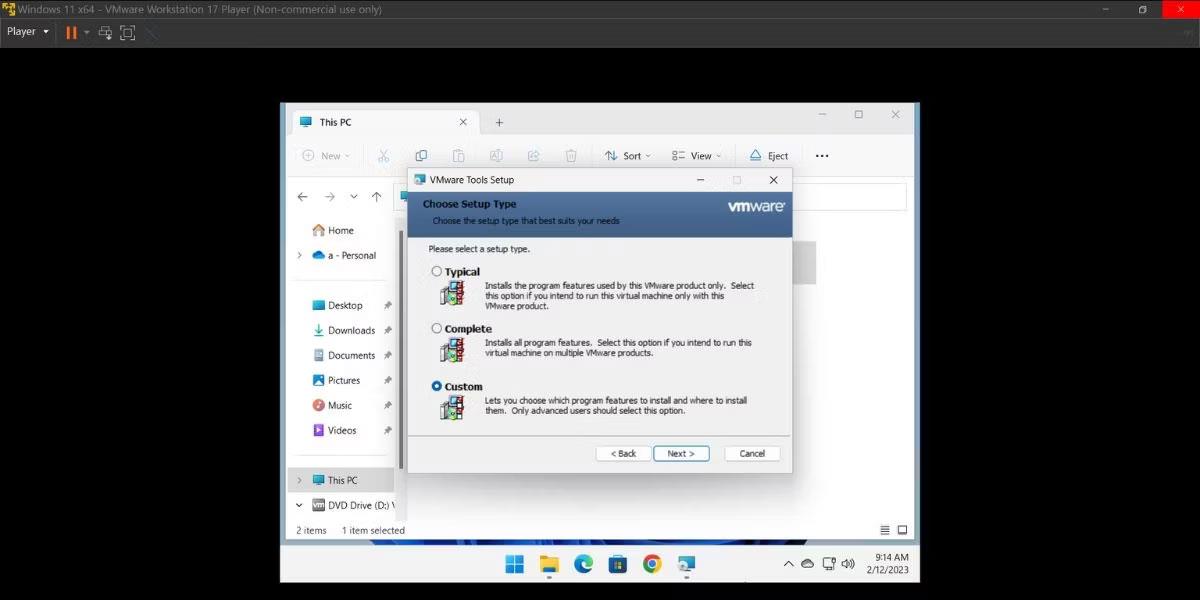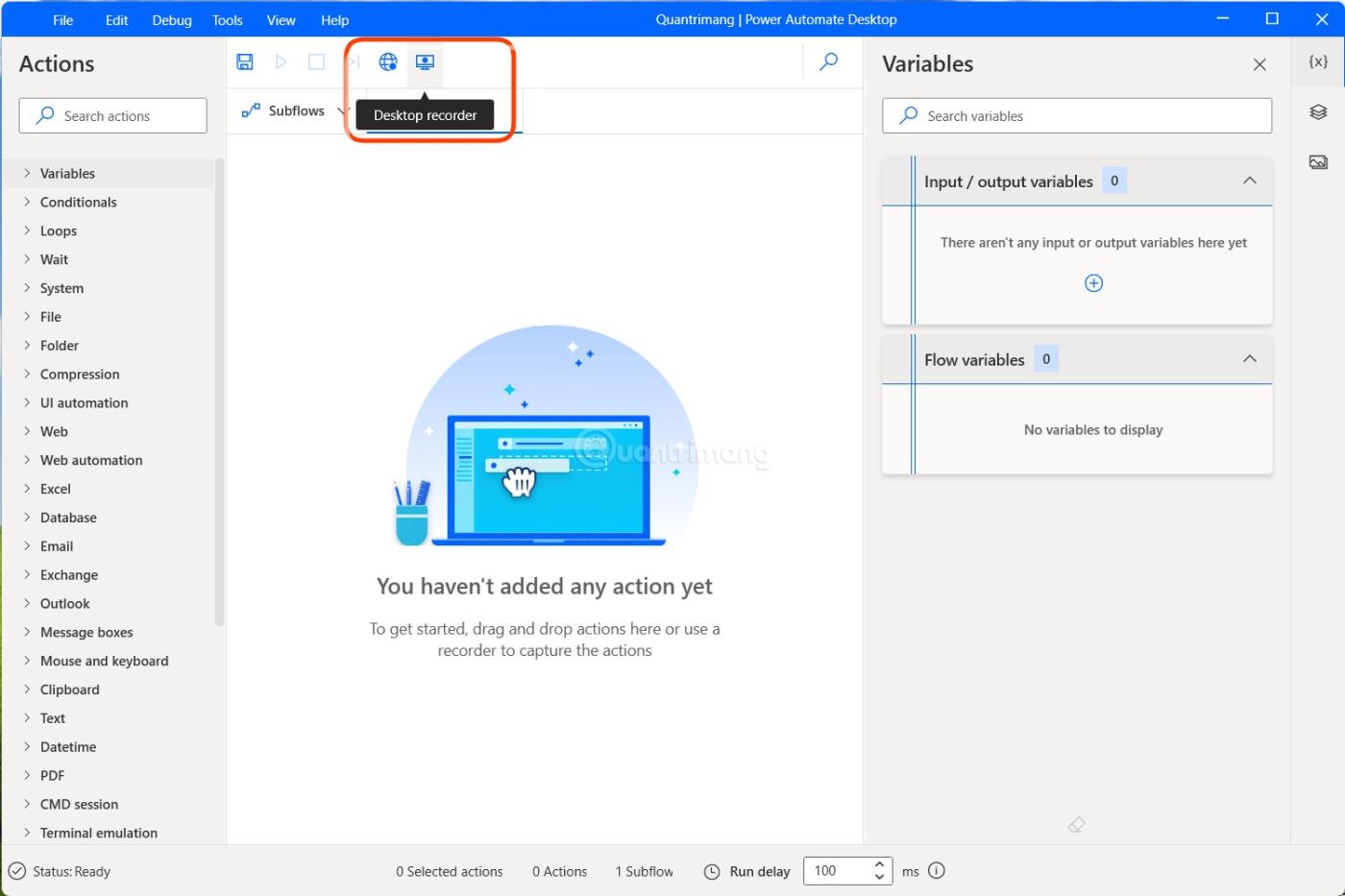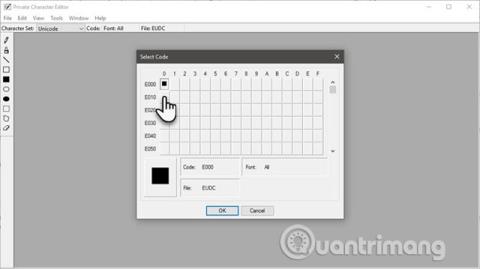Šajā rakstā Wiki.SpaceDesktop palīdzēs jums instalēt un izmantot sistēmu Windows 11 VMWare virtuālajā mašīnā. Šī instalēšanas metode palīdz nodrošināt vienmērīgu Windows 11 versiju ar interneta savienojumu.
Priekšnosacījumi, lai instalētu Windows 11 VMware
Lūk, kas jums nepieciešams, lai instalētu Windows 11 ar TPM atbalstu VMware Workstation 17 Player:
- Windows 11 ISO attēla fails. Skatiet Quantrimang.com detalizētos norādījumus par to, kā lejupielādēt Windows 11 ISO failu .
- Windows 10 un jaunākām operētājsistēmām ir TPM 2.0 un virtualizācijas atbalsts.
- VMware Workstation 17 Player jaunākajai versijai jābūt iepriekš instalētai resursdatora sistēmā.
- Pietiekami datora resursi, lai Windows 11 palaistu kā virtuālo mašīnu. Sarakstā ir 64 GB diska vietas, 4 GB RAM un divkodolu x64 procesors.
Kad jūsu sistēmā ir nepieciešamais ISO fails un jaunākā VMware kopija, varat turpināt izveidot virtuālo mašīnu un instalēt sistēmu Windows 11.
Kā instalēt Windows 11 VMware Workstation 17 Player
Vispirms mēs izveidosim virtuālo mašīnu VMware operētājsistēmai Windows 11. Pēc tam mēs virtuālajā mašīnā instalēsim Windows 11. Visbeidzot, mēs instalēsim VMware rīkus, lai pabeigtu virtuālās mašīnas iestatīšanu.
1. Izveidojiet Windows 11 virtuālo mašīnu
Lūk, kā programmā VMware izveidot virtuālo mašīnu operētājsistēmai Windows 11:
1. Palaidiet sistēmā VMware Player. Sākumlapā noklikšķiniet uz opcijas Izveidot jaunu virtuālo mašīnu .
2. Izvēlieties Es instalēšu operētājsistēmu vēlāk un noklikšķiniet uz pogas Tālāk.
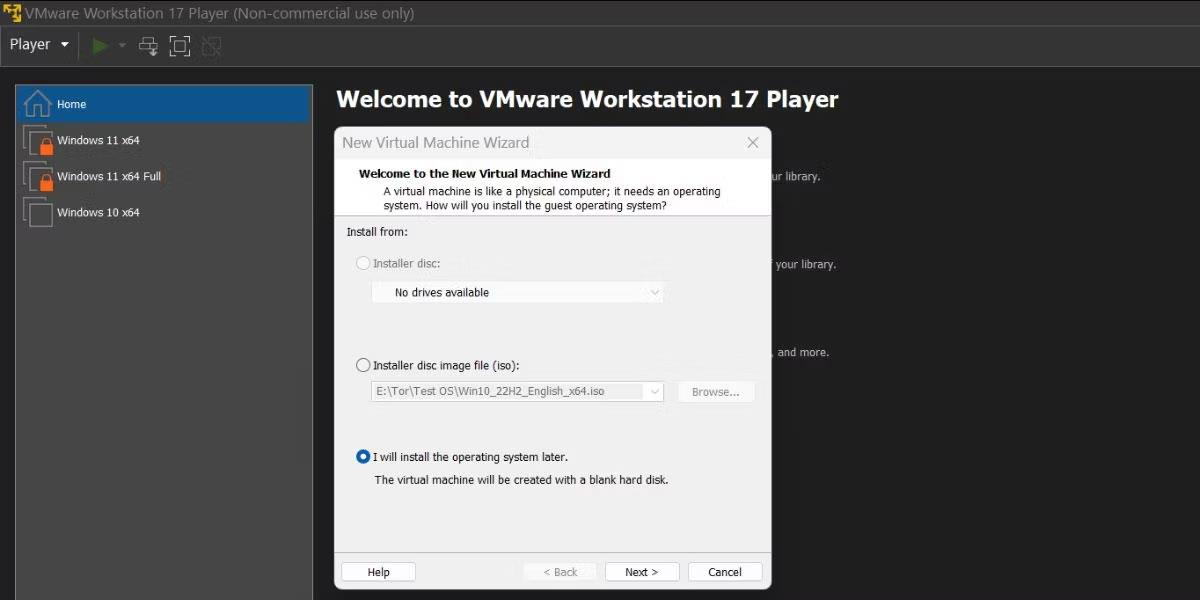
Izveidojiet Windows 11 virtuālo mašīnu programmā VMware Workstation 17 Player
3. Saglabājiet opciju Viesu operētājsistēma kā Windows un pēc tam noklikšķiniet uz nolaižamās izvēlnes. Atlasiet opciju Windows 11 x64 un noklikšķiniet uz pogas Tālāk.
4. Ievadiet atbilstošu nosaukumu jaunajai Windows 11 virtuālajai mašīnai. Pēc tam noklikšķiniet uz pogas Pārlūkot , lai diskā atlasītu vietu, kur izveidot virtuālo disku. Noklikšķiniet uz Tālāk.
5. Lapā Šifrēšanas informācija atlasiet šifrēšanas veidu kā Tiks šifrēti tikai tie faili, kas nepieciešami TPM atbalstam .
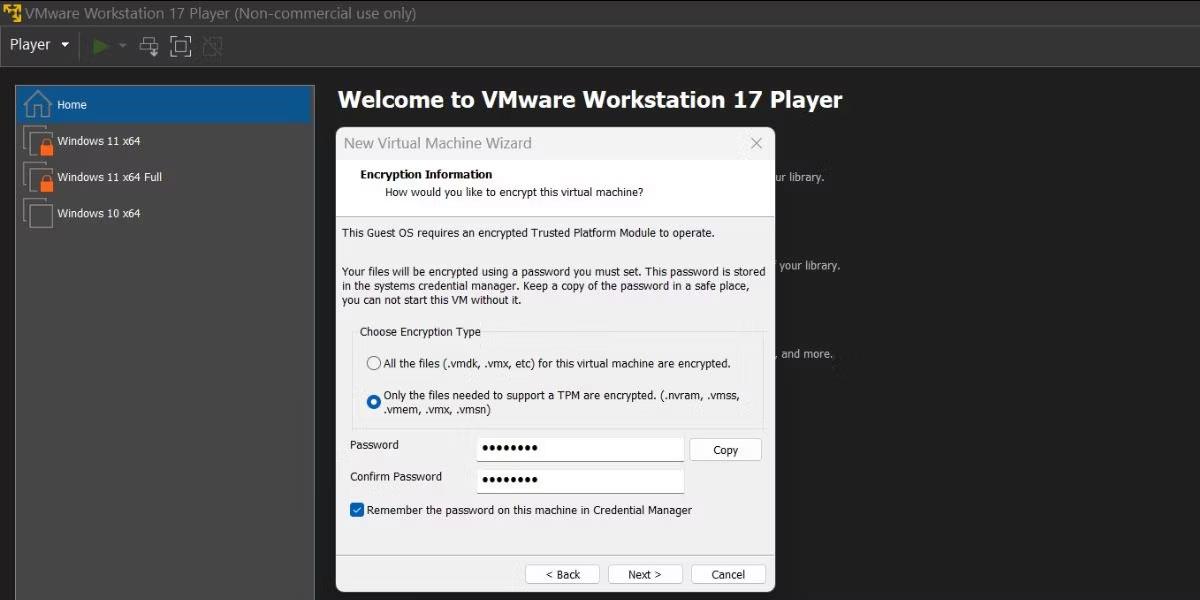
Iespējojiet šifrēšanu Windows 11 virtuālajās mašīnās programmā VMware Workstation 17 Player
6. Lai šifrētu virtuālo mašīnu, ir jāizveido 8 rakstzīmju parole. Vienmēr atzīmējiet izvēles rūtiņu Atcerēties paroli šajā ierīcē Credential Manager . Noklikšķiniet uz pogas Tālāk , lai turpinātu.
7. Tagad norādiet diska ietilpību un iestatiet maksimālo diska izmēru uz 64 GB. Palieliniet jaudu, ja vēlaties instalēt vairākas programmas virtuālajā mašīnā.
8. Atlasiet opciju Sadalīt virtuālo disku vairākos failos un noklikšķiniet uz Tālāk.
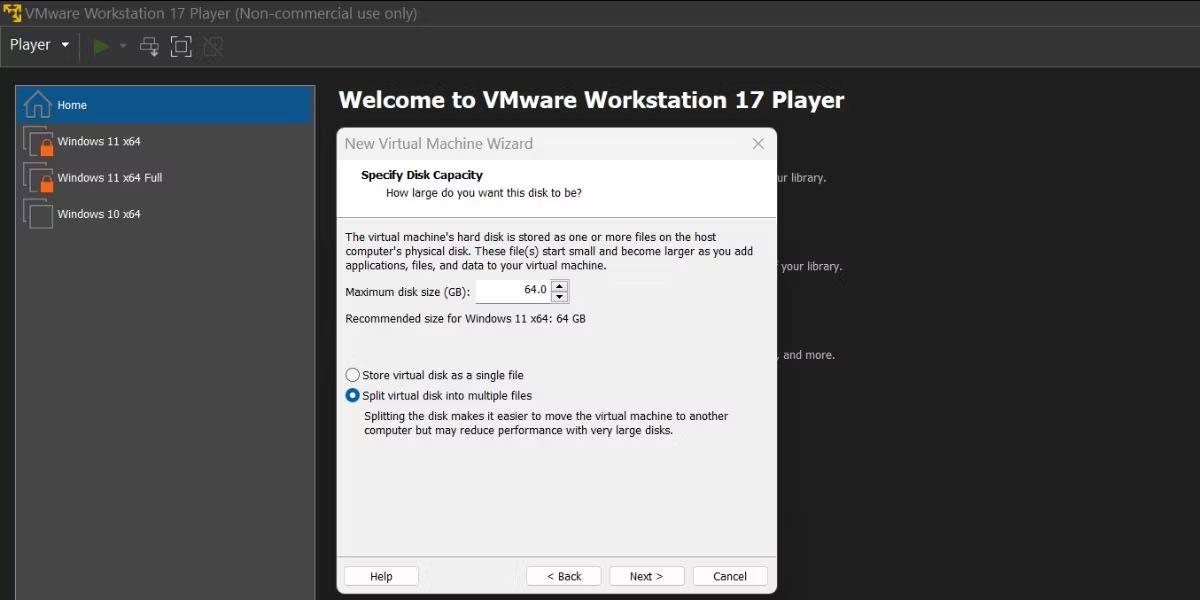
Pielāgojiet Windows 11 virtuālās mašīnas diska vietu programmā VMware Workstation 17 Player
VMware parādīs visu iestatījumu kopsavilkumu, ko esat atlasījis virtuālajai mašīnai Windows 11. Taču joprojām kaut kas pietrūkst: jūs neesat pielāgojis aparatūras opcijas vai pievienojis Windows 11 ISO failu virtuālajai mašīnai.
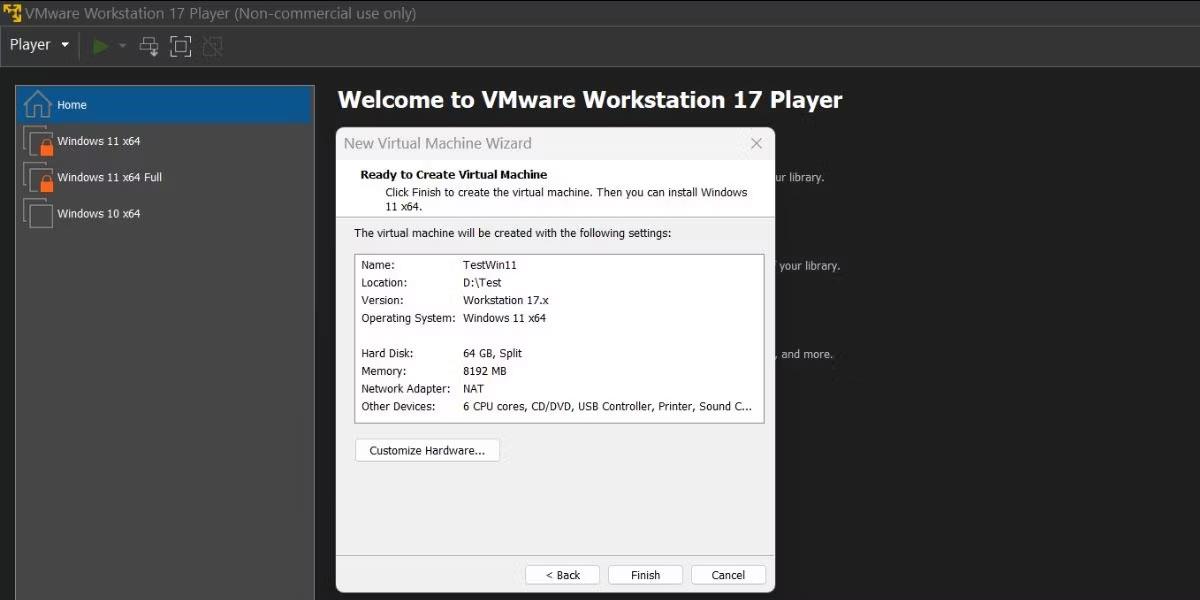
Konfigurējiet Windows 11 virtuālās mašīnas resursus programmā VMware Workstation 17 Player
1. Noklikšķiniet uz pogas Pielāgot aparatūru. Cilnē Atmiņa palieliniet RAM piešķiršanu līdz 6 GB vai vairāk, lai izvairītos no lēnas Windows 11 lietošanas.
2. Pāriet uz cilni Procesori un Windows virtuālajai mašīnai piešķiriet 4 vai vairāk kodolus.
3. Pēc tam pārejiet uz cilni Jauns CD/DVD (SATA) un noklikšķiniet uz opcijas Izmantot ISO attēla failu, kas atrodas sadaļā Savienojums.
4. Noklikšķiniet uz pogas Pārlūkot un atlasiet Windows 11 ISO attēla failu, ko lejupielādējāt iepriekš. Noklikšķiniet uz pogas Atvērt.
5. Tagad aizveriet logu Aparatūra un noklikšķiniet uz pogas Pabeigt , lai izveidotu jaunu virtuālo mašīnu.
2. Instalējiet Windows 11 virtuālajā mašīnā
Atkārtojiet šīs darbības, lai instalētu Windows 11 jaunizveidotajā virtuālajā mašīnā:
1. Pāriet uz kreiso izvēlni un atlasiet virtuālo mašīnu Windows 11. Noklikšķiniet uz opcijas Atskaņot virtuālo mašīnu .
2. Nospiediet jebkuru tastatūras taustiņu, lai sāknētu no ISO faila. Atlasiet atbilstošo valodu un reģionu, pēc tam noklikšķiniet uz pogas Tālāk. Pēc tam noklikšķiniet uz pogas Instalēt tūlīt.
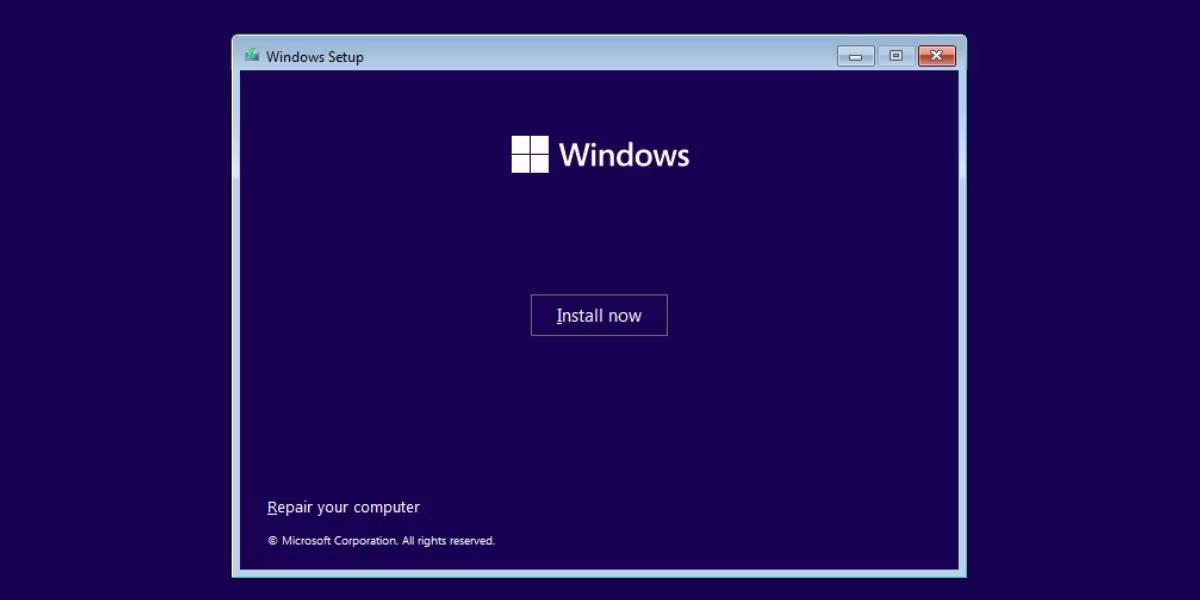
Instalējiet Windows 11 virtuālo mašīnu programmā VMware Workstation 17 Player
3. Windows iestatīšanas logā noklikšķiniet uz opcijas Man nav produkta atslēgas .
4. Atlasiet Windows 11 versiju (Home, Pro vai Education) un noklikšķiniet uz pogas Tālāk.
5. Piekrītiet galalietotāja licences līgumam un atlasiet pielāgotās instalēšanas opciju .
6. Noklikšķiniet uz pogas Tālāk. Uzstādīšana sāks sistēmas Windows 11 instalēšanu. Virtuālā mašīna tiks atsāknēta dažas reizes.
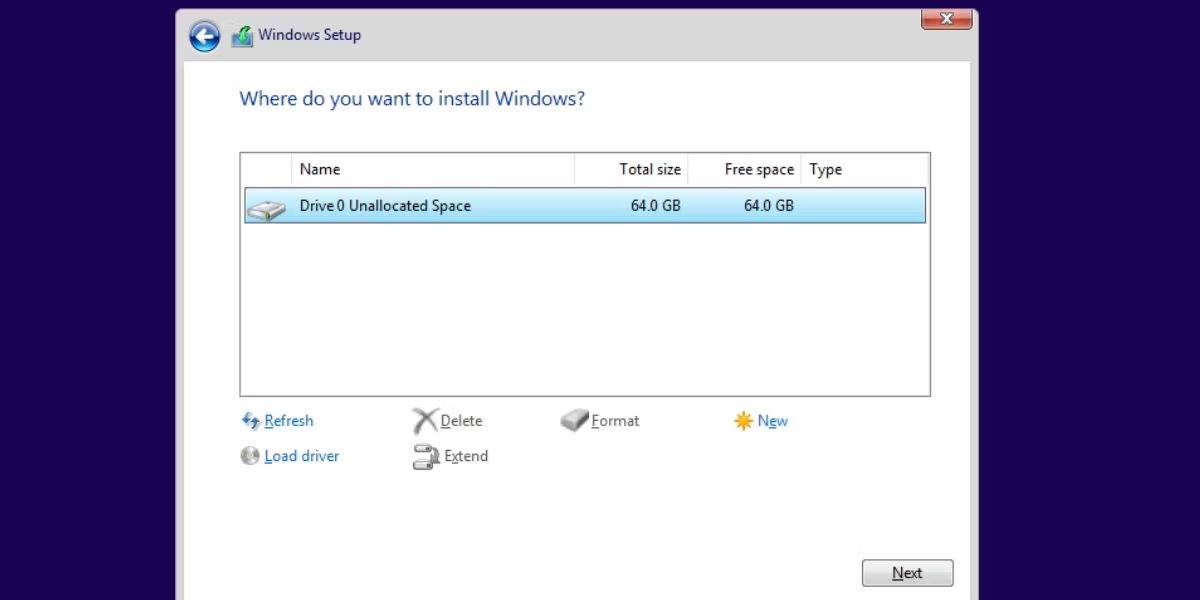
Instalējiet Windows 11 virtuālo mašīnu programmā VMware Workstation 17 Player 2
7. Pēc mašīnas sāknēšanas atlasiet pareizo reģionu un noklikšķiniet uz pogas Jā. Izvēlieties atbilstošo tastatūras izkārtojumu.
8. Operētājsistēmā Windows 11 būs jāpievieno Microsoft konts. Lai no tā izvairītos, nospiediet taustiņu kombināciju Shift+F10 , ievadiet komandu oobe\bypassnro un nospiediet taustiņu Enter.
9. Virtuālā mašīna tiks restartēta. Noklikšķiniet uz opcijas Man nav interneta .
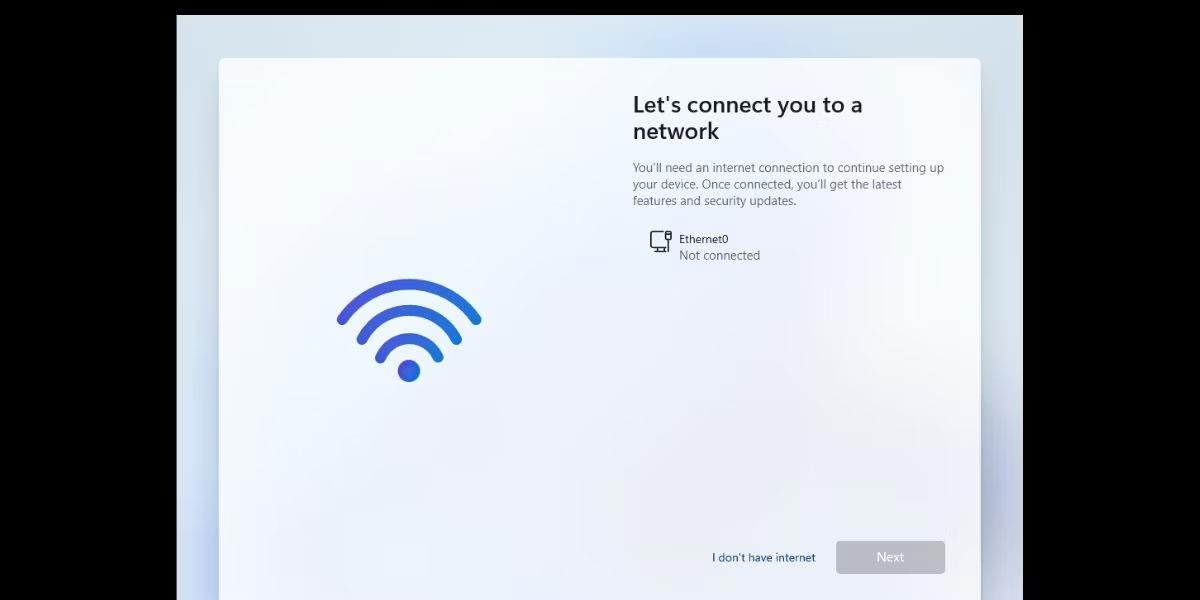
Iestatiet Windows 11 virtuālo mašīnu programmā VMware Workstation 17 Player
10. Ievadiet sava Windows datora nosaukumu un piešķiriet paroli. Izvēlieties 3 drošības jautājumus un turpiniet.
Iestatiet Windows 11 virtuālo mašīnu programmā VMware Workstation 17 Player 2
11. Lapā Privātuma iestatījumi noņemiet atzīmi no visām izsekošanas opcijām un noklikšķiniet uz pogas Pieņemt.
12. Pagaidiet, līdz iestatīšanas process pabeidz izmaiņas un startē datoru.
3. Instalējiet VMware rīkus
Windows 11 virtuālā mašīna, kas darbojas VMware. Bet tas nav pilnīgs. Daudzas noderīgas funkcijas netiks aktivizētas, kamēr neinstalēsit VMware rīkus Windows 11 virtuālajā mašīnā. Veiciet šīs darbības:
1. Dodieties uz VMware Player augšējo izvēlni un noklikšķiniet uz pogas Player.
2. Nolaižamajā izvēlnē atlasiet opciju Pārvaldīt un noklikšķiniet uz opcijas Instalēt VMware rīkus . Tas uzstādīs VMware rīka iestatīšanas attēla failu programmā Windows File Explorer.
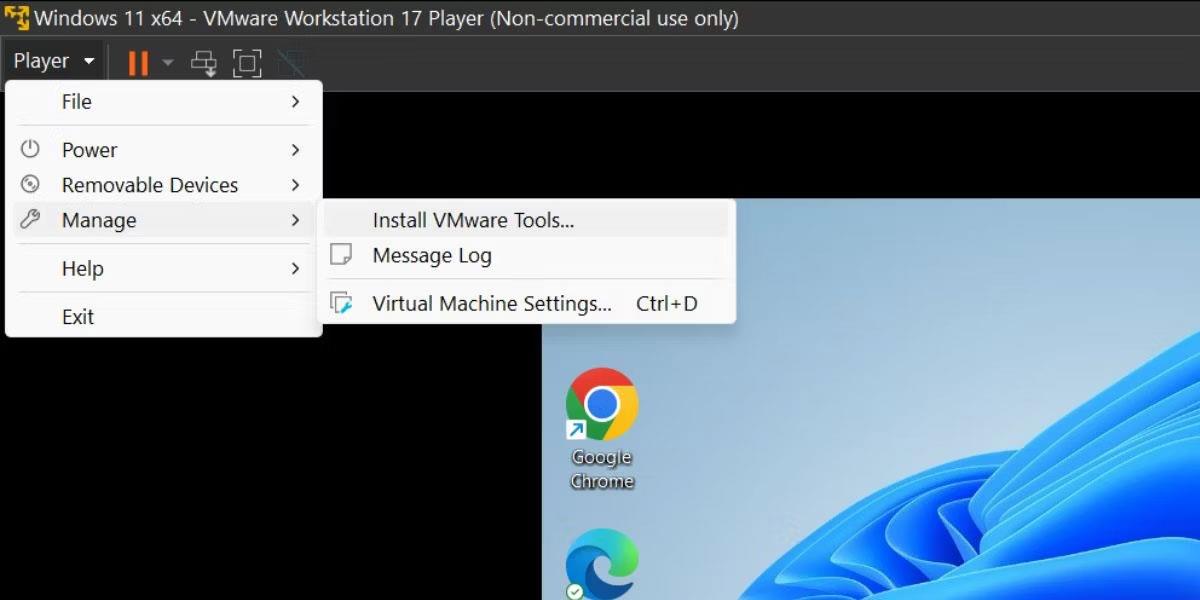
Instalējiet VMware rīkus
3. Nospiediet Win + E , lai palaistu File Explorer un atvērtu uzstādīto ISO failu disku.
4. Atrodiet un atlasiet failu setup64.exe. Nospiediet Ctrl + Shift + Enter, lai sāktu iestatīšanu ar administratora tiesībām.
5. VMware rīku instalēšanas logā noklikšķiniet uz pogas Tālāk un atlasiet opciju Pabeigt instalēšanu .
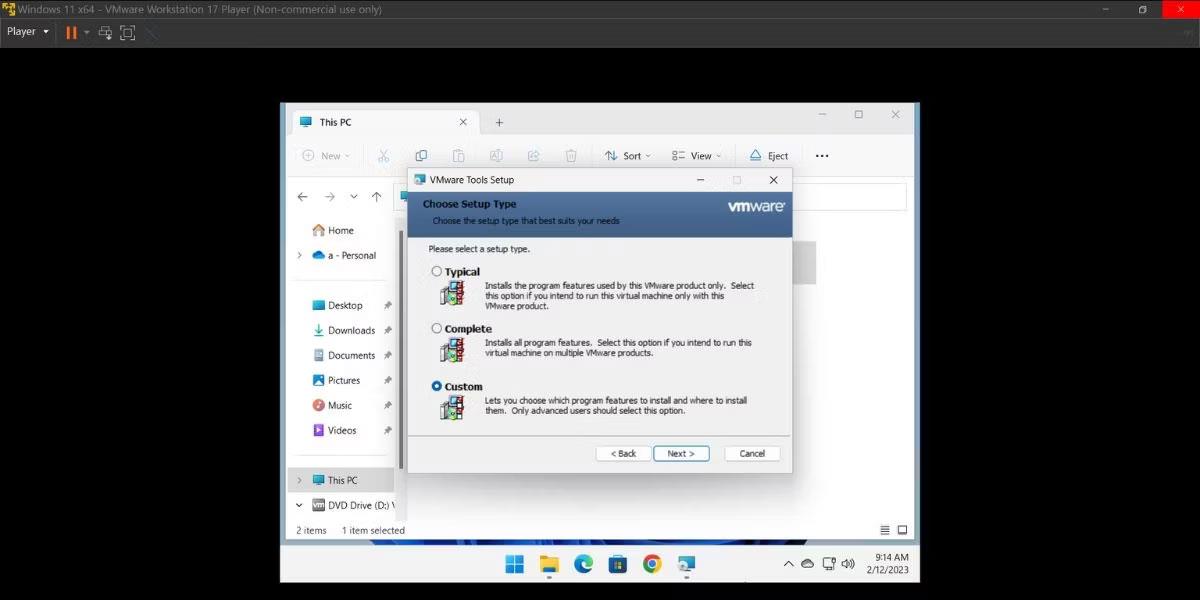
Atlasiet opciju Pabeigt instalēšanu
6. Pēc tam noklikšķiniet uz pogas Instalēt. Kad instalēšana ir pabeigta, noklikšķiniet uz pogas Pabeigt.
7. Visbeidzot, noklikšķiniet uz pogas Jā , lai restartētu virtuālo mašīnu un lietotu izmaiņas.
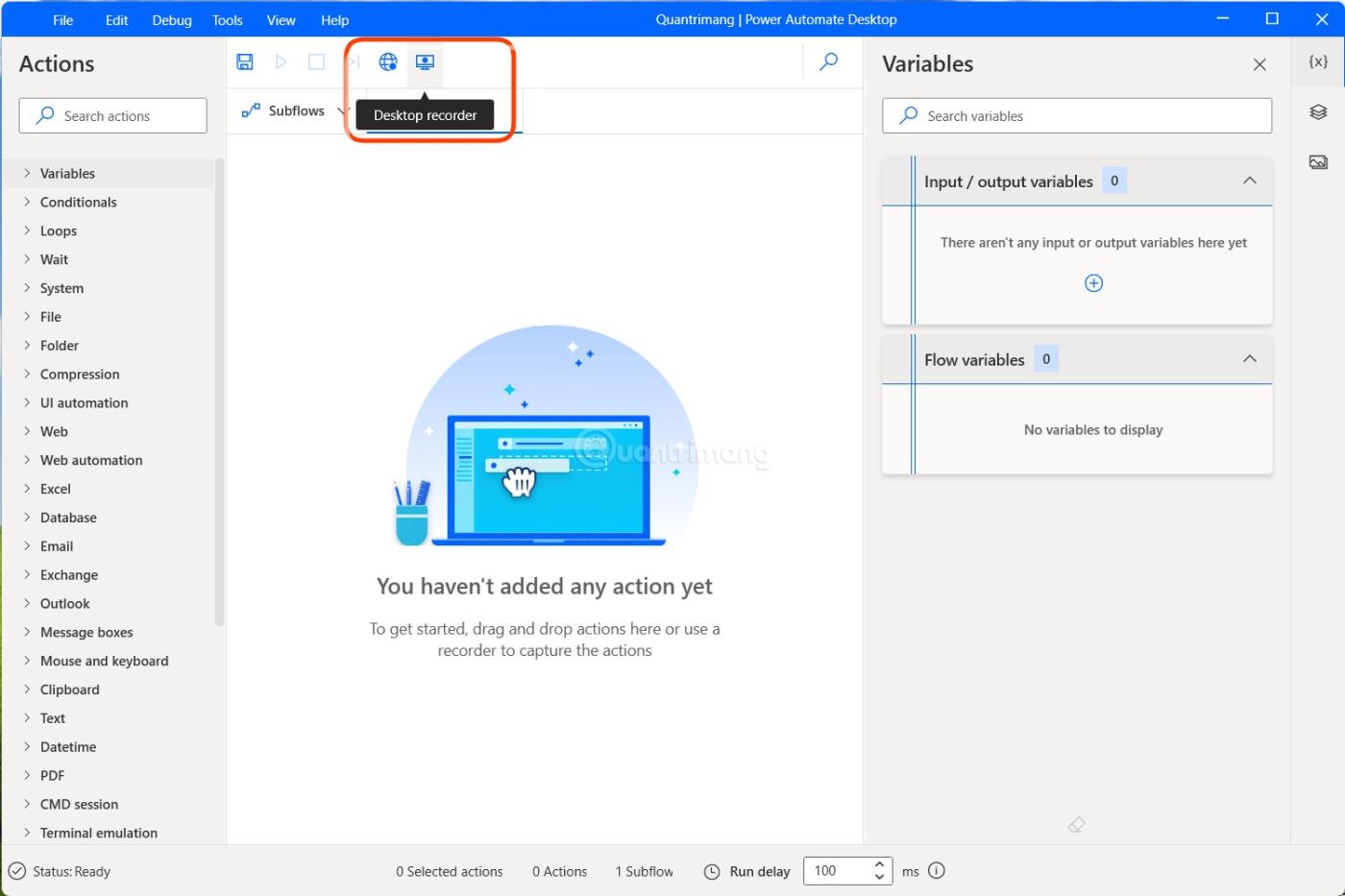
Windows 11 VM programmā VMware Workstation 17 Player
Windows 11 virtuālā mašīna ir gatava lietošanai. Šajā mašīnā varat pat palaist tādas Windows funkcijas kā Hyper V, Windows MDAG un Sandbox.