Kā labot Jums nav atļaujas saglabāt šajā vietā operētājsistēmā Windows

Kad Windows parāda kļūdu “Jums nav atļaujas saglabāt šajā vietā”, tas neļaus jums saglabāt failus vajadzīgajās mapēs.
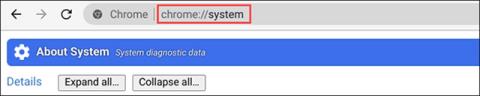
Varat viegli pārbaudīt sava Windows datora konfigurāciju vai skatīt sava MacBook konfigurāciju , taču Chrome OS ir nedaudz atšķirīga. Šajā rakstā mēs parādīsim divus veidus, kā piekļūt un redzēt, kāda ir jūsu Chromebook datora konfigurācija, cik daudz RAM ir...
Skatiet Chromebook datora konfigurāciju, izmantojot lapu Par sistēmu
Izmantojot šo pirmo metodi, nav jāinstalē papildu lietotnes vai paplašinājumi. Chromebook datorā vienkārši atveriet pārlūkprogrammu Chrome, adreses joslā ievadiet atslēgvārdu “ chrome://system ” un nospiediet taustiņu Enter.
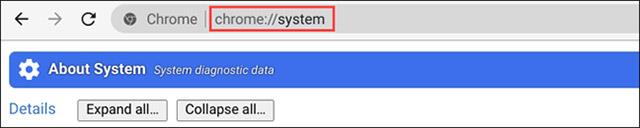
Tas palīdzēs piekļūt lapai Par sistēmu, kas iebūvēta Chrome OS platformā. Šeit ir daudz informācijas. Ja vēlaties redzēt aparatūras informāciju, vienkārši noklikšķiniet uz atbilstošās pogas Izvērst.
Šajā rakstā mēs redzēsim informāciju par RAM. Lai redzētu, cik daudz RAM jums ir, meklējiet ierakstu “ meminfo ” un pēc tam blakus tam noklikšķiniet uz “ Izvērst ”.
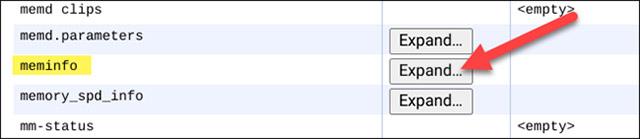
Izvērstajā informācijas panelī augšpusē redzēsit divus parametrus “MemTotal” un “ MemAvailable ”. Indeksi ir norādīti kilobaitos (KB), kurus varat (aptuveni) pārvērst gigabaitos (GB), aiz pirmā cipara ieņemot decimāldaļu. Piemēram, manam Chromebook datoram ir 3 938 392 KB RAM, kas ir aptuveni 3,9 GB.

Pārbaudiet Chromebook datora konfigurāciju, izmantojot Cog — System Info Viewer
Lai izmantotu otro metodi, ir jāizmanto Chrome tīmekļa lietojumprogramma ar tīrāku saskarni un sniedzot konkrētāku un vieglāk saprotamu informāciju nekā lapā Par sistēmu.
Lai izmantotu šo metodi, apmeklējiet Chrome interneta veikalu savā Chromebook datorā un pēc tam noklikšķiniet uz Pievienot Chrome blakus lietotnei Cog — System Info Viewer .

Kad esat lejupielādējis lietotni, palaidiet to.
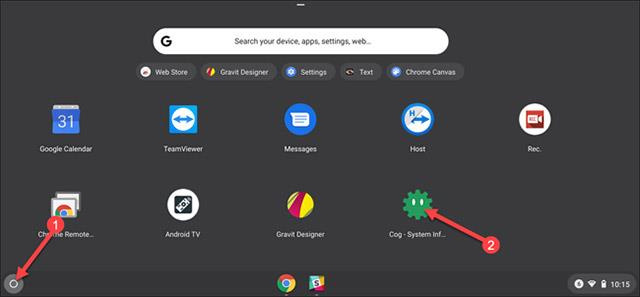
Lietotne tiks atvērta un parādīs detalizētu informāciju par jūsu Chromebook datoru.
Sadaļā Operētājsistēma redzēsiet, kādu Chrome versiju izmantojat, kāda ir Linux platforma, kāds ir jūsu datora centrālais procesors...
Sadaļā " Atmiņa " redzēsit RAM parametrus, kas norādīti gigabaitos.
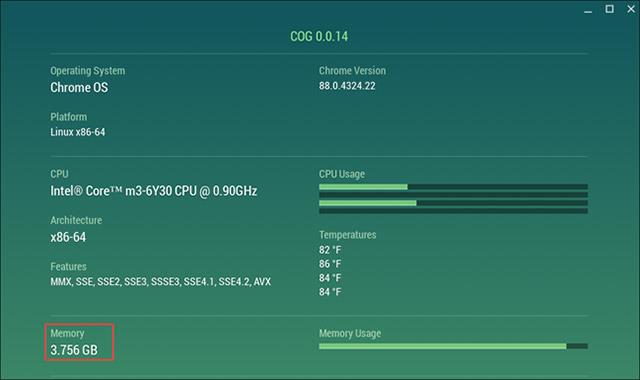
Ierīces pamata tehniskās specifikācijas
Ja zināt labāku veidu, lūdzu, kopīgojiet to ar Quantrimang.com un citiem lasītājiem, komentējot tālāk.
Kad Windows parāda kļūdu “Jums nav atļaujas saglabāt šajā vietā”, tas neļaus jums saglabāt failus vajadzīgajās mapēs.
Syslog Server ir svarīga IT administratora arsenāla sastāvdaļa, it īpaši, ja runa ir par notikumu žurnālu pārvaldību centralizētā vietā.
Kļūda 524: iestājās taimauts ir Cloudflare specifisks HTTP statusa kods, kas norāda, ka savienojums ar serveri tika slēgts taimauta dēļ.
Kļūdas kods 0x80070570 ir izplatīts kļūdas ziņojums datoros, klēpjdatoros un planšetdatoros, kuros darbojas operētājsistēma Windows 10. Tomēr tas tiek parādīts arī datoros, kuros darbojas operētājsistēma Windows 8.1, Windows 8, Windows 7 vai vecāka versija.
Nāves zilā ekrāna kļūda BSOD PAGE_FAULT_IN_NONPAGED_AREA vai STOP 0x00000050 ir kļūda, kas bieži rodas pēc aparatūras ierīces draivera instalēšanas vai pēc jaunas programmatūras instalēšanas vai atjaunināšanas, un dažos gadījumos kļūdas cēlonis ir bojāts NTFS nodalījums.
Video plānotāja iekšējā kļūda ir arī nāvējoša zilā ekrāna kļūda. Šī kļūda bieži rodas operētājsistēmās Windows 10 un Windows 8.1. Šajā rakstā ir parādīti daži veidi, kā novērst šo kļūdu.
Lai paātrinātu Windows 10 sāknēšanu un samazinātu sāknēšanas laiku, tālāk ir norādītas darbības, kas jāveic, lai noņemtu Epic no Windows startēšanas un neļautu Epic Launcher palaist operētājsistēmā Windows 10.
Failus nevajadzētu saglabāt darbvirsmā. Ir labāki veidi, kā saglabāt datora failus un uzturēt kārtīgu darbvirsmu. Nākamajā rakstā tiks parādītas efektīvākas vietas, kur saglabāt failus operētājsistēmā Windows 10.
Lai kāds būtu iemesls, dažreiz jums būs jāpielāgo ekrāna spilgtums, lai tas atbilstu dažādiem apgaismojuma apstākļiem un mērķiem. Ja jums ir nepieciešams novērot attēla detaļas vai skatīties filmu, jums jāpalielina spilgtums. Un otrādi, iespējams, vēlēsities arī samazināt spilgtumu, lai aizsargātu klēpjdatora akumulatoru.
Vai jūsu dators nejauši pamostas un tiek parādīts logs ar uzrakstu “Pārbauda atjauninājumus”? Parasti tas ir saistīts ar programmu MoUSOCoreWorker.exe — Microsoft uzdevumu, kas palīdz koordinēt Windows atjauninājumu instalēšanu.








