Labākā bezmaksas un maksas Syslog Server programmatūra operētājsistēmai Windows

Syslog Server ir svarīga IT administratora arsenāla sastāvdaļa, it īpaši, ja runa ir par notikumu žurnālu pārvaldību centralizētā vietā.
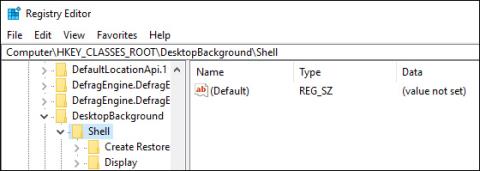
Windows 10 pakāpeniski pāriet no vadības paneļa uz jauno iestatījumu lietotni. Šajā lietojumprogrammā varat viegli pārbaudīt jaunus atjauninājumus, dodoties uz Atjaunināšana un drošība -> Windows atjaunināšana un pēc tam noklikšķinot uz Pārbaudīt atjauninājumus. Tomēr varat paātrināt šo darbību, pārvietojot opciju Pārbaudīt atjauninājumus uz darbvirsmas konteksta izvēlni.
Darbvirsmas konteksta izvēlnei ir pievienota opcija Pārbaudīt atjauninājumus
Tāpat kā daudzi citi uzdevumi, jums ir jārediģē Windows reģistrs, lai konteksta izvēlnei pievienotu opciju Pārbaudīt atjauninājumus. Lai sāktu, nospiediet Windows + R , ierakstiet regedit un noklikšķiniet uz Enter. Varat to meklēt arī izvēlnē Sākt.
Iepriekš minētā darbība atvērs Windows reģistra logu. Šeit kopējiet tālāk norādīto ceļu, ielīmējiet to reģistra redaktora adreses joslā un noklikšķiniet uz Enter.
HKEY_CLASSES_ROOT\DesktopBackground\Shell
Tiklīdz noklikšķināsit uz Enter, tiksiet novirzīts uz rediģējamo vienumu.
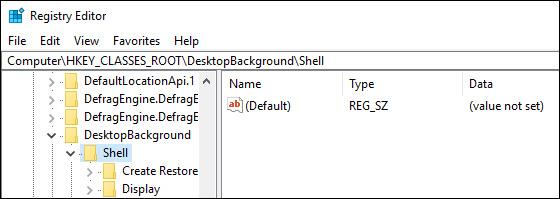
Ar peles labo pogu noklikšķiniet uz Shell ieraksta un atlasiet Jauns > Atslēga .
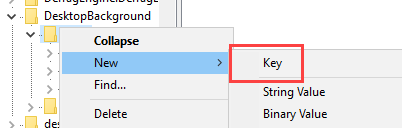
Nosauciet jauno taustiņu Pārbaudīt atjauninājumus un noklikšķiniet uz Enter. Šis ir nosaukums, kas parādīsies konteksta izvēlnē, lai jūs varētu to pielāgot savām vajadzībām.
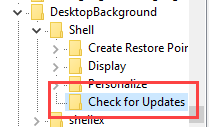
Ar peles labo pogu noklikšķiniet uz jaunizveidotās atslēgas un vēlreiz noklikšķiniet uz Jauns -> Atslēga .
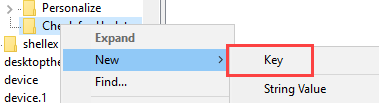
Nosauciet jauno taustiņu "komanda" un noklikšķiniet uz Enter , lai saglabātu nosaukumu.
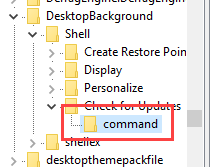
Kad esam izveidojuši atslēgas, mums tās jānovirza uz atjaunināšanas opciju Windows 10 iestatījumu lietotnē. Mēs to varam izdarīt, izmantojot īpašu URI. Vispirms pārliecinieties, vai ir atlasīta atslēga Pārbaudīt atjauninājumus, pēc tam noklikšķiniet uz opcijas Jauns -> Virknes vērtība, ar peles labo pogu noklikšķinot uz konteksta izvēlnes labajā panelī.
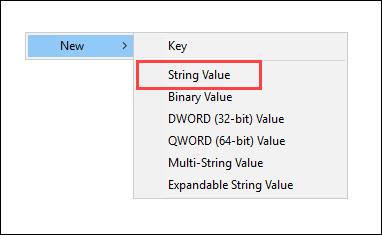
Nosauciet jauno virknes vērtību “SettingsURI” un noklikšķiniet uz Enter.

Veiciet dubultklikšķi uz jaunizveidotās vērtības, lai atvērtu logu Rediģēt vērtību . Laukā Vērtības dati ievadiet ms-settings:windowsupdate-action un noklikšķiniet uz Labi , lai saglabātu izmaiņas.
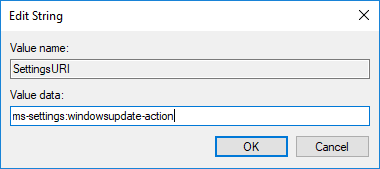
Tagad atlasiet komandas taustiņu , kas parādās kreisajā rūtī, pēc tam ar peles labo pogu noklikšķiniet uz labā paneļa un atlasiet Jauns -> Virknes vērtība .
Nosauciet jauno virknes vērtību “DelegateExecute” un noklikšķiniet uz Enter, lai saglabātu izmaiņas.
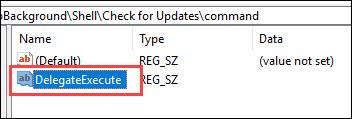
Lai mainītu vērtības datus, veiciet dubultklikšķi uz jaunizveidotās vērtības, ievadiet vērtību laukā Vērtības dati un noklikšķiniet uz Labi , lai saglabātu izmaiņas.
{556FF0D6-A1EE-49E5-9FA4-90AE116AD744}
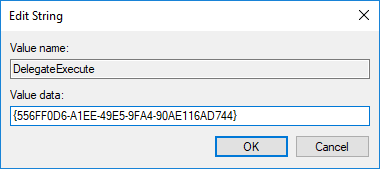
Tūlīt pēc iepriekš minēto izmaiņu veikšanas darbvirsmas konteksta izvēlnē tiks pievienota jauna opcija "Pārbaudīt atjauninājumus". Ja šī jaunā opcija netiek rādīta, restartējiet sistēmu. Konteksta izvēlnē atlasot Pārbaudīt, vai nav atjauninājumu lai pārbaudītu atjauninājumus lietotnē Iestatījumi, neveicot daudz darba.
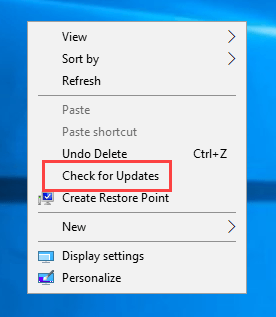
Tātad šķiet, ka pamata darbs ir pabeigts. Tomēr, ja vēlaties, lai konteksta izvēlne izskatītos labāk, varat pievienot ikonu opcijai Pārbaudīt atjauninājumus. Lai pievienotu ikonu, noklikšķiniet uz Pārbaudīt atjauninājumus , pēc tam ar peles labo pogu noklikšķiniet uz labā paneļa un atlasiet Jauns -> Virknes vērtība .
Nosauciet jauno virknes vērtību "Icon".
Veiciet dubultklikšķi uz vērtības, laukā Value Data ievadiet tālāk norādīto ceļu un atlasiet Labi , lai saglabātu izmaiņas.
%SystemRoot%\System32\shell32.dll,-47
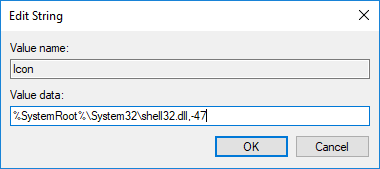
Tas ir viss, kas mums jādara. Šajā brīdī blakus konteksta izvēlnes opcijai Pārbaudīt atjauninājumus redzēsit interesantu ikonu.
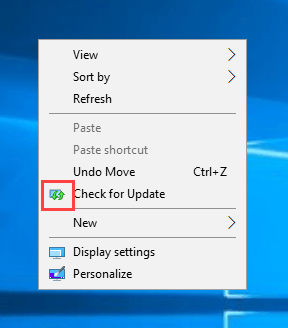
Tas ir lieliski, pareizi. Tagad, ja vēlaties pārbaudīt atjauninājumus, jums nav jādara daudz, vienkārši ar peles labo pogu noklikšķiniet uz darbvirsmas konteksta izvēlnes un atlasiet Pārbaudīt atjauninājumus.
Veiksmi!
Jūs varat konsultēties:
Syslog Server ir svarīga IT administratora arsenāla sastāvdaļa, it īpaši, ja runa ir par notikumu žurnālu pārvaldību centralizētā vietā.
Kļūda 524: iestājās taimauts ir Cloudflare specifisks HTTP statusa kods, kas norāda, ka savienojums ar serveri tika slēgts taimauta dēļ.
Kļūdas kods 0x80070570 ir izplatīts kļūdas ziņojums datoros, klēpjdatoros un planšetdatoros, kuros darbojas operētājsistēma Windows 10. Tomēr tas tiek parādīts arī datoros, kuros darbojas operētājsistēma Windows 8.1, Windows 8, Windows 7 vai vecāka versija.
Nāves zilā ekrāna kļūda BSOD PAGE_FAULT_IN_NONPAGED_AREA vai STOP 0x00000050 ir kļūda, kas bieži rodas pēc aparatūras ierīces draivera instalēšanas vai pēc jaunas programmatūras instalēšanas vai atjaunināšanas, un dažos gadījumos kļūdas cēlonis ir bojāts NTFS nodalījums.
Video plānotāja iekšējā kļūda ir arī nāvējoša zilā ekrāna kļūda. Šī kļūda bieži rodas operētājsistēmās Windows 10 un Windows 8.1. Šajā rakstā ir parādīti daži veidi, kā novērst šo kļūdu.
Lai paātrinātu Windows 10 sāknēšanu un samazinātu sāknēšanas laiku, tālāk ir norādītas darbības, kas jāveic, lai noņemtu Epic no Windows startēšanas un neļautu Epic Launcher palaist operētājsistēmā Windows 10.
Failus nevajadzētu saglabāt darbvirsmā. Ir labāki veidi, kā saglabāt datora failus un uzturēt kārtīgu darbvirsmu. Nākamajā rakstā tiks parādītas efektīvākas vietas, kur saglabāt failus operētājsistēmā Windows 10.
Lai kāds būtu iemesls, dažreiz jums būs jāpielāgo ekrāna spilgtums, lai tas atbilstu dažādiem apgaismojuma apstākļiem un mērķiem. Ja jums ir nepieciešams novērot attēla detaļas vai skatīties filmu, jums jāpalielina spilgtums. Un otrādi, iespējams, vēlēsities arī samazināt spilgtumu, lai aizsargātu klēpjdatora akumulatoru.
Vai jūsu dators nejauši pamostas un tiek parādīts logs ar uzrakstu “Pārbauda atjauninājumus”? Parasti tas ir saistīts ar programmu MoUSOCoreWorker.exe — Microsoft uzdevumu, kas palīdz koordinēt Windows atjauninājumu instalēšanu.
Šajā rakstā ir paskaidrots, kā izmantot PuTTY termināļa logu operētājsistēmā Windows, kā konfigurēt PuTTY, kā izveidot un saglabāt konfigurācijas un kuras konfigurācijas opcijas mainīt.








