Kā labot Jums nav atļaujas saglabāt šajā vietā operētājsistēmā Windows

Kad Windows parāda kļūdu “Jums nav atļaujas saglabāt šajā vietā”, tas neļaus jums saglabāt failus vajadzīgajās mapēs.

Chromebook datori kļūst arvien populārāki, pateicoties to kompaktumam, vienkāršībai un lietderībai. Tomēr tas arī nozīmē, ka jums ir jāsamazina daži ierobežojumi funkciju un operētājsistēmas pieejamības ziņā. Piemēram, mūsdienās nav īsti daudz tiešsaistes videozvanu pakalpojumu, kas atbalsta Chrome OS, taču, par laimi, ir viens izņēmums: Google Duo. Mēs jums parādīsim, kā tas darbojas.
Kas ir Google Duo?
Uzņēmumam Google faktiski ir divi populāri videozvanu pakalpojumi: Meet un Duo. Google Meet ir vairāk paredzēts ar darbu saistītiem tiešsaistes zvaniem, savukārt Duo ir paredzēts personīgai lietošanai. Abi darbojas labi Chromebook datoros, taču šajā rakstā mēs runāsim par Duo.
Google Duo, kas tika palaists 2016. gadā, ir vairāku platformu lietojumprogramma tālruņos un datoros, kas ļauj sazināties ar cilvēkiem, izmantojot internetu. Lietotāji var sazināties ar citiem, izmantojot tālruņa numuru vai Google kontu, un jums nav jāreģistrējas kontam, ja jums ir nepieciešama tikai Google adrese, lai sazinātos ar citiem. Visi videozvani tiks šifrēti no gala līdz galam, lai nodrošinātu maksimālu drošību.
Būtībā Google Duo ir visas funkcijas, kas ļauj veikt individuālus vai grupu videozvanus, kā arī citas noderīgas funkcijas. Pašlaik lietotni Google Duo varat izmantot datorā vai tālrunī.
Izmantojiet Google Duo Chromebook datorā
Google Duo lietotne Android ierīcēm
Ja vēlaties izmantot vietējo lietotņu pieredzi, lielākajai daļai Chromebook datoru modeļu tagad ir piekļuve Google Play veikalam. Tas nozīmē, ka varat lejupielādēt un izmantot lietotni Google Duo Android viedtālruņiem un planšetdatoriem tieši savā Chromebook datorā. Konkrēts process ir šāds:
Vispirms no lietotņu saraksta dodieties uz Google Play veikalu.
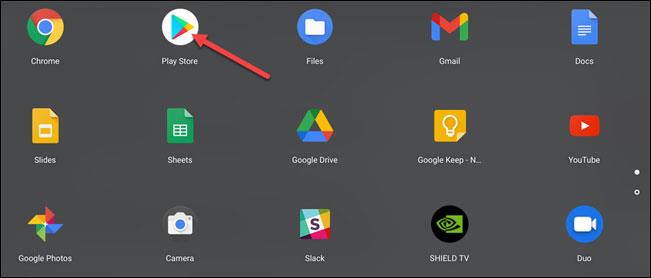
Pēc tam meklējiet atslēgvārdu “ Google Duo ” un noklikšķiniet uz “ Instalēt ”.
Kad instalēšana ir pabeigta, noklikšķiniet uz " Atvērt ", lai palaistu programmu.
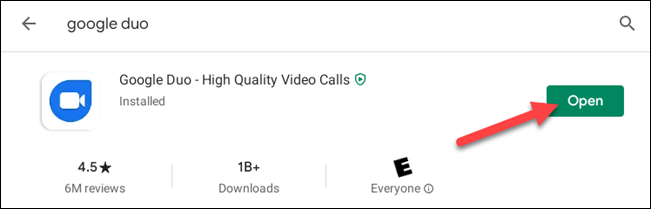
Pirms turpināt, jums tiks lūgts piešķirt lietotnei Duo dažas sistēmas piekļuves atļaujas. Iekļauts:
Lai turpinātu, noklikšķiniet līdz galam “ Atļaut ”.
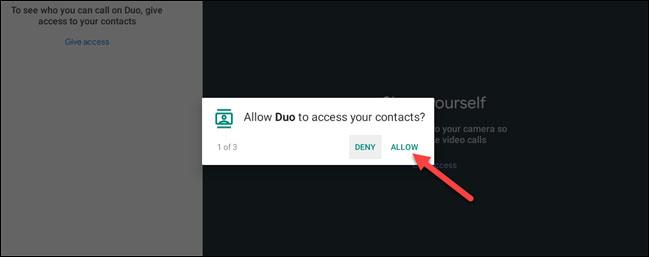
Jūs automātiski pierakstīsities ar Google kontu, kas ir saistīts ar jūsu Chromebook datora profilu (redzams ekrāna apakšdaļā). Ja šis ir konts, kuru vēlaties izmantot, viss ir izdarīts.
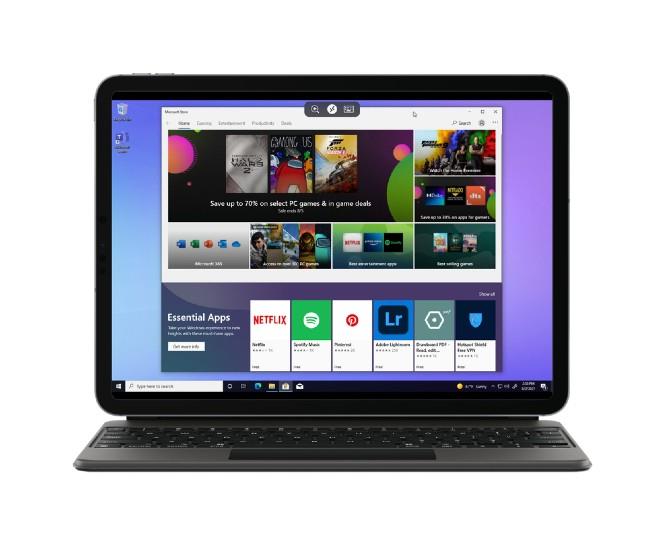
Ja šis nav konts, ko vēlaties izmantot lietotnē Duo, varat vienkārši atteikties un izmantot citu kontu. Vispirms meklēšanas joslā noklikšķiniet uz trīs punktu izvēlnes ikonas un atlasiet “ Iestatījumi ”.
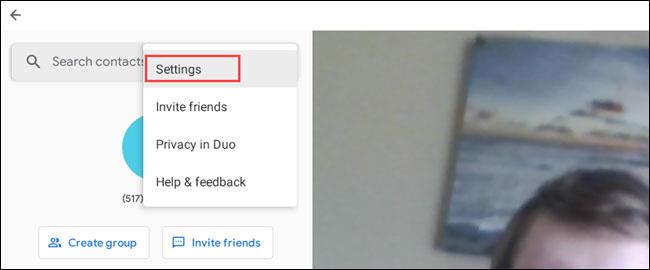
Pēc tam noklikšķiniet uz sadaļas “ Konts ”.
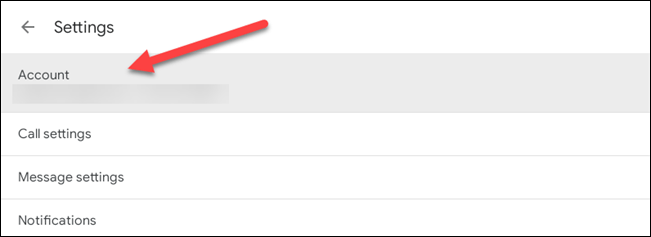
Noklikšķiniet, lai atlasītu “ Izrakstīties no Duo šajā ierīcē ”.
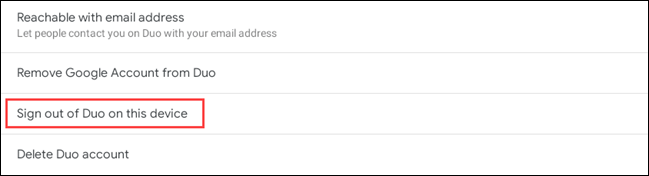
Apstipriniet, ka vēlaties izrakstīties, parādītajā paziņojumā noklikšķinot uz pogas Izrakstīties .
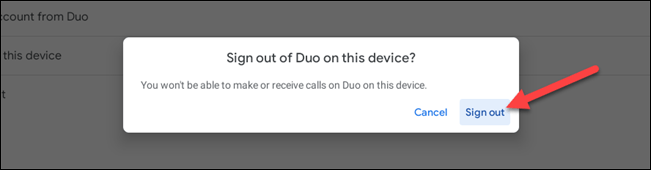
Pēc tam jums tiks jautāts, vai vēlaties vēlreiz pierakstīties, izmantojot to pašu Google kontu. Noklikšķiniet uz " Izlaist ".
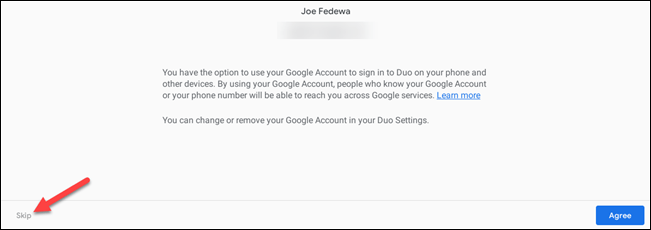
Tagad varat ievadīt tālruņa numuru, kas saistīts ar citu Google Duo kontu, kuru vēlaties izmantot, un noklikšķiniet uz “ Piekrītu ”.
Uz tālruņa numuru tiks nosūtīts verifikācijas kods. Lai turpinātu, ievadiet to Chromebook datora lietotnē Duo.
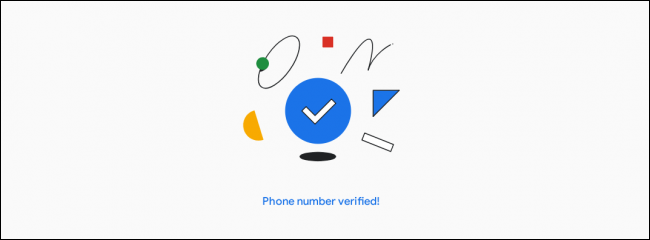
Tagad varat doties uz Iestatījumi > Konts un pievienot savu Google kontu.
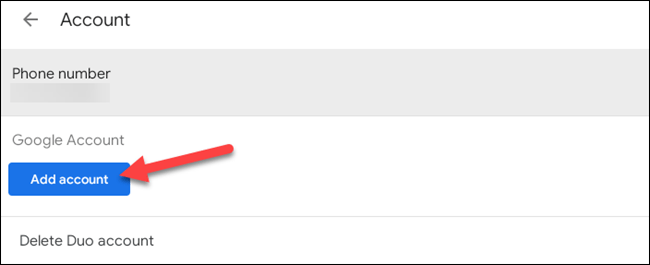
Veiksmīga pieteikšanās. Google Duo lietošana Chromebook datorā būtībā ir tieši tāda pati kā Android ierīcē. Varat skatīt tālāk esošo rakstu, lai uzzinātu, kā veikt zvanus pakalpojumā Google Duo, ja nezināt:
Kad Windows parāda kļūdu “Jums nav atļaujas saglabāt šajā vietā”, tas neļaus jums saglabāt failus vajadzīgajās mapēs.
Syslog Server ir svarīga IT administratora arsenāla sastāvdaļa, it īpaši, ja runa ir par notikumu žurnālu pārvaldību centralizētā vietā.
Kļūda 524: iestājās taimauts ir Cloudflare specifisks HTTP statusa kods, kas norāda, ka savienojums ar serveri tika slēgts taimauta dēļ.
Kļūdas kods 0x80070570 ir izplatīts kļūdas ziņojums datoros, klēpjdatoros un planšetdatoros, kuros darbojas operētājsistēma Windows 10. Tomēr tas tiek parādīts arī datoros, kuros darbojas operētājsistēma Windows 8.1, Windows 8, Windows 7 vai vecāka versija.
Nāves zilā ekrāna kļūda BSOD PAGE_FAULT_IN_NONPAGED_AREA vai STOP 0x00000050 ir kļūda, kas bieži rodas pēc aparatūras ierīces draivera instalēšanas vai pēc jaunas programmatūras instalēšanas vai atjaunināšanas, un dažos gadījumos kļūdas cēlonis ir bojāts NTFS nodalījums.
Video plānotāja iekšējā kļūda ir arī nāvējoša zilā ekrāna kļūda. Šī kļūda bieži rodas operētājsistēmās Windows 10 un Windows 8.1. Šajā rakstā ir parādīti daži veidi, kā novērst šo kļūdu.
Lai paātrinātu Windows 10 sāknēšanu un samazinātu sāknēšanas laiku, tālāk ir norādītas darbības, kas jāveic, lai noņemtu Epic no Windows startēšanas un neļautu Epic Launcher palaist operētājsistēmā Windows 10.
Failus nevajadzētu saglabāt darbvirsmā. Ir labāki veidi, kā saglabāt datora failus un uzturēt kārtīgu darbvirsmu. Nākamajā rakstā tiks parādītas efektīvākas vietas, kur saglabāt failus operētājsistēmā Windows 10.
Lai kāds būtu iemesls, dažreiz jums būs jāpielāgo ekrāna spilgtums, lai tas atbilstu dažādiem apgaismojuma apstākļiem un mērķiem. Ja jums ir nepieciešams novērot attēla detaļas vai skatīties filmu, jums jāpalielina spilgtums. Un otrādi, iespējams, vēlēsities arī samazināt spilgtumu, lai aizsargātu klēpjdatora akumulatoru.
Vai jūsu dators nejauši pamostas un tiek parādīts logs ar uzrakstu “Pārbauda atjauninājumus”? Parasti tas ir saistīts ar programmu MoUSOCoreWorker.exe — Microsoft uzdevumu, kas palīdz koordinēt Windows atjauninājumu instalēšanu.








