Kā labot Jums nav atļaujas saglabāt šajā vietā operētājsistēmā Windows

Kad Windows parāda kļūdu “Jums nav atļaujas saglabāt šajā vietā”, tas neļaus jums saglabāt failus vajadzīgajās mapēs.
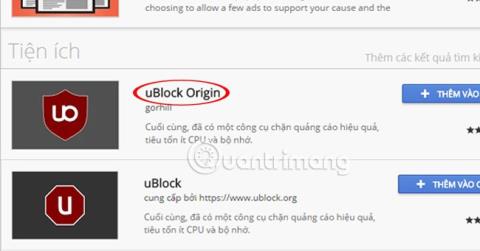
Dažādās Microsoft Windows versijās varat uzņemt ekrānuzņēmumus, izmantojot datora tastatūras pogu prt sc. Tomēr, uzņemot ekrānuzņēmumu ar šo taustiņu, peles kursors attēlā netiks parādīts. Tālāk esošajā rakstā Wiki.SpaceDesktop palīdzēs jums izveidot ekrānuzņēmumu, kurā ir peles rādītājs.
1. ShareX
ShareX ir viena no populārajām opcijām, kas pieejamas ekrānuzņēmumu uzņemšanai ar peles rādītāju operētājsistēmā Windows.
Proti, ShareX ir arī ērts rīks, jo tam ir krāsu atlasītājs, lineāls un pat QR koda dekodētājs/kodētājs. Papildus visām šīm funkcijām tas var darboties arī kā ekrāna ierakstīšanas rīks.
1. darbība : instalējiet ShareX savā datorā.
2. darbība : atveriet ShareX . Kreisajā panelī noklikšķiniet uz opcijas Uzdevuma iestatījumi.

Noklikšķiniet uz opcijas Uzdevuma iestatījumi
3. darbība . Kreisajā pusē noklikšķiniet uz Uzņemt . Šeit noteikti iespējojiet opciju “Rādīt kursoru ekrānuzņēmumos” .

Ieslēdziet opciju “Rādīt kursoru ekrānuzņēmumos”.
Tagad esat gatavs uzņemt ekrānuzņēmumu ar peles rādītāju operētājsistēmā Windows, izmantojot ShareX programmatūru. Varat uzņemt ekrānuzņēmumu, ShareX saskarnē nospiežot pogu Capture .
2. Greenshot
Vēl viena populāra atvērtā pirmkoda ekrāna uztveršanas programmatūra ir Greenshot. Papildus parastajai ekrāna tveršanas funkcijai tai ir arī vairākas rediģēšanas funkcijas, un tas ir ļoti piemērots, lai operētājsistēmā Windows uzņemtu ekrānuzņēmumus, kuros ir peles kursors.
1. darbība. Instalējiet Greenshot operētājsistēmā Windows PC.
2. darbība. Tā kā lietojumprogramma darbojas fonā, jums ir jādodas uz uzdevumjoslu , noklikšķiniet uz Greenshot ikonas un pēc tam noklikšķiniet uz Preferences.

Noklikšķiniet uz Preferences
3. darbība: logā Iestatījumi atveriet cilni Uzņemt un pārliecinieties, vai ir atlasīta opcija “Uzņemt peles rādītāju” .

Atlasiet opciju “Uzņemt peles rādītāju”.
Ar Greenshot esat gatavs uzņemt ekrānuzņēmumus, kuros ir peles rādītājs!
3. Soļu ierakstītājs
Steps Recorder ir Windows iebūvēta programmatūra. Tas ir rīks, kas palīdz ierakstīt datorā veiktās darbības vai kustības. Tas ir noderīgi, ja mēģināt kādam kaut ko izskaidrot, piemēram, izskaidrot savu problēmu profesionālam tiešsaistes atbalsta aģentam.
Steps Recorder priekšrocība ir tā, ka ar to var uzņemt arī soļu ekrānuzņēmumus. Lūk, kā ar šo programmu uzņemt ekrānuzņēmumus:
1. darbība: izvēlnē Sākt meklējiet “Soļu ierakstītājs” .
2. darbība: atveriet programmu Steps Recorder un nospiediet pogu Sākt ierakstīšanu. Ņemiet vērā, ka šī lietotne uzņems ekrānuzņēmumus no katra jūsu iespējamā “soļa”. Noklikšķinot uz ekrāna, parādās peles rādītājs.

Noklikšķiniet uz pogas "Sākt ierakstīšanu".
3. darbība. Kad esat pabeidzis darbību ierakstīšanu, noklikšķiniet uz pogas “Pārtraukt ierakstīšanu”. Programmatūra tiks izvērsta un, noklikšķinot, parādīs visas darbības, kā arī peles rādītāju.

Noklikšķiniet uz pogas "Pārtraukt ierakstīšanu".
4. darbība: Jūs ievērosiet, ka aktīvais logs parādās zem zaļās apmales.
4. IrfanView
Šo ekrānuzņēmumu rīku izstrādājis Irfans Skiljans, tāpēc arī nosaukums IrfanView. Šī ir laba ekrānuzņēmumu programmatūra, kas arī ļauj tos rediģēt, konvertēt un apstrādāt tieši lietotnē.
1. darbība. Instalējiet IrfanView .
2. darbība. Atveriet rīku un dodieties uz izvēlni Opcijas.
3. darbība: sadaļā Opcijas noklikšķiniet uz Uzņemt/ekrānuzņēmums.

Noklikšķiniet uz Uzņemt/Ekrānuzņēmums
4. darbība. Nesen atvērtajā Capture Setup logā neaizmirstiet atlasīt opciju “Iekļaut peles kursoru” .

Atlasiet opciju “Iekļaut peles kursoru”.
Lai uzņemtu ekrānuzņēmumu ar IrfanView, ir jānospiež noklusējuma karsto taustiņu kombinācija Ctrl + F11 . Karstos taustiņus varat mainīt sev ērtā laikā.
Iepriekš ir lietojumprogrammas, kas palīdz uzņemt ekrānuzņēmumus, kuros ir peles kursors. Novēlam veiksmi!
Kad Windows parāda kļūdu “Jums nav atļaujas saglabāt šajā vietā”, tas neļaus jums saglabāt failus vajadzīgajās mapēs.
Syslog Server ir svarīga IT administratora arsenāla sastāvdaļa, it īpaši, ja runa ir par notikumu žurnālu pārvaldību centralizētā vietā.
Kļūda 524: iestājās taimauts ir Cloudflare specifisks HTTP statusa kods, kas norāda, ka savienojums ar serveri tika slēgts taimauta dēļ.
Kļūdas kods 0x80070570 ir izplatīts kļūdas ziņojums datoros, klēpjdatoros un planšetdatoros, kuros darbojas operētājsistēma Windows 10. Tomēr tas tiek parādīts arī datoros, kuros darbojas operētājsistēma Windows 8.1, Windows 8, Windows 7 vai vecāka versija.
Nāves zilā ekrāna kļūda BSOD PAGE_FAULT_IN_NONPAGED_AREA vai STOP 0x00000050 ir kļūda, kas bieži rodas pēc aparatūras ierīces draivera instalēšanas vai pēc jaunas programmatūras instalēšanas vai atjaunināšanas, un dažos gadījumos kļūdas cēlonis ir bojāts NTFS nodalījums.
Video plānotāja iekšējā kļūda ir arī nāvējoša zilā ekrāna kļūda. Šī kļūda bieži rodas operētājsistēmās Windows 10 un Windows 8.1. Šajā rakstā ir parādīti daži veidi, kā novērst šo kļūdu.
Lai paātrinātu Windows 10 sāknēšanu un samazinātu sāknēšanas laiku, tālāk ir norādītas darbības, kas jāveic, lai noņemtu Epic no Windows startēšanas un neļautu Epic Launcher palaist operētājsistēmā Windows 10.
Failus nevajadzētu saglabāt darbvirsmā. Ir labāki veidi, kā saglabāt datora failus un uzturēt kārtīgu darbvirsmu. Nākamajā rakstā tiks parādītas efektīvākas vietas, kur saglabāt failus operētājsistēmā Windows 10.
Lai kāds būtu iemesls, dažreiz jums būs jāpielāgo ekrāna spilgtums, lai tas atbilstu dažādiem apgaismojuma apstākļiem un mērķiem. Ja jums ir nepieciešams novērot attēla detaļas vai skatīties filmu, jums jāpalielina spilgtums. Un otrādi, iespējams, vēlēsities arī samazināt spilgtumu, lai aizsargātu klēpjdatora akumulatoru.
Vai jūsu dators nejauši pamostas un tiek parādīts logs ar uzrakstu “Pārbauda atjauninājumus”? Parasti tas ir saistīts ar programmu MoUSOCoreWorker.exe — Microsoft uzdevumu, kas palīdz koordinēt Windows atjauninājumu instalēšanu.








