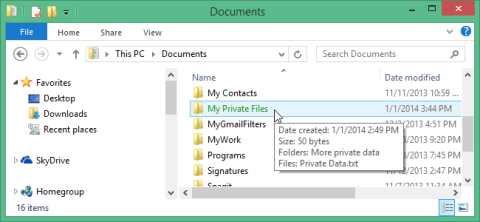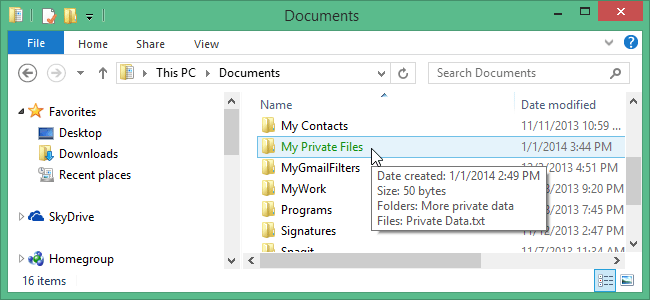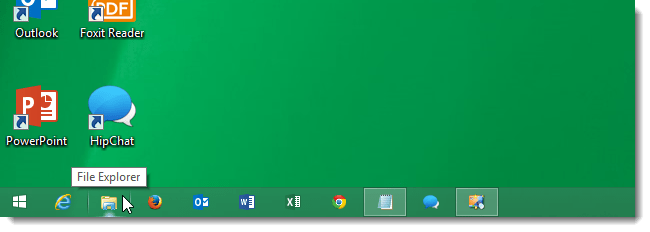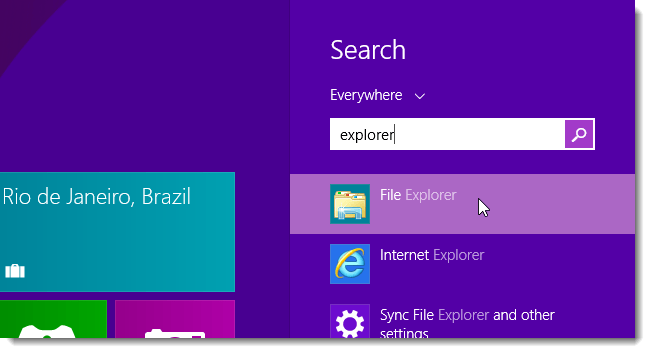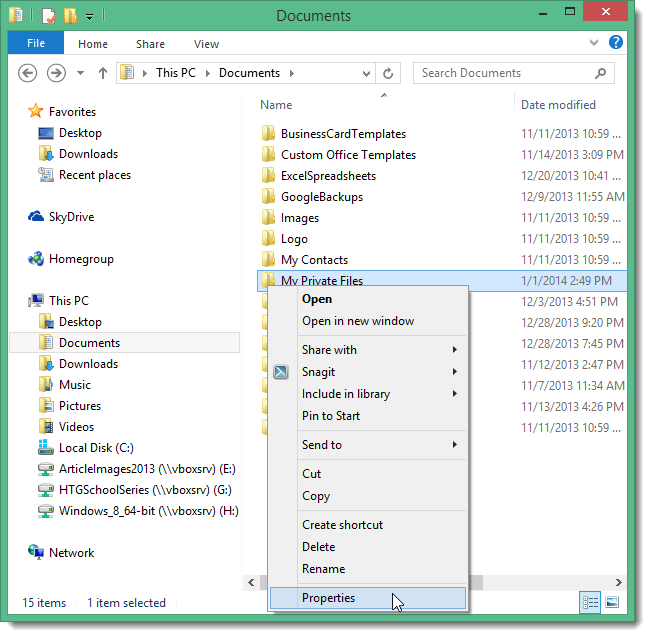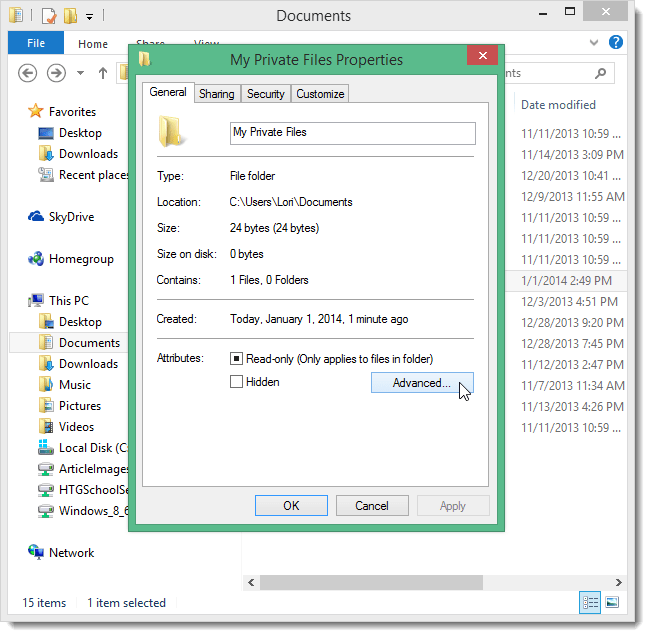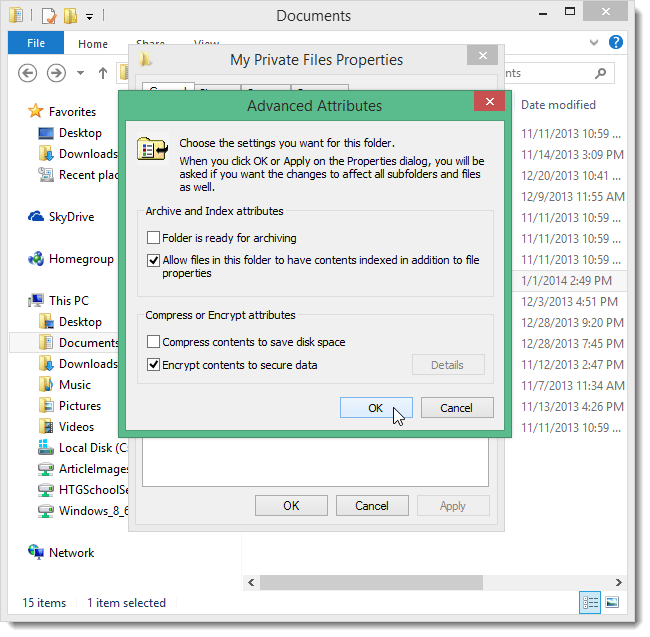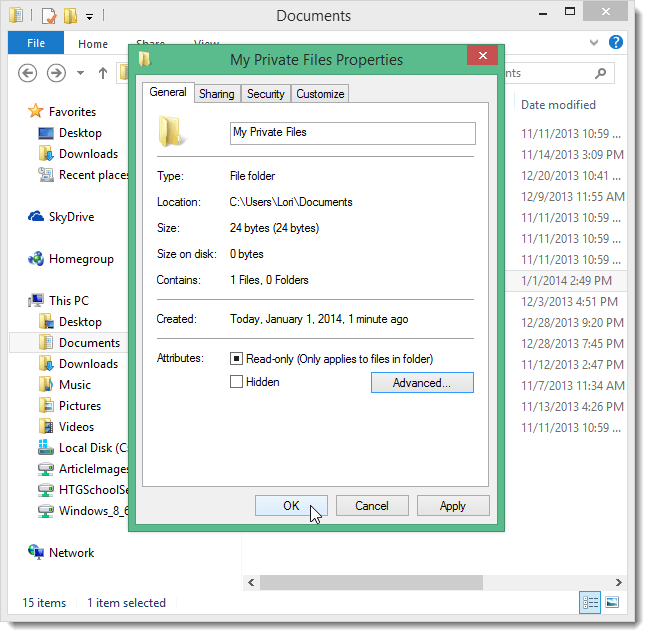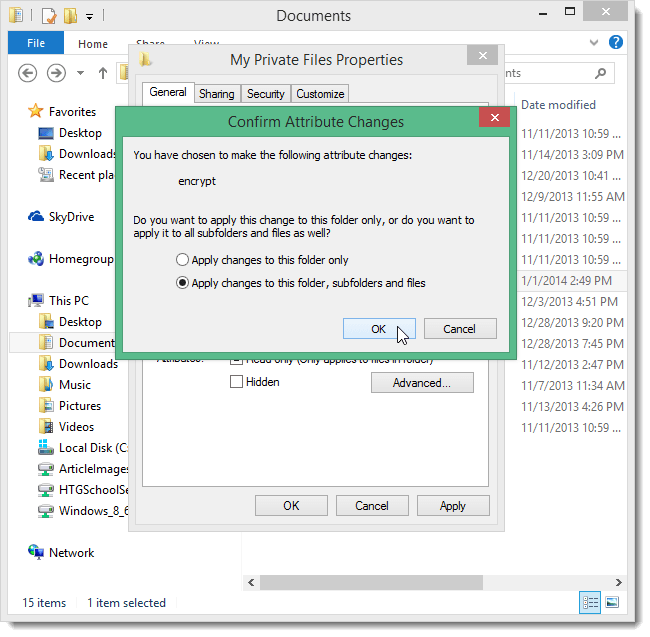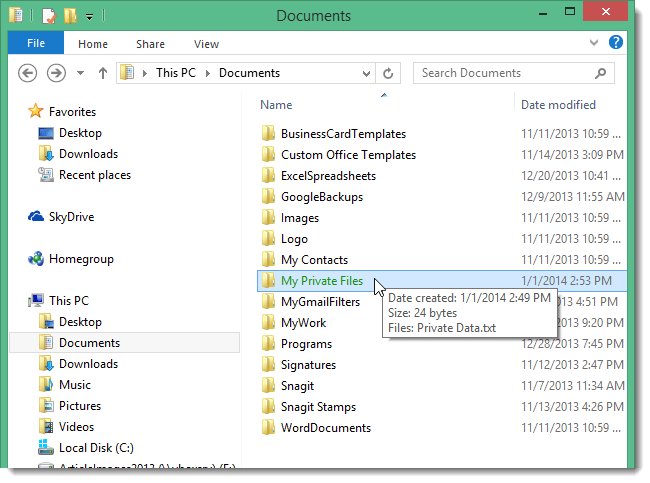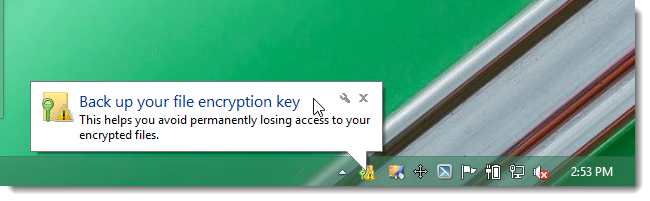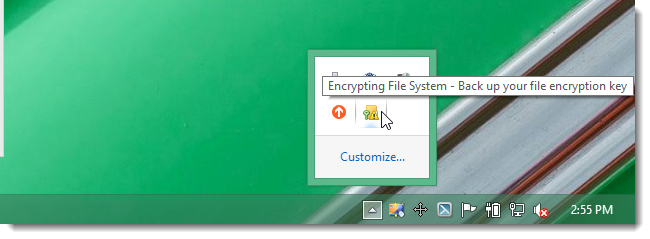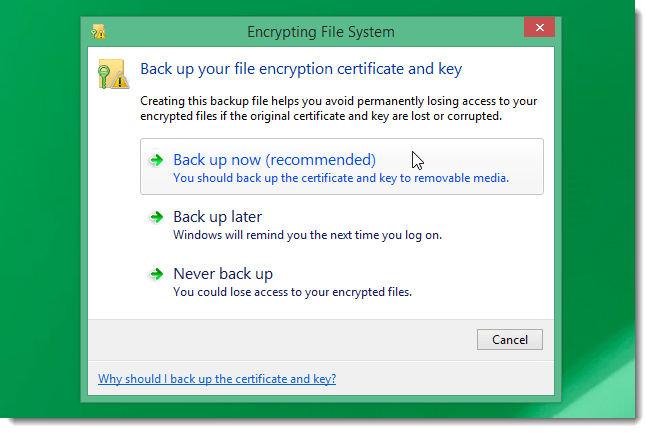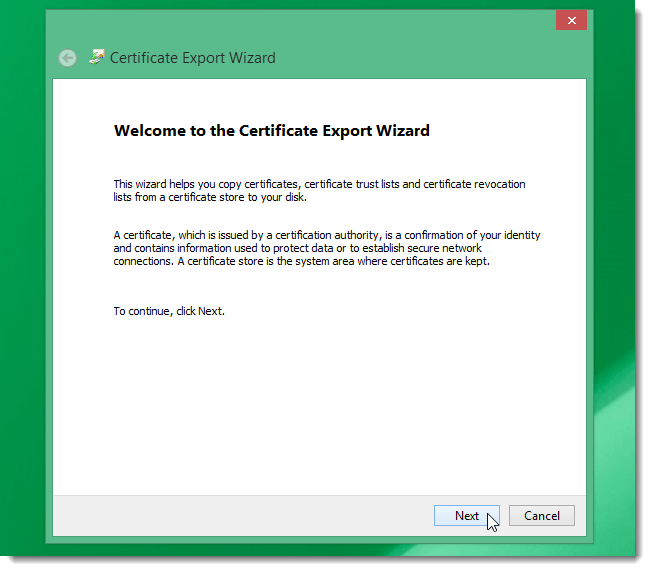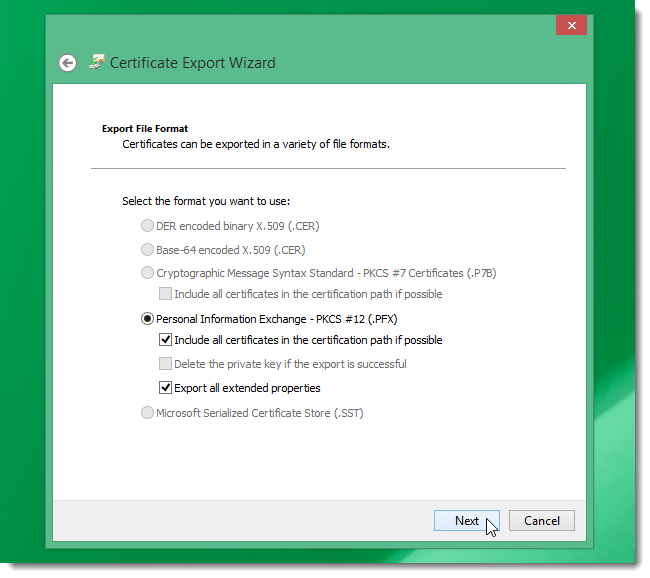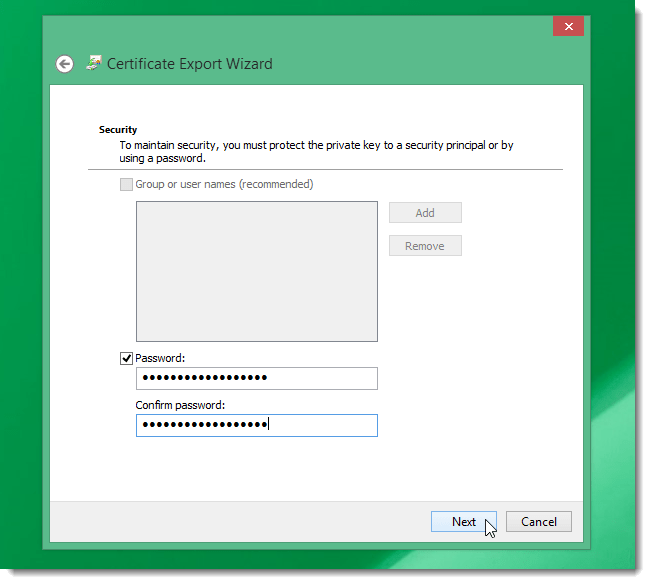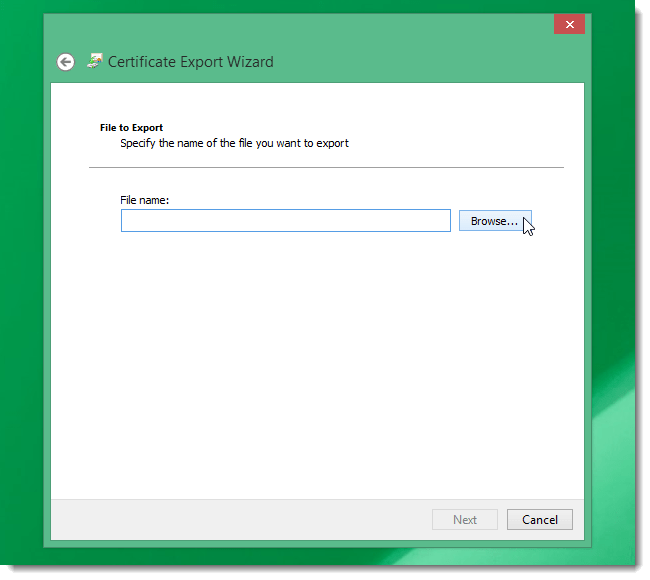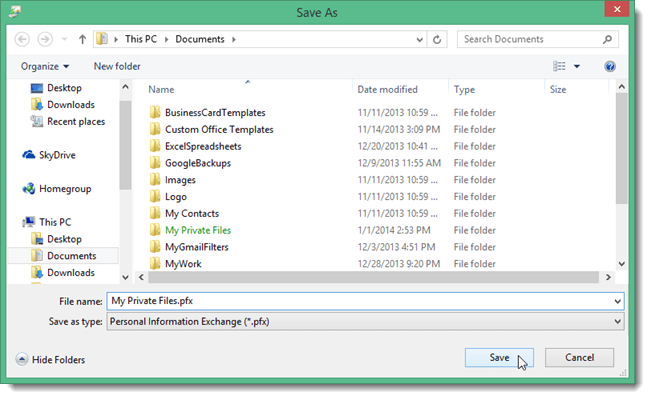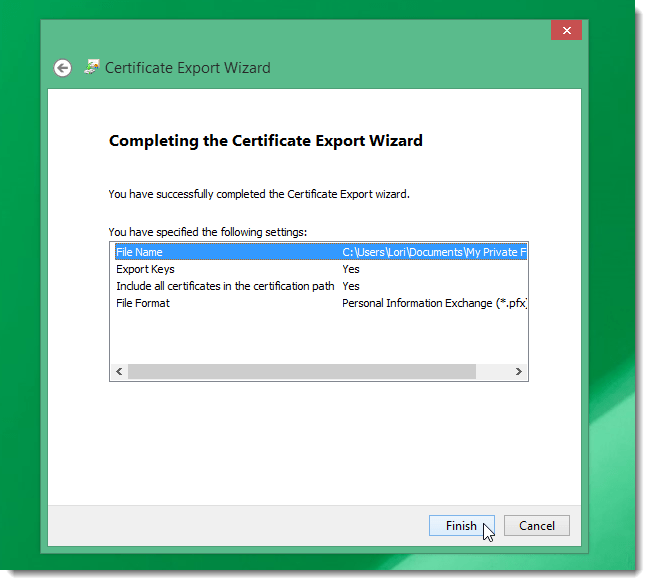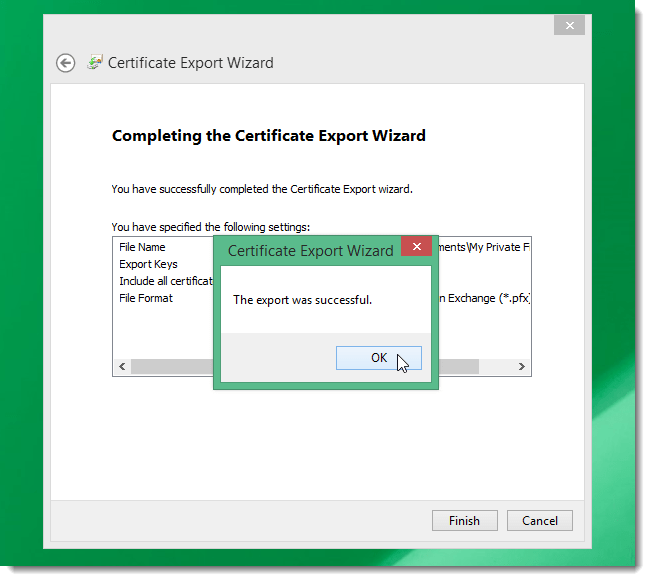Sistēmā Windows 8 ir integrēts šifrēšanas līdzeklis ar nosaukumu BitLocker. Tomēr šī funkcija nav integrēta Windows 8 Pro un Windows 8 Enterprise versijās.
Arī tad, ja jūsu sistēma neatbalsta uzticamās platformas moduli (TPM), jums ir jāizmanto USB zibatmiņa, lai BitLocker atbalsts darbotos.
Ja jūs uztraucaties, ka citi var piekļūt sistēmai un meklēt sensitīvu datu informāciju, vienkāršākais veids ir šifrēt failus un mapes, kas satur šos datus, izmantojot seno EFS rīku. Windows versijās.
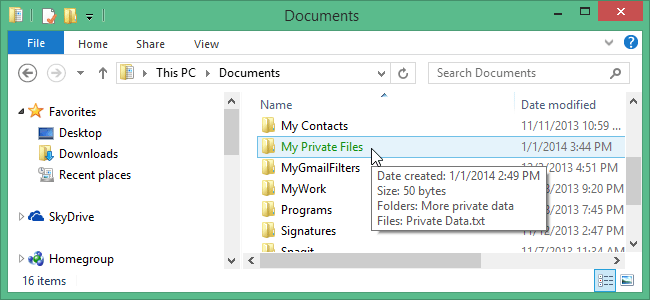
Lai šifrētu failu vai mapi, vispirms uzdevumjoslā vai darbvirsmā noklikšķiniet uz File Explorer ikonas, lai atvērtu programmu File Explorer.
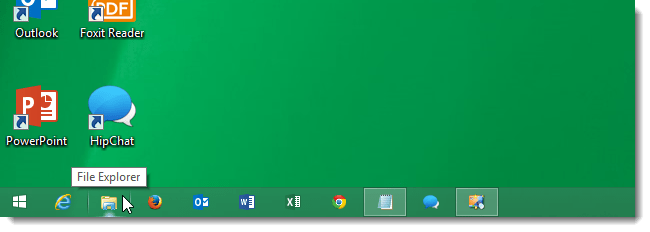
Vai arī sākuma ekrānā ievadiet atslēgvārdu Explorer meklēšanas lodziņā un pēc tam atlasiet File Explorer.
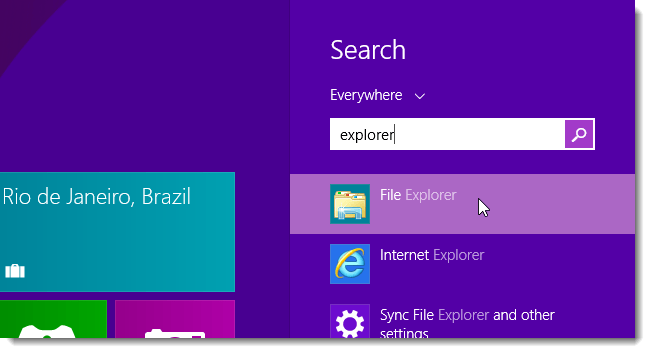
Pēc tam atlasiet failu vai mapi, kuru vēlaties šifrēt. Ar peles labo pogu noklikšķiniet uz šī faila vai mapes un atlasiet Rekvizīti.
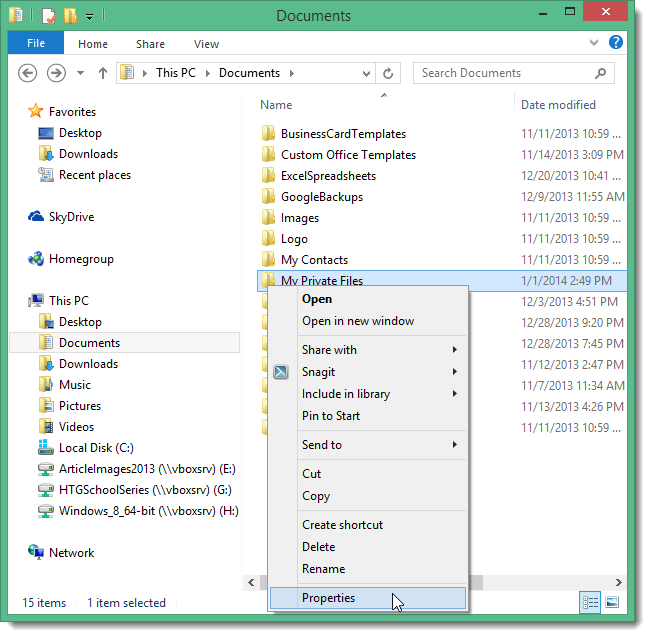
Ekrānā tiek parādīts logs Properties. Cilnes Vispārīgi sadaļā Atribūti noklikšķiniet uz Papildu .
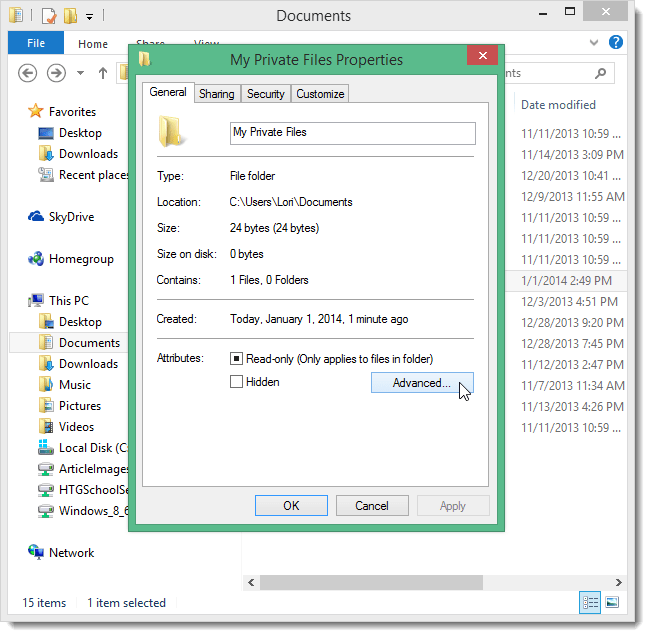
Dialoglodziņā Papildu atribūti atzīmējiet atzīmi Šifrēt saturu, lai aizsargātu datus, un pēc tam noklikšķiniet uz Labi .
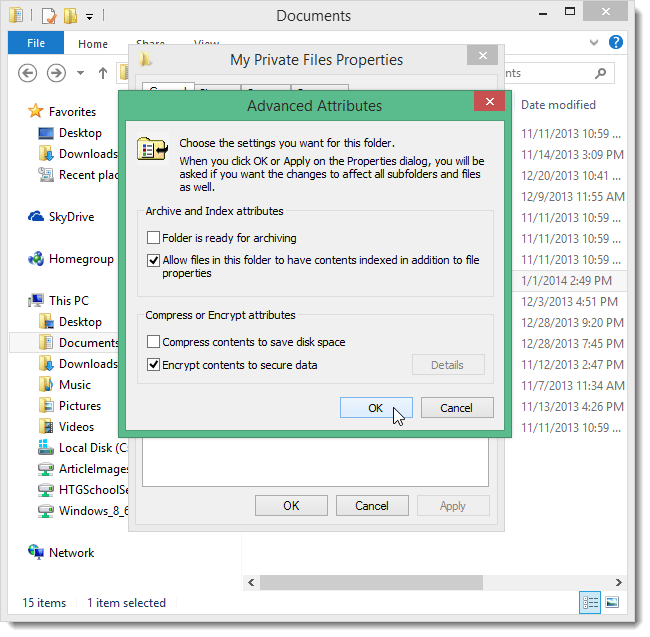
Noklikšķiniet uz Labi , lai aizvērtu dialoglodziņu Properties.
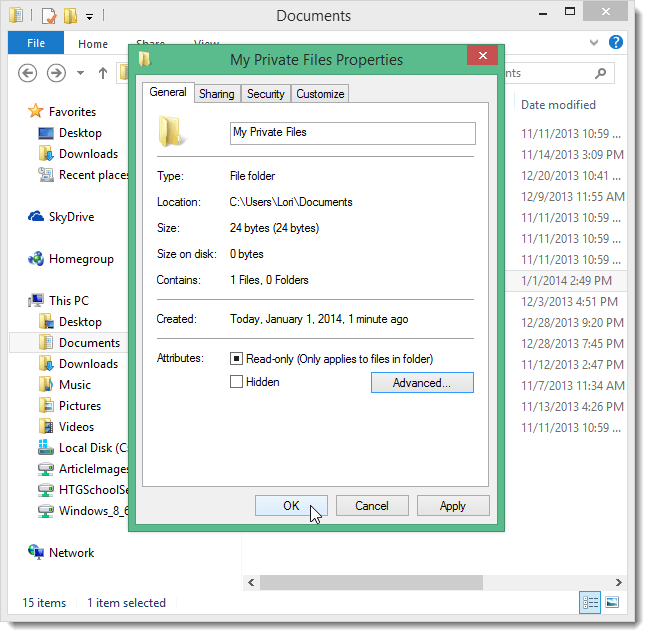
Tiek parādīts dialoglodziņš Apstiprināt atribūtu izmaiņas. Ja šifrējat mapi, jums tiks jautāts, vai vēlaties šifrēt mapi vai visas tajā esošās apakšmapes. Atkarībā no paredzētā lietojuma izvēlieties atbilstošo opciju. Lai pabeigtu, atlasiet Labi .
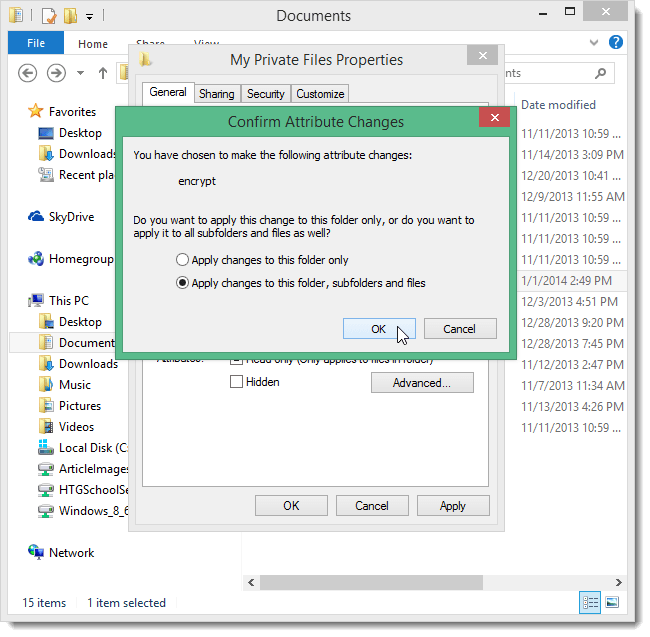
Dialoglodziņš Properties tagad tiks aizvērts.
Šifrētie faili vai mapes programmā File Explorer tiek parādīti zilā tekstā.
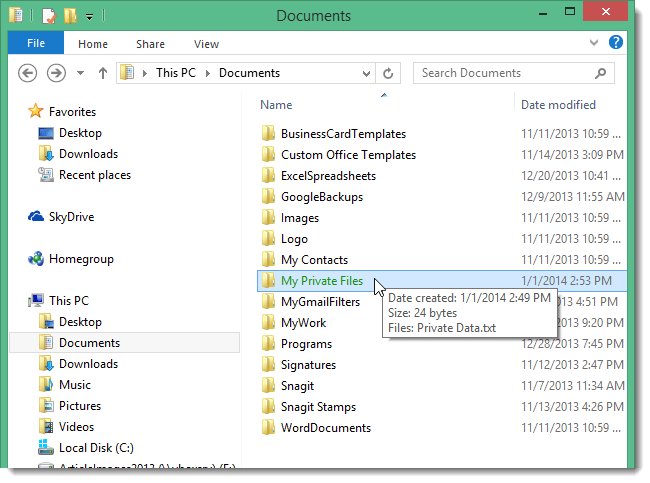
Ja šifrējat visas iekšā esošās apakšmapes vai failus, arī šīm mapēm un failiem būs tāda pati zaļā krāsa.
Turklāt uzdevumjoslas sistēmas teknē (paziņojumu apgabalā) tiks parādīts uznirstošais logs ar ziņojumu, ka jums ir jādublē sistēmas atslēga, ja tā tiek pazaudēta vai bojāta.
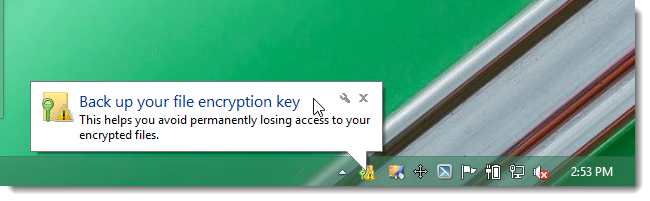
Noklikšķiniet uz šī uznirstošā loga, lai turpinātu dublēšanu.
Piezīme:
Ja paziņojumu uznirstošais logs netiek parādīts, noklikšķiniet uz bultiņas ikonas sistēmas teknē un pēc tam noklikšķiniet uz ikonas Šifrēšanas failu sistēma (failu sistēmas šifrēšana).
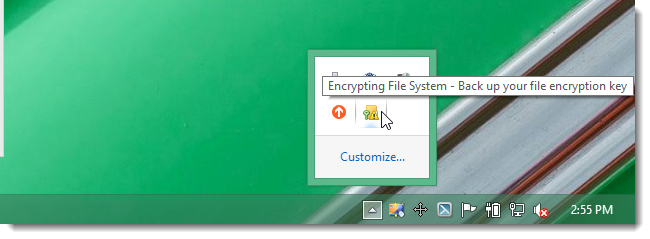
Kad tiek parādīts dialoglodziņš Failu sistēmas šifrēšana, noklikšķiniet uz Dublēt tūlīt vai Dublēt vēlāk.
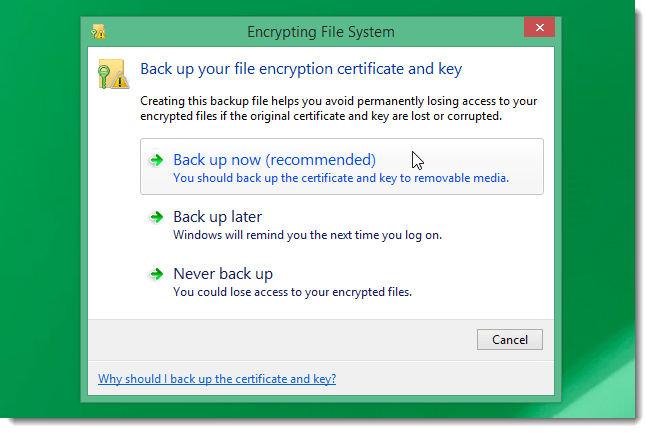
Noklikšķiniet uz Tālāk, lai turpinātu dublēšanu.
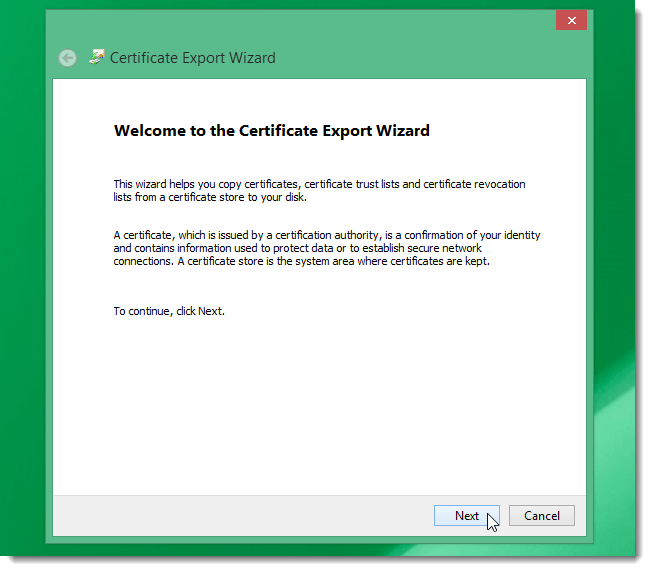
Pieņemiet datu formātu atlases un pēc tam atlasiet Tālāk , lai turpinātu.
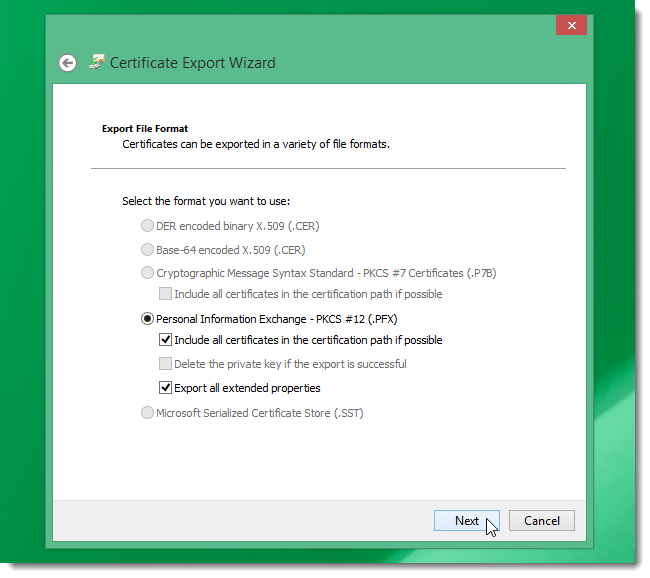
Ievadiet paroli lodziņā Parole un Apstiprināt paroli, pēc tam atlasiet Tālāk , lai turpinātu.
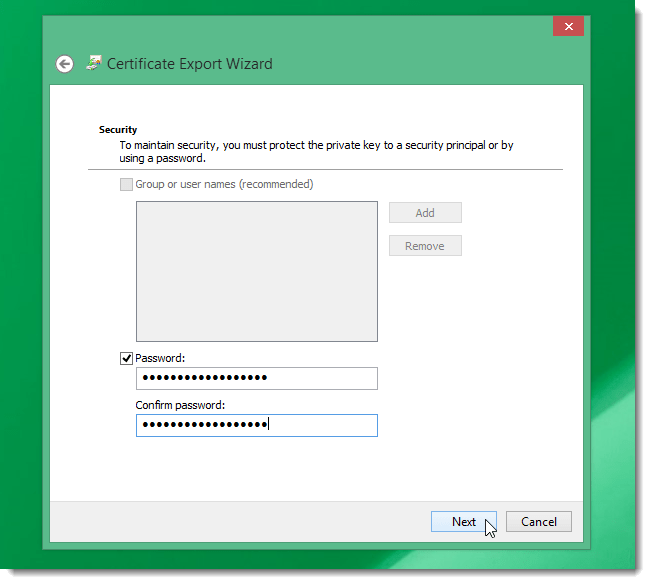
Eksportējamā faila saskarnē atlasiet Pārlūkot .
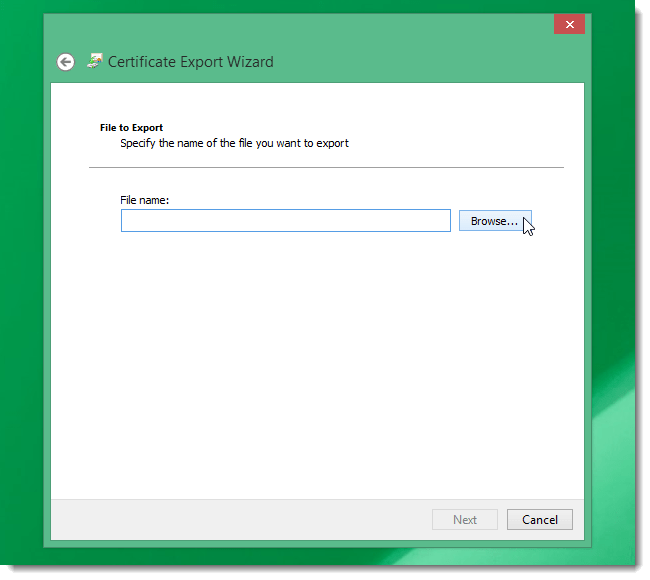
Atrodiet vietu, kur vēlaties saglabāt šifrēšanas atslēgu. Varat izmantot USB vai ārējo cieto disku, lai novērstu sliktas situācijas.
Pēc tam atlasiet Saglabāt.
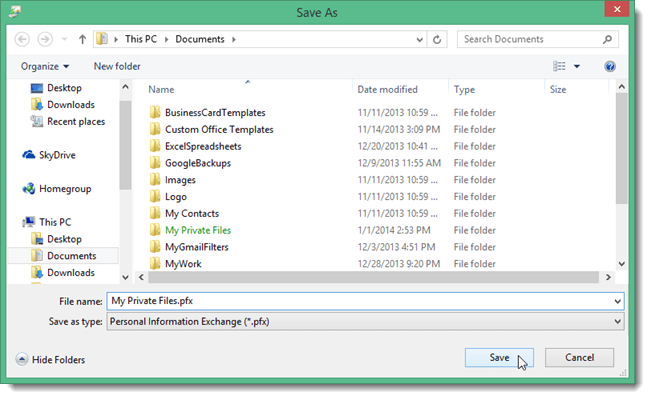
Tālāk atlasiet Tālāk .
Šajā brīdī ekrānā tiek parādīts visu opciju kopsavilkums. Varat apskatīt un pēc tam atlasīt Pabeigt , lai pabeigtu.
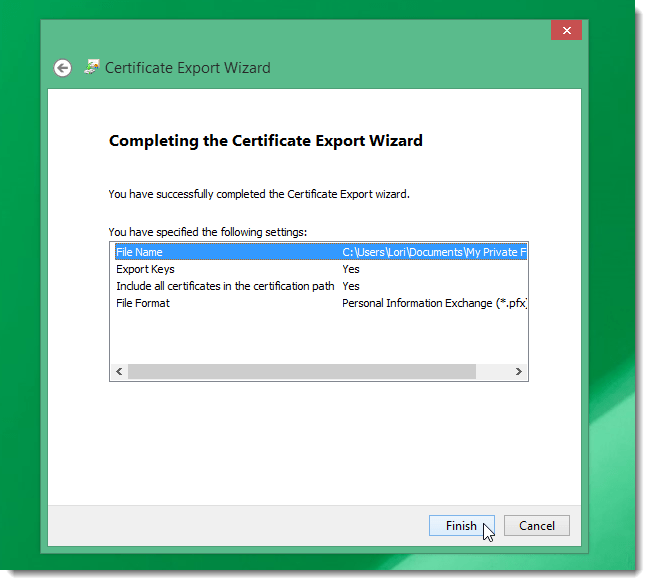
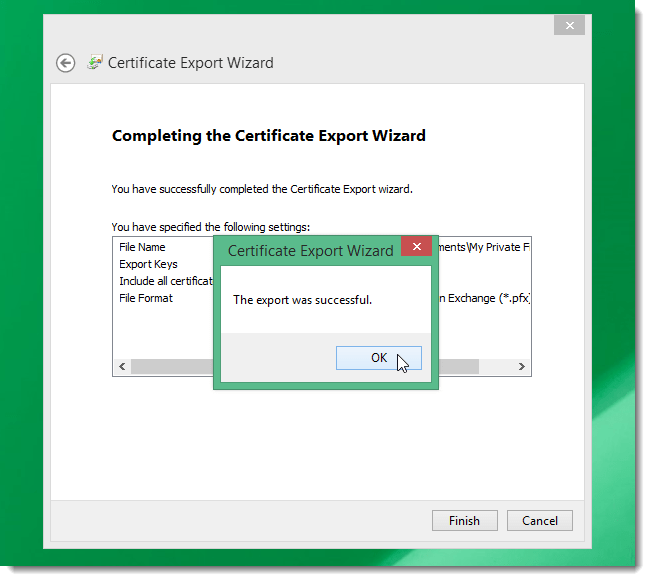
Skatiet tālāk dažus citus rakstus:
Veiksmi!