Kā labot Jums nav atļaujas saglabāt šajā vietā operētājsistēmā Windows

Kad Windows parāda kļūdu “Jums nav atļaujas saglabāt šajā vietā”, tas neļaus jums saglabāt failus vajadzīgajās mapēs.
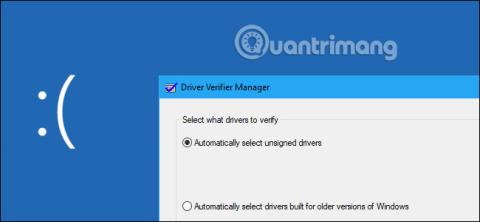
Kā jūs zināt, dinamiskās resursdatora konfigurācijas protokols (DHCP) — dinamiskās resursdatora konfigurācijas protokols ir tīkla pakalpojumi, ko parasti izmanto mūsdienu tīkla vidē. DHCP galvenokārt izmanto, lai automātiski izplatītu IP konfigurācijas iestatījumus tīkla klientiem, novēršot nepieciešamību manuāli konfigurēt serverus tīklos, kuru pamatā ir TCP/IP.
Instalējiet DHCP lomu
Lai instalētu DHCP lomu, jums būs jāveic tālāk norādītās darbības.
1. darbība — dodieties uz Servera pārvaldnieks → Pārvaldīt → Pievienot lomas un līdzekļus .
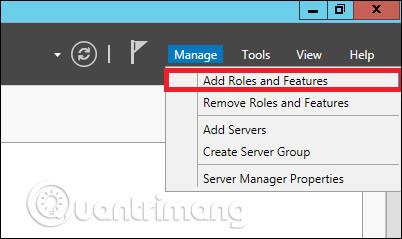
2. darbība — noklikšķiniet uz Tālāk .
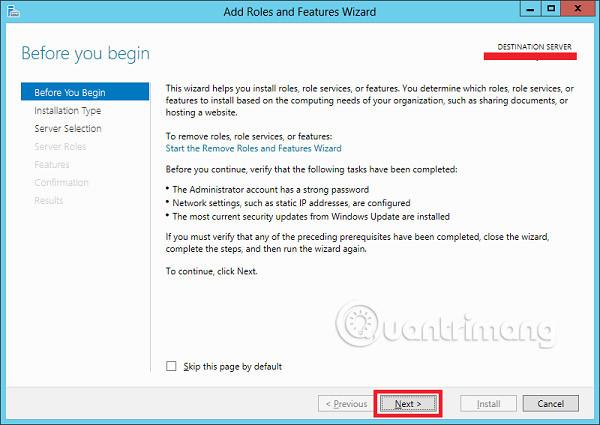
3. darbība . Atlasiet uz lomu vai līdzekļiem balstītu instalēšanas opciju → noklikšķiniet uz Tālāk .
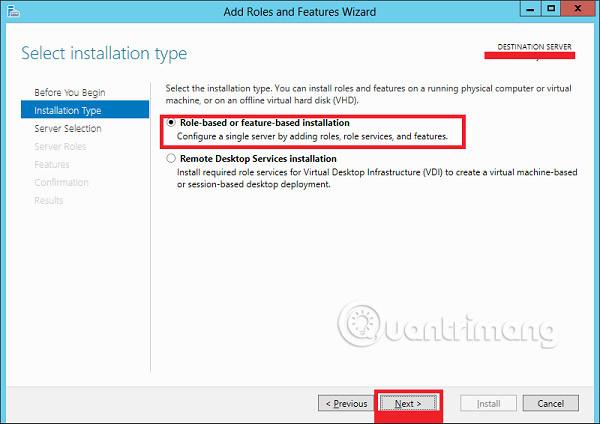
4. darbība . Instalējiet vietējo DHCP lomu , jo tā atlasīs serveri no serveru pūla → pēc tam noklikšķiniet uz Tālāk .
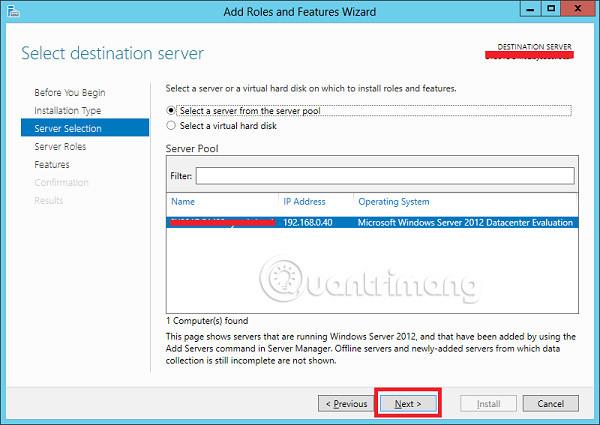
5. darbība . Lomu sarakstā atlasiet DHCP servera lomu → noklikšķiniet uz Pievienot līdzekļus logā, kas tiek parādīts, kā parādīts turpmākajos ekrānuzņēmumos.
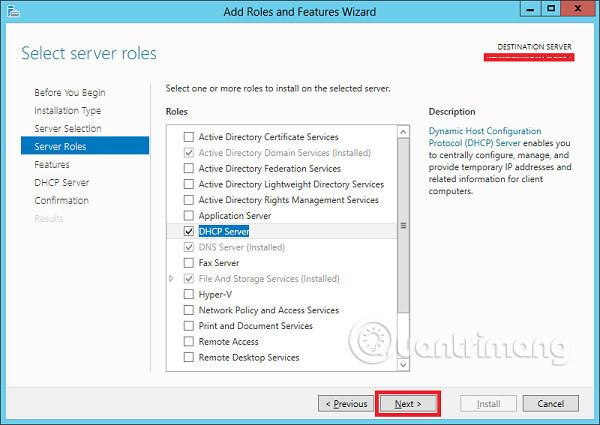
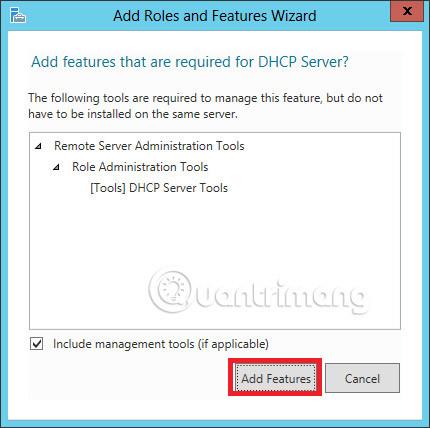
6. darbība — noklikšķiniet uz Tālāk .
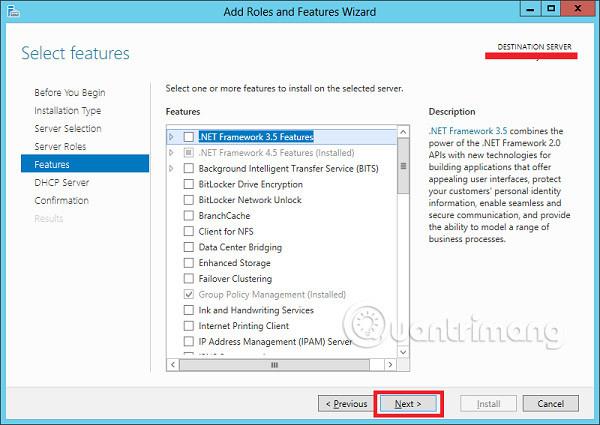
7. darbība — turpiniet noklikšķināt uz Tālāk .
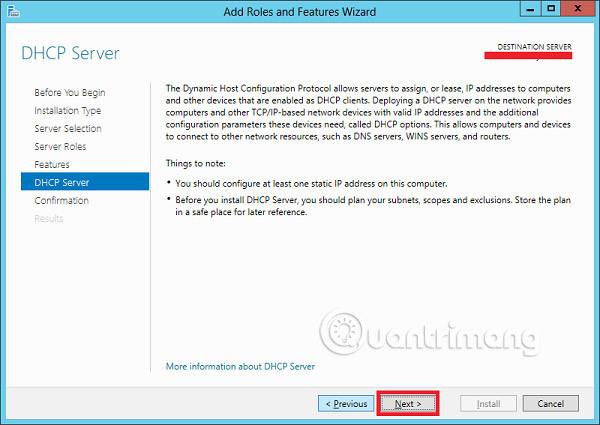
8. darbība — noklikšķiniet uz Instalēt .
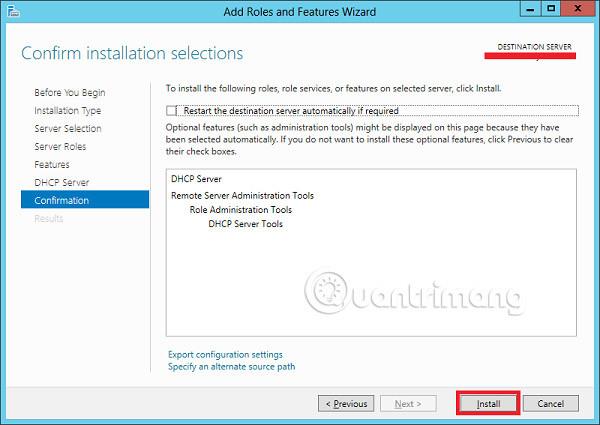
9. darbība — noklikšķiniet uz Aizvērt .
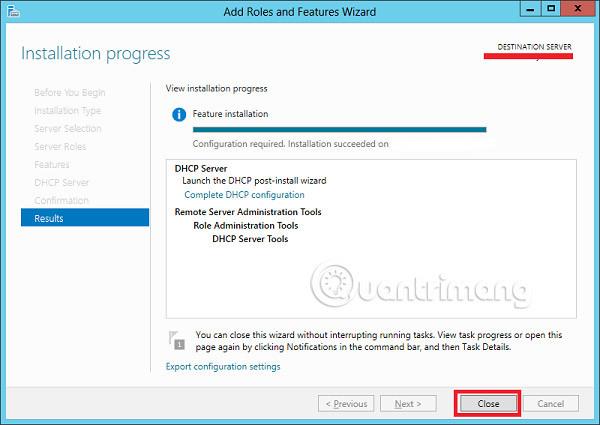
Konfigurācija pēc izvietošanas
Šajā sadaļā mēs redzēsim, kā veikt DHCP konfigurāciju pēc izvietošanas. Lūdzu, veiciet tālāk norādītās darbības.
1. darbība . Noklikšķiniet uz brīdinājuma ikonas un pēc tam noklikšķiniet uz " Pabeigt DHCP konfigurāciju ".

2. darbība — noklikšķiniet uz Tālāk .
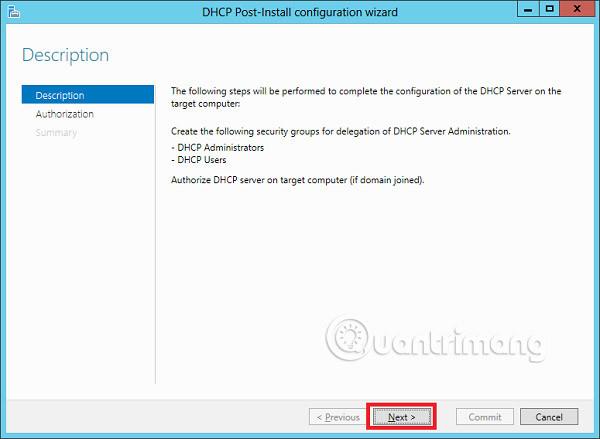
3. darbība . Atlasiet domēna lietotāja kontu, kuram ir atļaujas izveidot objektus Net Services konteinerā aktīvajā direktorijā vai domēna administratora kontā → noklikšķiniet uz Tālāk .
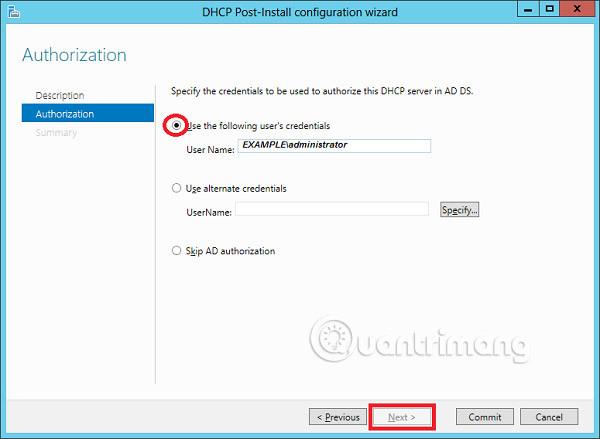
4. darbība — noklikšķiniet uz Aizvērt .
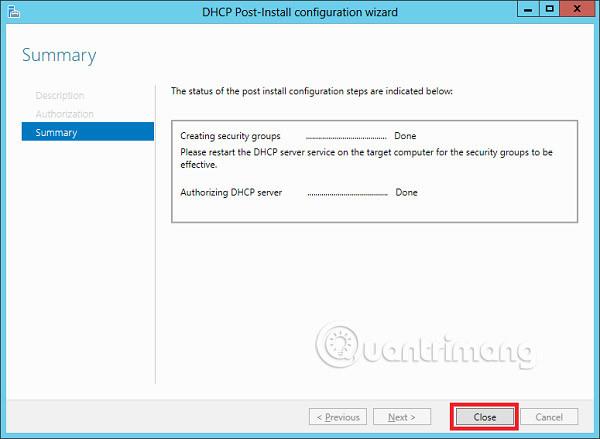
DHCP ieviešanas apjoms
Tagad jums ir jākonfigurē pakalpojums, lai tas būtu noderīgs datoriem. Lai to izdarītu, jums ir jāveic tālāk norādītās darbības.
1. darbība — atrodiet servera pārvaldnieka ekrānu → Rīki → DHCP .

2. darbība . Ar peles labo pogu noklikšķiniet uz DHCP servera → pēc tam noklikšķiniet uz “ Pievienot/noņemt saistījumus… ”
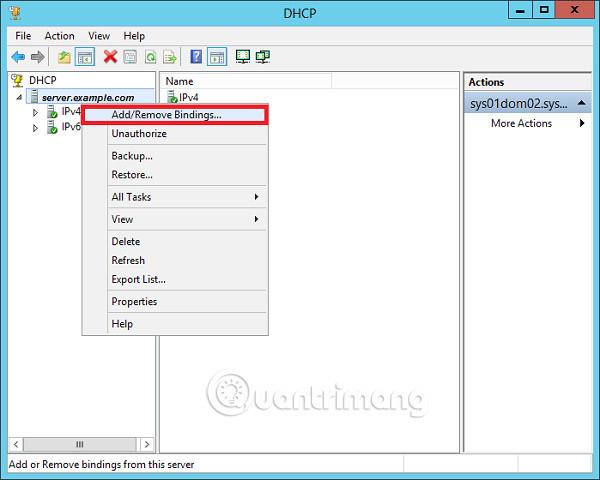
3. darbība . Pārliecinieties, vai servera statiskā IP adrese ir redzama, kā parādīts nākamajā ekrānuzņēmumā.
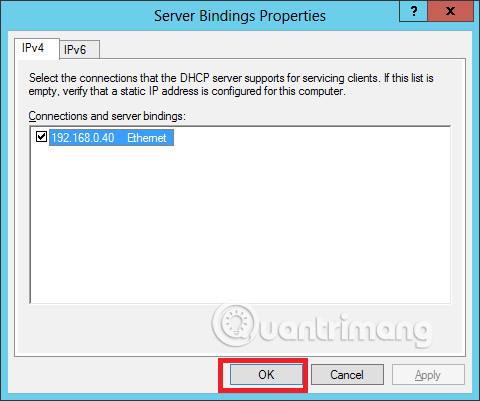
4. darbība . Ar peles labo pogu noklikšķiniet uz IPv4 → atlasiet “ Jauna darbības joma ”.
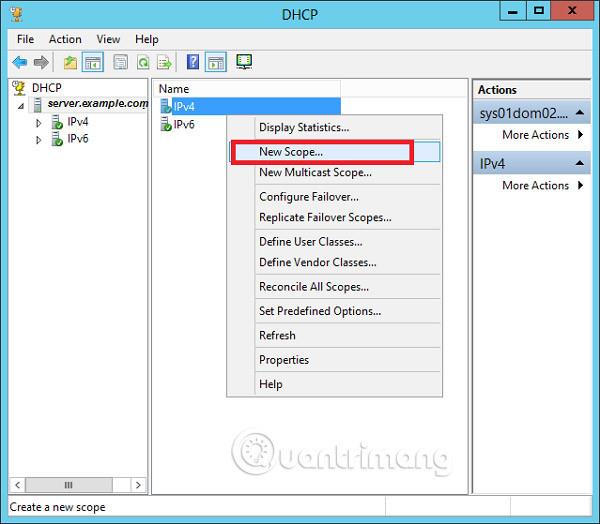
5. darbība — noklikšķiniet uz Tālāk .
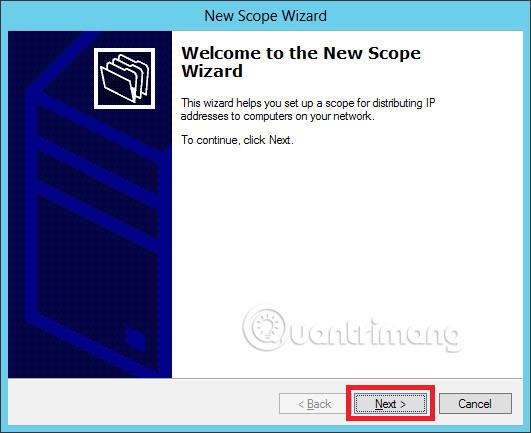
6. darbība . Ievadiet darbības jomas nosaukumu un aprakstu, kā parādīts nākamajā ekrānuzņēmumā, un pēc tam atlasiet Tālāk .
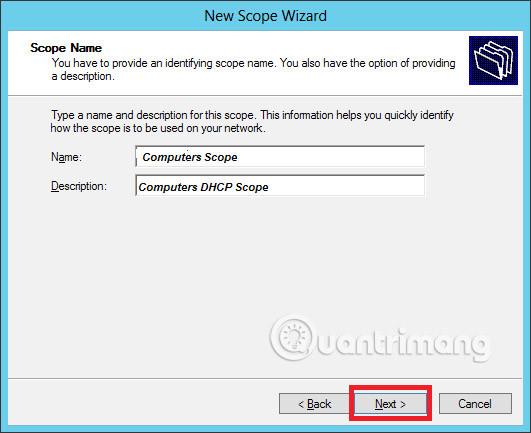
7. darbība . Ievadiet sākuma un beigu IP adreses , apakštīkla masku , iestatiet noklusējuma garumu uz “ 24 ” C klases apakštīklam → noklikšķiniet uz Tālāk .
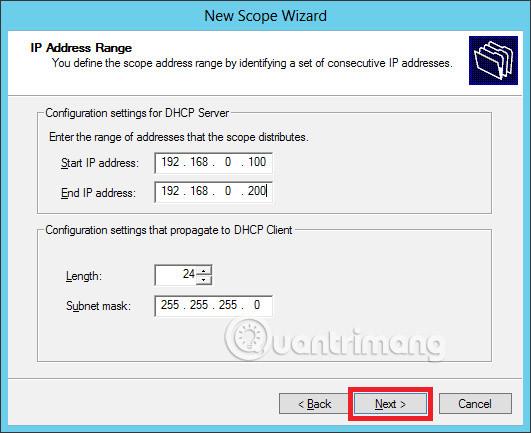
8. darbība — izslēgšanas sarakstā ievadiet savu IP diapazonu . Ja tīklā ir ierīces, kurām nepieciešama statiska IP adrese , pārliecinieties, vai izslēgtais diapazons ietilpst iepriekš norādītajā sākuma un beigu diapazonā → noklikšķiniet uz Tālāk .
9. darbība . Ievadiet norādītās IP vēlamo ilgumu vai atstājiet to kā noklusējumu → pēc tam noklikšķiniet uz Tālāk .
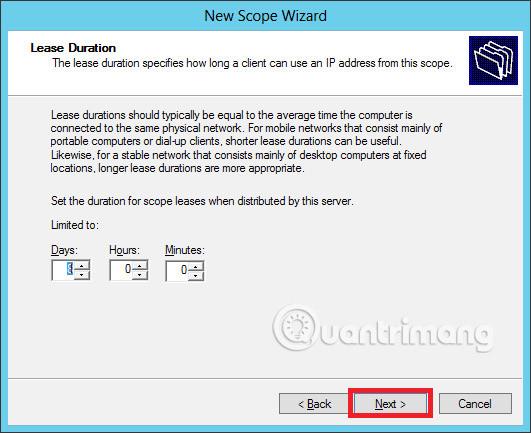
10. darbība . Atlasiet “ Jā, es vēlos konfigurēt šīs opcijas tūlīt, lai konfigurētu DHCP opcijas jaunajam tvērumam ” → pēc tam noklikšķiniet uz Tālāk .
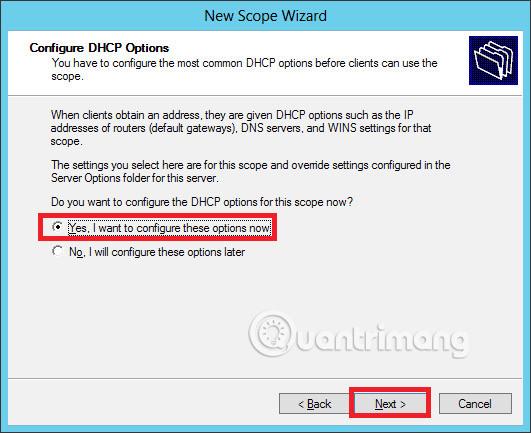
11. darbība . Ievadiet noklusējuma vārteju kā maršrutētāja IP → pēc tam noklikšķiniet uz Tālāk .
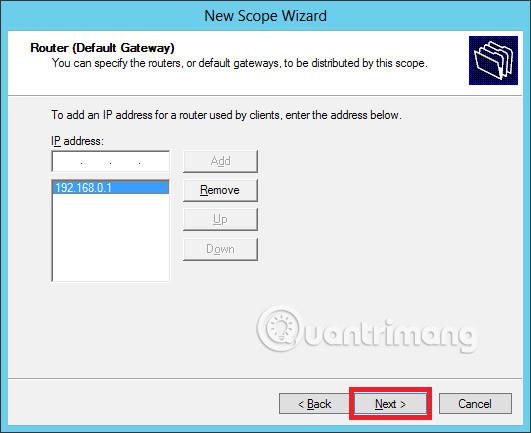
12. darbība - Pievienojiet DNS IP → noklikšķiniet uz Tālāk (mēs varam iestatīt Google DNS vai, ja tā ir domēna vide, varat tur iestatīt DC IP) → pēc tam noklikšķiniet uz Tālāk .
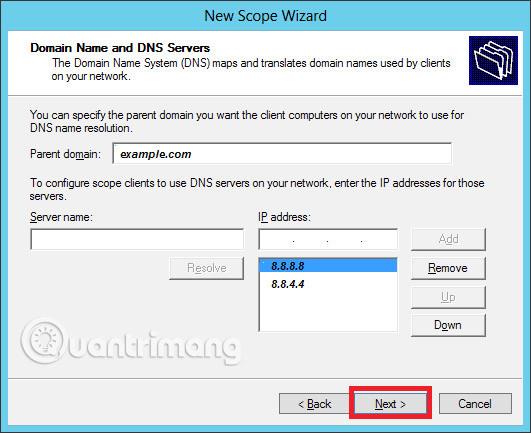
13. darbība . Ja piemērojams, norādiet savu WINS serveri → un pēc tam noklikšķiniet uz Tālāk .
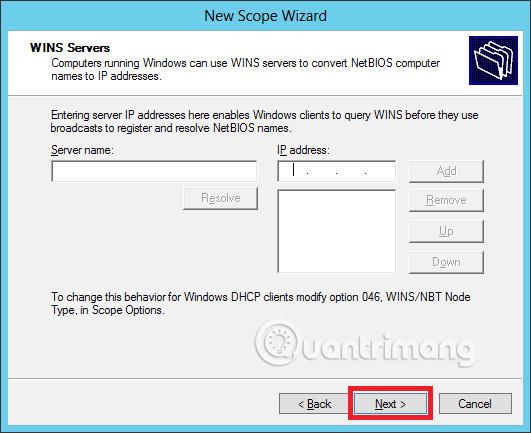
14. darbība . Atlasiet opciju “ Jā, es vēlos aktivizēt šo tvērumu tūlīt”, lai nekavējoties aktivizētu tvērumu → atlasiet Tālāk .
15. darbība — noklikšķiniet uz Pabeigt .
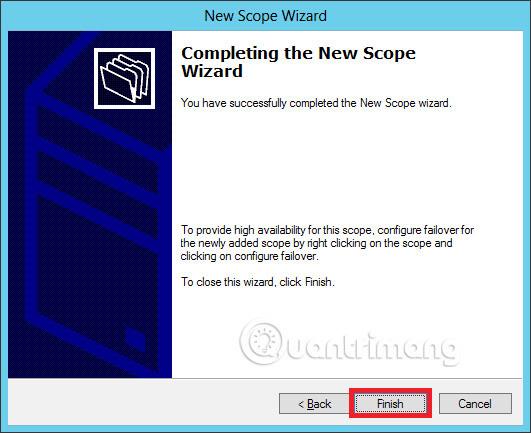
Veiksmi!
Redzēt vairāk:
Kad Windows parāda kļūdu “Jums nav atļaujas saglabāt šajā vietā”, tas neļaus jums saglabāt failus vajadzīgajās mapēs.
Syslog Server ir svarīga IT administratora arsenāla sastāvdaļa, it īpaši, ja runa ir par notikumu žurnālu pārvaldību centralizētā vietā.
Kļūda 524: iestājās taimauts ir Cloudflare specifisks HTTP statusa kods, kas norāda, ka savienojums ar serveri tika slēgts taimauta dēļ.
Kļūdas kods 0x80070570 ir izplatīts kļūdas ziņojums datoros, klēpjdatoros un planšetdatoros, kuros darbojas operētājsistēma Windows 10. Tomēr tas tiek parādīts arī datoros, kuros darbojas operētājsistēma Windows 8.1, Windows 8, Windows 7 vai vecāka versija.
Nāves zilā ekrāna kļūda BSOD PAGE_FAULT_IN_NONPAGED_AREA vai STOP 0x00000050 ir kļūda, kas bieži rodas pēc aparatūras ierīces draivera instalēšanas vai pēc jaunas programmatūras instalēšanas vai atjaunināšanas, un dažos gadījumos kļūdas cēlonis ir bojāts NTFS nodalījums.
Video plānotāja iekšējā kļūda ir arī nāvējoša zilā ekrāna kļūda. Šī kļūda bieži rodas operētājsistēmās Windows 10 un Windows 8.1. Šajā rakstā ir parādīti daži veidi, kā novērst šo kļūdu.
Lai paātrinātu Windows 10 sāknēšanu un samazinātu sāknēšanas laiku, tālāk ir norādītas darbības, kas jāveic, lai noņemtu Epic no Windows startēšanas un neļautu Epic Launcher palaist operētājsistēmā Windows 10.
Failus nevajadzētu saglabāt darbvirsmā. Ir labāki veidi, kā saglabāt datora failus un uzturēt kārtīgu darbvirsmu. Nākamajā rakstā tiks parādītas efektīvākas vietas, kur saglabāt failus operētājsistēmā Windows 10.
Lai kāds būtu iemesls, dažreiz jums būs jāpielāgo ekrāna spilgtums, lai tas atbilstu dažādiem apgaismojuma apstākļiem un mērķiem. Ja jums ir nepieciešams novērot attēla detaļas vai skatīties filmu, jums jāpalielina spilgtums. Un otrādi, iespējams, vēlēsities arī samazināt spilgtumu, lai aizsargātu klēpjdatora akumulatoru.
Vai jūsu dators nejauši pamostas un tiek parādīts logs ar uzrakstu “Pārbauda atjauninājumus”? Parasti tas ir saistīts ar programmu MoUSOCoreWorker.exe — Microsoft uzdevumu, kas palīdz koordinēt Windows atjauninājumu instalēšanu.








