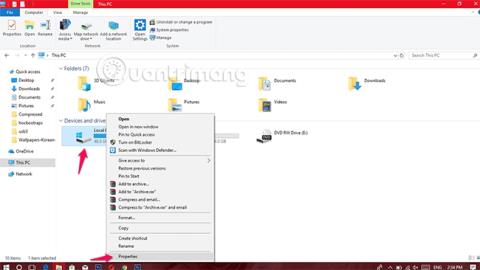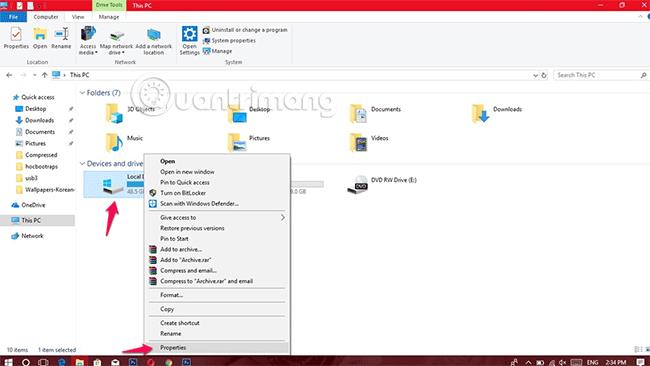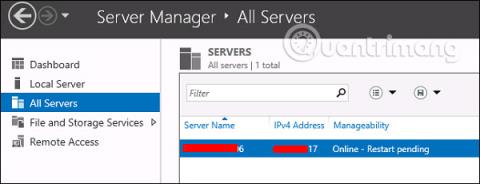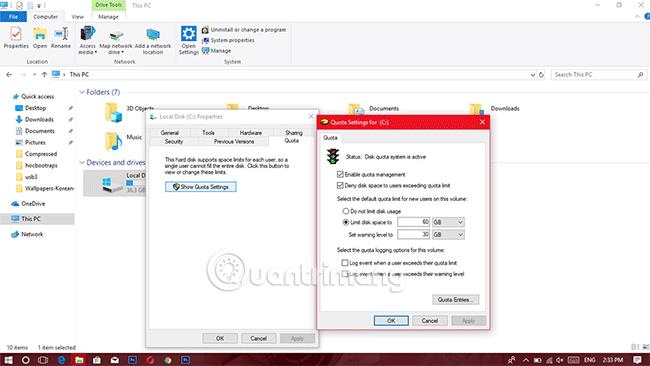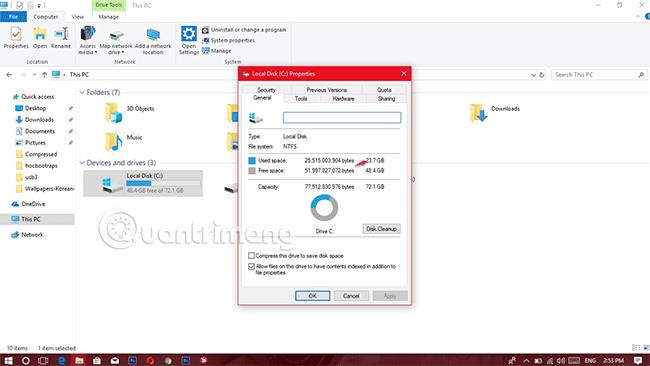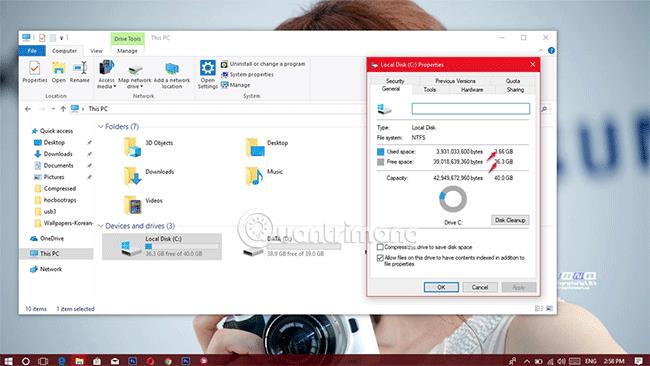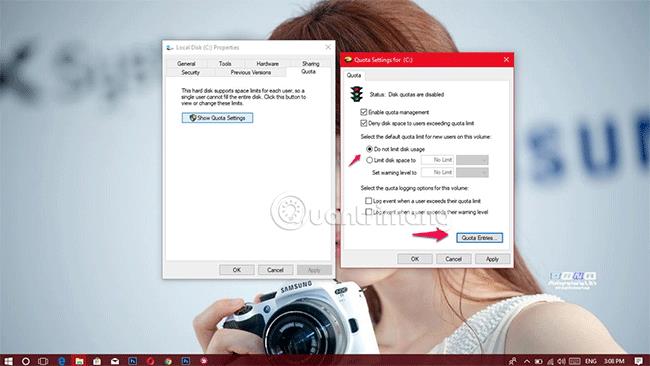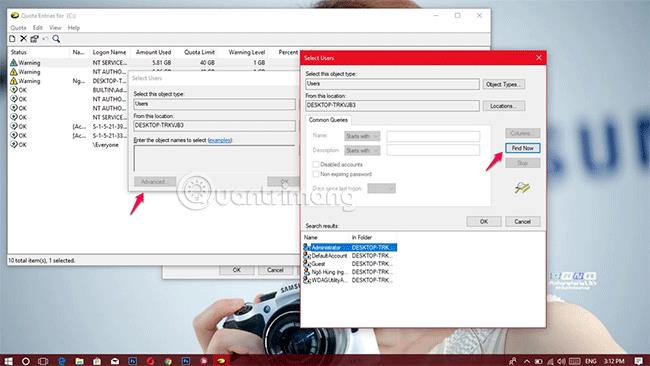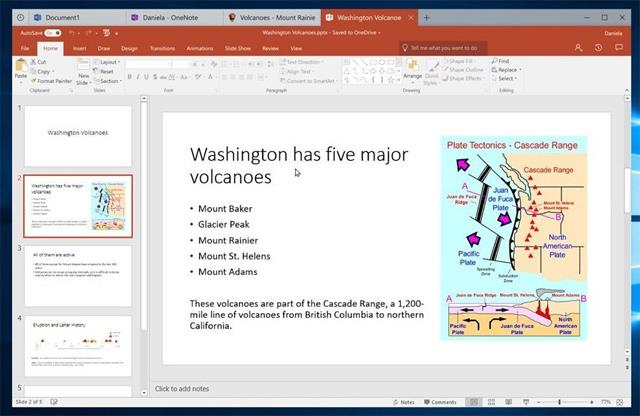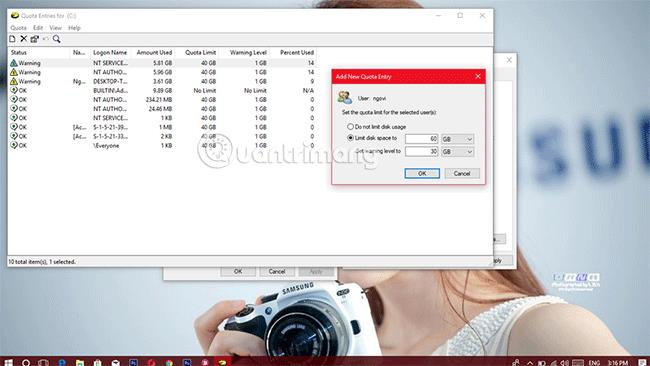Laika gaitā, izmantojot datoru, diskdzinī, kurā ir jūsu operētājsistēma, tiks parādīts paziņojums, ka tā jauda ir gandrīz iztērēta. Vienkāršākā pazīme ir, ka diska ietilpības josla kļūst sarkana. Tas ir viens no iemesliem, kāpēc jūsu dators darbojas lēni un ievērojami samazina veiktspēju. Tāpēc šajā rakstā Quantrimang.com palīdzēs jums veikt nelielu triku, lai iestatītu diskdziņa jaudas ierobežojumu, lai izvairītos no Windows palēnināšanās.
Lai iestatītu diska krātuves ierobežojumus, mums ir jāizmanto funkcija Kvota - ļaujot lietotājiem kontrolēt un pārvaldīt krātuves vietu, iestatīt datu ierobežojumus katram lietotājam jūsu ierīcē, tas ir diezgan vienkārši. Noderīga koplietojamām ierīcēm. Tagad ieslēdzam ierīci un izpildīsim tālāk sniegtos norādījumus.
Norādījumi par kvotas izmantošanu operētājsistēmā Windows 10
1. darbība: nospiediet taustiņu kombināciju Windows + E , lai atvērtu failu pārlūkprogrammu , pēc tam ar peles labo pogu noklikšķiniet uz diska, kuram vēlaties iestatīt ierobežojumus, un atlasiet Rekvizīti.
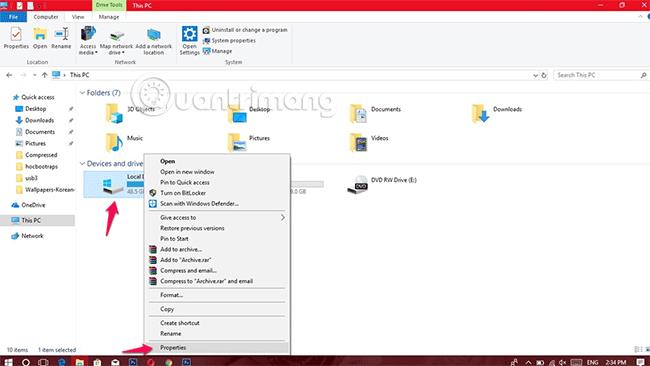
2. darbība. Atlasiet Kvota > Rādīt kvotas iestatījumus.
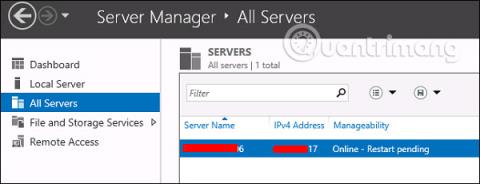
3. darbība. Turpiniet, lai iestatītu dažus pielāgojumus, kā norādīts tālāk.
- Atzīmējiet Iespējot kvotu pārvaldību un Liegt diska vietu lietotājiem, kas pārsniedz kvotas ierobežojumu .
- Ieslēdziet opciju Ierobežot diska vietu līdz , pēc tam iestatiet vajadzīgo krātuves ierobežojumu tādās vienībās kā: Kb, MB, GB, TB, PB, EB.
- Sadaļā Iestatīt brīdinājuma līmeni uz ļauj iestatīt atmiņas ietilpības līmeni, kas saņems brīdinājumus tuvu ierobežojumam.
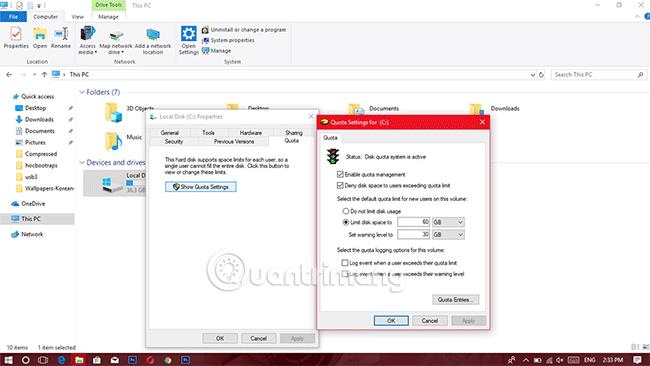
4. darbība. Kad esat pabeidzis jaudas līmeņa atlases darbību, noklikšķiniet uz Lietot , lai nekavējoties piemērotu izmaiņas.
5. darbība. Tagad noklikšķiniet uz Atsvaidzināt , lai pārskatītu tikko veiktās izmaiņas.
Kā redzams zemāk esošajā attēlā, kad kvotas funkcija nav iespējota, kopējais operētājsistēmas failu skaits diskā ir 23,7 GB.
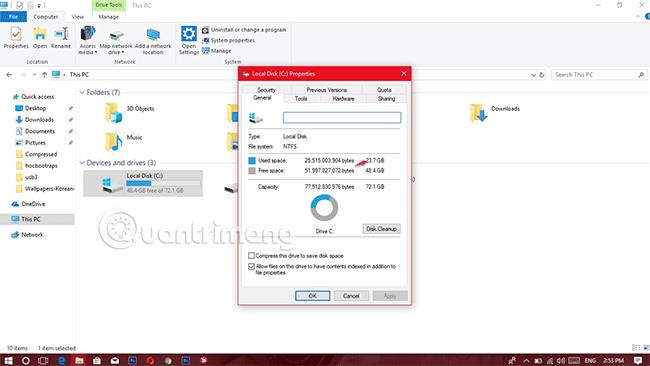
Taču pēc Kvotas funkcijas ieslēgšanas un Administrator lietotāja limita iestatīšanas uz 60GB un brīdinājumu saņemšanas ietilpību ir 40GB, tagad diska ietilpība, ko lietotājs var uzglabāt, ir aptuveni 36.3 GB (60GB - 23.7GB).
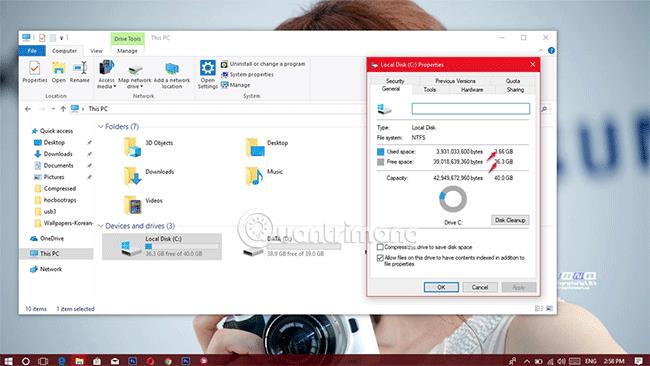
Norādījumi par kvotas izmantošanu operētājsistēmā Windows 10 daudziem lietotājiem
1. darbība: atkārtojiet 1. un 2. darbību, kā norādīts iepriekš.
2. darbība. Atlasiet 3 vienumus: Iespējot kvotu pārvaldību , Liegt diska vietu lietotājiem, kuri pārsniedz kvotas ierobežojumu, un Neierobežot diska lietojumu . Pēc tam noklikšķiniet uz Citēt ierakstus .
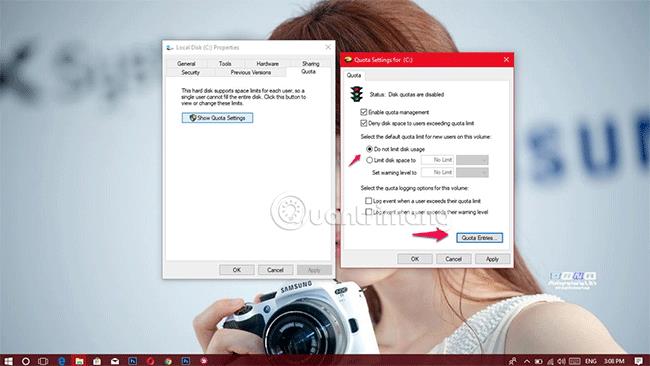
3. darbība. Noklikšķiniet uz Kvota > Jauns kvotas ieraksts .
4. darbība. Sadaļā Papildu atlasiet vajadzīgo lietotāju, pēc tam noklikšķiniet uz Atrast tūlīt un atlasiet lietotāju, kuram vēlaties iestatīt jaudu.
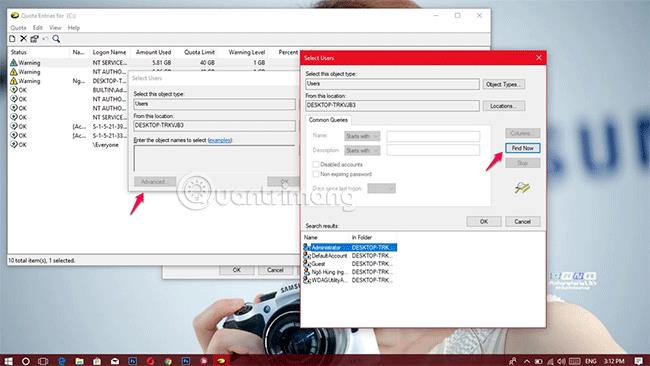
5. darbība. Pabeidziet darbības, atlasiet Labi .
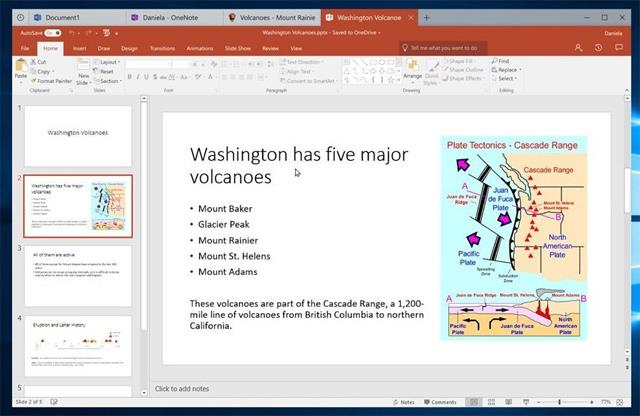
6. darbība. Pēc tam iestatiet krātuves ierobežojumus un brīdinājumus.
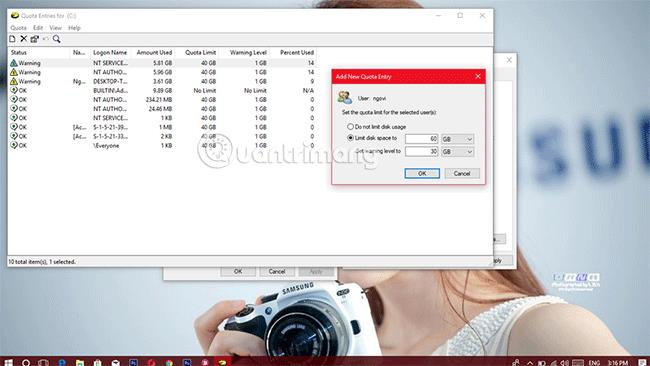
7. darbība: pēc jaudas līmeņa atlasīšanas noklikšķiniet uz Lietot , lai lietotu izmaiņas.
Norādījumi kvotas funkcijas atcelšanai
Ja nevēlaties izmantot šo līdzekli, varat to pilnībā atcelt, noņemot atzīmi no trim vienumiem Iespējot kvotu pārvaldību , Liegt diska vietas lietotājiem pārsniegt kvotas ierobežojumu un Neierobežot diska lietojumu . Ļoti vienkārši un viegli izdarāms, vai ne?
Veiksmi!
Redzēt vairāk: