Kā labot Jums nav atļaujas saglabāt šajā vietā operētājsistēmā Windows

Kad Windows parāda kļūdu “Jums nav atļaujas saglabāt šajā vietā”, tas neļaus jums saglabāt failus vajadzīgajās mapēs.
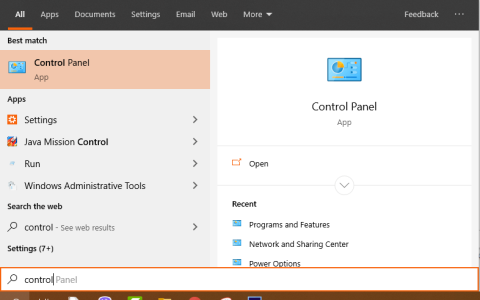
Uznirstošās reklāmas jeb uznirstošās reklāmas, kas pazīstamas arī kā papildu reklāmas, bieži tiek rādītas interneta lietotāju apmeklētajās vietnēs. Uznirstošās reklāmas bieži izpaužas kā īsas satura reklāmas, reklāmas programma vai paziņojumi, kas savieno ar citām vietnēm.
Uznirstošās reklāmas (uznirstošās reklāmas logus) automātiski izveido Adware vai atbalsta programmatūra (kopā saukta par reklāmas programmatūru), kas ļauj datoros rādīt reklāmas, kuru mērķis ir nopelnīt.peļņu no reklāmdevējiem.
Nevar noliegt, ka reklāma internetā ir ļoti noderīgs risinājums privātpersonu un organizāciju produktu reklamēšanai lielam skaitam tiešsaistes lietotāju. Tomēr gandrīz visos gadījumos ļaunprātīgai programmatūrai un lietotāju datoros automātiski rādītajām reklāmām ir kopīga izcelsme no šīm uzkrītošajām uznirstošajām reklāmām.
Tehniski reklāmprogrammatūra (reklāmprogrammatūra) nav vīrusa veids, bet tiek klasificēta kā ļaunprātīgas programmatūras programmas (potenciāli nevēlamas programmas — potenciāli nevēlamas programmas (PUP)), kas, visticamāk, saturēs un automātiski aktivizēs ļaunprātīgas programmas jūsu datorā, piemēram, reklāmprogrammatūru, rīkjoslas. vai vīrusi.
Ja dators ir Adware "upuris", tad ekrānā vai interneta pārlūkprogrammā tiks parādītas daudzas uznirstošās reklāmas, baneri un sponsorētās saites (sponsorētās saites). Dažos gadījumos tas var palēnināt datora darbību, jo šīs ļaunprātīgās programmas darbojas fonā.
Reklāmprogrammatūru var instalēt bez lietotāja brīdinājuma vai atļaujas. Tas ir tāpēc, ka Adware bieži tiek "iesaiņota" citā bezmaksas programmatūrā, kuru lietotāji lejupielādē un instalē no nezināmas izcelsmes vietnēm.
Tāpēc, instalējot jebkuru programmu vai programmatūru, ir jāpievērš uzmanība programmas instalēšanas iespējām, jo lielākā daļa programmatūras instalētāju satur papildu programmatūru, kuru jūs noteikti nevēlaties instalēt.Ielieciet to savā datorā.
Tāpēc, instalējot jebkuru programmu savā datorā, jums jāpievērš uzmanība:
Noņemiet reklāmas un reklāmprogrammatūru no datora
1. darbība: vadības panelī atinstalējiet reklāmprogrammatūru
Lai to izdarītu, datorā atveriet vadības paneli.

Vadības paneļa logā atrodiet un veiciet dubultklikšķi uz šāda vienuma:

Tagad ekrānā tiek parādīts sistēmā instalēto programmu saraksts. Šeit jūs noklikšķiniet uz Instalēt, lai kārtotu instalētās programmas pēc datuma, pēc tam atrodiet un atinstalējiet nezināmas izcelsmes, aizdomīgas vai neatpazīstamas programmas. Mēģiniet doties uz Google, ievadiet programmatūras nosaukumu, lai uzzinātu, ja tas nav iekļauts programmatūras sarakstā, kuru aktīvi instalējat, noklikšķiniet uz tā un atlasiet Atinstalēt. Atrodiet un no��emiet arī tālāk norādītās programmas:

2. darbība. Iztīriet rīkjoslas reklāmprogrammatūru un nevēlamās rīkjoslas pārlūkprogrammā
AdwCleaner ir bezmaksas rīks, kas palīdz viegli noņemt reklāmprogrammatūru, nevēlamās programmas (PUP), rīkjoslas un pārlūkprogrammas nolaupītājus (nolaupītājus) no jūsu datora.
1. Lejupielādējiet AdwCleaner savā ierīcē un instalējiet.
2. Aizveriet visas datorā atvērtās programmas un pēc tam veiciet dubultklikšķi, lai atvērtu programmu AdwCleaner.
3. Pēc noteikumu pieņemšanas noklikšķiniet uz pogas Skenēt.

Pēc AdwCleaner noteikumu pieņemšanas noklikšķiniet uz pogas Skenēt
4. Pagaidiet, līdz skenēšanas process beidzas, noklikšķiniet uz Karantīna , lai no jūsu sistēmas noņemtu visu nevēlamo ļaunprātīgo programmatūru.

Atlasiet Karantīna, lai noņemtu ļaunprātīgu programmatūru
5. Brīdinājums informē, ka visi darbojošie procesi tiks slēgti un ka jums ir jāsaglabā šīs programmas, pirms AdwCleaner noņem ļaunprātīgu programmatūru no jūsu datora. Noklikšķiniet uz Turpināt .

Brīdinājums, visi darbojošie procesi tiks slēgti
6. Pagaidiet, līdz AdwCleaner notīra.

AdwCleaner attīra datoru
7. Kad process beidzas, tiks parādīts paziņojums, ka jums nekavējoties jārestartē dators, noklikšķiniet, lai restartētu.

Paziņojums par datora restartēšanu
8. Kad dators ir pabeidzis restartēšanu, aizveriet AdwCleaner informācijas logu un turpiniet ar nākamajām darbībām.

3. darbība. Noņemiet nevēlamās programmas, izmantojot nevēlamās programmatūras noņemšanas rīku
1. Lejupielādējiet savā datorā nevēlamās programmatūras noņemšanas rīku un palaidiet rīku.
Lejupielādējiet nevēlamās programmatūras noņemšanas rīku
2. Nospiediet jebkuru taustiņu, lai sāktu datora skenēšanu, izmantojot JRT — Junkware Removal Tool.

Lejupielādējiet un palaidiet nevēlamās programmatūras noņemšanas rīku
Ņemiet vērā, ka Junkware Removal Tool automātiski aizvērs visas jūsu izmantotās programmas bez brīdinājuma, atcerieties to saglabāt pirms šī rīka palaišanas.
3. Pagaidiet, līdz JRT — Junkware Removal Tool skenē un "attīra" jūsu sistēmu.

Pagaidiet, līdz Junkware Removal Tool skenēs un notīrīs sistēmu
4. Aizveriet JRT logu un pēc tam restartējiet datoru.

Aizveriet JRT un pēc tam restartējiet datoru
4. darbība. Noņemiet reklāmu un reklāmprogrammatūras paplašinājumus no pārlūkprogrammām IE, Google Chrome un Firefox
1. Atveriet pārlūkprogrammu Internet Explorer , noklikšķiniet uz zobrata ikonas pārlūkprogrammas loga augšējā labajā stūrī.
2. Nolaižamajā izvēlnē atlasiet Internet Options .

Programmā Internet Explorer atveriet interneta opcijas
3. Tiks parādīts IE interneta opciju dialoglodziņš , pārejiet uz cilni Advanced.
Atrodiet un noklikšķiniet uz pogas Atiestatīt...

Noklikšķiniet uz pogas Atiestatīt cilnē Papildu
4. Atzīmējiet opciju Dzēst personiskos iestatījumus un pēc tam noklikšķiniet uz Atiestatīt.

Atzīmējiet izvēles rūtiņu Dzēst personiskos iestatījumus un pēc tam noklikšķiniet uz Atiestatīt
5. Kad atiestatīšanas process ir pabeigts, noklikšķiniet uz Aizvērt un pēc tam atlasiet Labi , lai izietu no Internet Explorer opciju loga.

Pēc atiestatīšanas aizveriet logu Internet Options
6. Aizveriet visus logus un restartējiet programmu Internet Explorer.
1. Atveriet pārlūkprogrammu Chrome, noklikšķiniet uz 3 vertikālo punktu ikonas ekrāna augšējā labajā stūrī un atveriet iestatījumus.

Piekļūstiet iestatījumiem
2. Ritiniet līdz iestatījumu loga apakšdaļai , noklikšķiniet uz Papildu , lai parādītu papildu iestatījumus .

Pārlūkā Chrome atveriet papildu iestatījumus
3. Pēc tam ritiniet uz leju ekrānā, atrodiet un atlasiet opciju Atiestatīt un notīrīt → Atjaunot iestatījumus uz rūpnīcas noklusējuma iestatījumiem.

Atlasiet Atjaunot iestatījumus uz rūpnīcas noklusējuma iestatījumiem
4. Noklikšķiniet uz Atiestatīt iestatījumus , lai atjaunotu pārlūkprogrammas Chrome sākotnējo stāvokli.

Atlasiet Atiestatīt iestatījumus, lai atjaunotu pārlūkprogrammas Chrome sākotnējo stāvokli
5. Restartējiet pārlūkprogrammu Chrome.
1. Atveriet pārlūkprogrammu Firefox, ievadiet tālāk norādīto saturu adreses joslā un nospiediet taustiņu Enter:
about:supportVai arī dodieties uz izvēlni Iestatījumi un atlasiet Palīdzība > Traucējummeklēšanas informācija.
2. Tālāk logā Traucējummeklēšanas informācija noklikšķiniet uz pogas Atsvaidzināt Firefox labajā pusē un apstipriniet atsvaidzināšanas paziņojumu, lai atiestatītu pārlūkprogrammu Firefox sākotnējā noklusējuma stāvoklī.

Atsvaidziniet Firefox, lai pārlūkprogramma darbotos ātrāk
3. Kad atiestatīšanas process ir pabeigts, restartējiet pārlūkprogrammu Firefox un esat pabeidzis.
5. darbība. Notīriet datorā atlikušos ļaunprātīgos failus
1. Lejupielādējiet Malwarebytes Anti-Malware Premium savā ierīcē un instalējiet.
2. Skenējiet un notīriet datoru, izmantojot Malwarebytes Anti-Malware:
a. Palaidiet Malwarebytes Anti-Malware un ļaujiet programmai atjaunināt uz jaunāko versiju (ja nepieciešams).
b. Kad atjaunināšanas process ir pabeigts, noklikšķiniet uz pogas Skenēt tūlīt , lai sāktu sistēmas skenēšanu, ļaunprātīgas programmatūras un nevēlamu programmu noņemšanu.

Izvēlieties Scan Now, lai sāktu sistēmas skenēšanu
c. Pagaidiet, līdz tiek pabeigta sistēmas skenēšana.

Pagaidiet, līdz tiek pabeigta sistēmas skenēšana
d. Noklikšķiniet uz pogas Visas karantīnas , lai noņemtu visus jūsu sistēmā atrastos "draudus".

Atlasiet visus atrastos "draudus" un noklikšķiniet uz Atlasītās karantīnas
e. Kad process ir pabeigts, restartējiet datoru, lai pabeigtu procesu.
f. Kad dators ir pabeidzis sāknēšanu, vēlreiz palaidiet Malwarebytes' Anti-Malware, lai pārliecinātos, ka jūsu sistēmā vairs nav "draudu".
6. darbība: notīriet sistēmā nevēlamos failus un vienumus
Izmantojiet programmu CCleaner un veiciet darbības, lai attīrītu sistēmu no pagaidu interneta failiem un bojātiem reģistra ierakstiem.
Skatiet tālāk dažus citus rakstus:
Veiksmi!
Kad Windows parāda kļūdu “Jums nav atļaujas saglabāt šajā vietā”, tas neļaus jums saglabāt failus vajadzīgajās mapēs.
Syslog Server ir svarīga IT administratora arsenāla sastāvdaļa, it īpaši, ja runa ir par notikumu žurnālu pārvaldību centralizētā vietā.
Kļūda 524: iestājās taimauts ir Cloudflare specifisks HTTP statusa kods, kas norāda, ka savienojums ar serveri tika slēgts taimauta dēļ.
Kļūdas kods 0x80070570 ir izplatīts kļūdas ziņojums datoros, klēpjdatoros un planšetdatoros, kuros darbojas operētājsistēma Windows 10. Tomēr tas tiek parādīts arī datoros, kuros darbojas operētājsistēma Windows 8.1, Windows 8, Windows 7 vai vecāka versija.
Nāves zilā ekrāna kļūda BSOD PAGE_FAULT_IN_NONPAGED_AREA vai STOP 0x00000050 ir kļūda, kas bieži rodas pēc aparatūras ierīces draivera instalēšanas vai pēc jaunas programmatūras instalēšanas vai atjaunināšanas, un dažos gadījumos kļūdas cēlonis ir bojāts NTFS nodalījums.
Video plānotāja iekšējā kļūda ir arī nāvējoša zilā ekrāna kļūda. Šī kļūda bieži rodas operētājsistēmās Windows 10 un Windows 8.1. Šajā rakstā ir parādīti daži veidi, kā novērst šo kļūdu.
Lai paātrinātu Windows 10 sāknēšanu un samazinātu sāknēšanas laiku, tālāk ir norādītas darbības, kas jāveic, lai noņemtu Epic no Windows startēšanas un neļautu Epic Launcher palaist operētājsistēmā Windows 10.
Failus nevajadzētu saglabāt darbvirsmā. Ir labāki veidi, kā saglabāt datora failus un uzturēt kārtīgu darbvirsmu. Nākamajā rakstā tiks parādītas efektīvākas vietas, kur saglabāt failus operētājsistēmā Windows 10.
Lai kāds būtu iemesls, dažreiz jums būs jāpielāgo ekrāna spilgtums, lai tas atbilstu dažādiem apgaismojuma apstākļiem un mērķiem. Ja jums ir nepieciešams novērot attēla detaļas vai skatīties filmu, jums jāpalielina spilgtums. Un otrādi, iespējams, vēlēsities arī samazināt spilgtumu, lai aizsargātu klēpjdatora akumulatoru.
Vai jūsu dators nejauši pamostas un tiek parādīts logs ar uzrakstu “Pārbauda atjauninājumus”? Parasti tas ir saistīts ar programmu MoUSOCoreWorker.exe — Microsoft uzdevumu, kas palīdz koordinēt Windows atjauninājumu instalēšanu.








