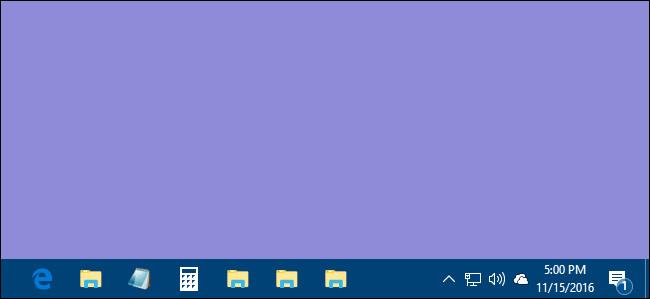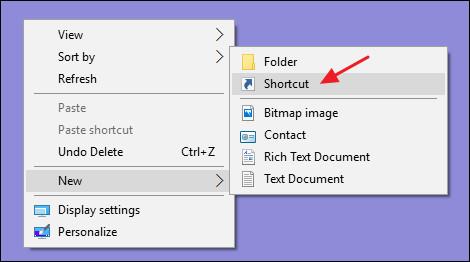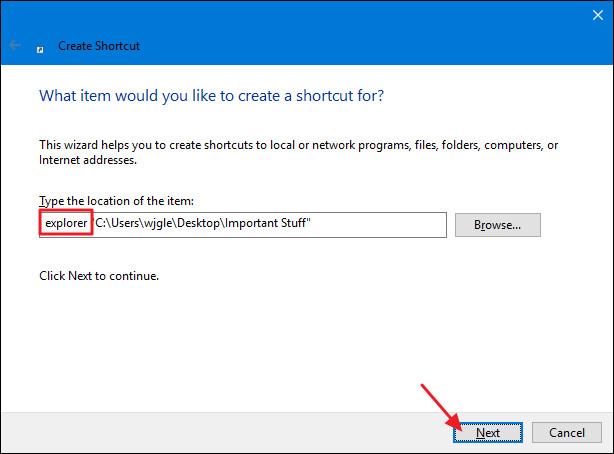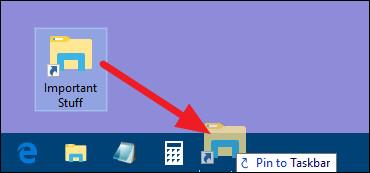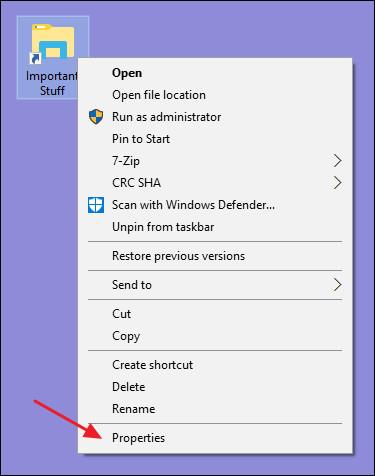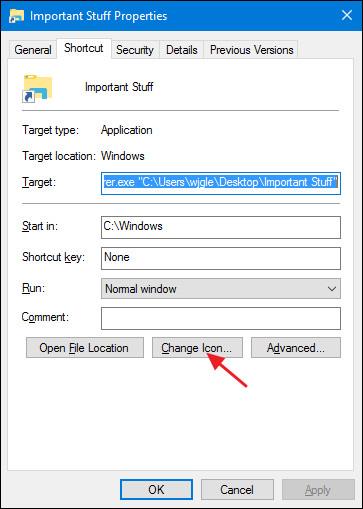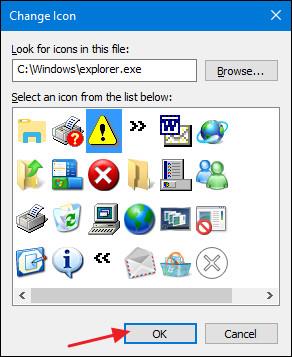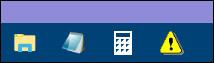Windows uzdevumjosla vienmēr ir vieta, kur ātri atvērt lietojumprogrammas vai pakalpojumus, tāpēc mapju vai lietojumprogrammu ikonu piespraušana uzdevumjoslai palīdzēs lietotājiem ātrāk piekļūt pakalpojumiem un lietojumprogrammām.
Tomēr pēc noklusējuma sistēma Windows neļauj piespraust mapes tieši uzdevumjoslā. Ja vēlaties, jums būs jāizveido jauns īsceļš vajadzīgajai mapei un pēc tam jāpiesprauž uzdevumjoslai.
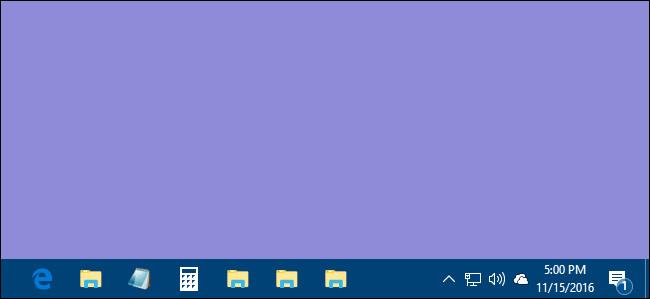
Piespraust mapi Windows uzdevumjoslai:
Lai piespraustu mapi Windows uzdevumjoslai, veiciet tālāk norādītās darbības.
Vispirms ar peles labo pogu noklikšķiniet uz jebkuras tukšas vietas darbvirsmā vai failu pārlūkā, pēc tam atlasiet Jauns => Īsceļš .
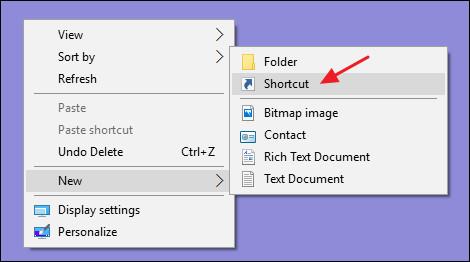
Tagad ekrānā tiek parādīts saīsnes izveides vedņa logs , kurā noklikšķiniet uz pogas Pārlūkot , lai pārietu uz mapi, kuru vēlaties piespraust uzdevumjoslai.

Kad esat atlasījis mapi, nesteidzieties noklikšķināt uz Tālāk.
Tikko atlasītajā mapes ceļā pievienojiet vārdus Explorer , lai sistēmā Windows izveidotu ceļu, piemēram, File Explorer mapi , tādējādi dators ļaus jums piespraust mapi uzdevumjoslai. Pēc tam noklikšķiniet uz Tālāk .
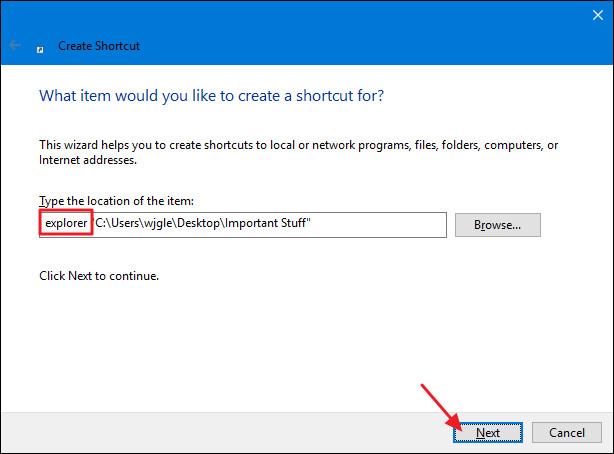
Piešķiriet saīsnei vajadzīgo nosaukumu, pēc tam noklikšķiniet uz Pabeigt , lai pabeigtu atlasītās mapes saīsnes izveides procesu.
Tagad varat vilkt un nomest īsceļu , lai piespraustu to uzdevumjoslai.
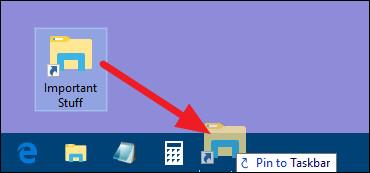
Turklāt, ja vēlaties, varat arī mainīt īsceļa ikonu. Ņemiet vērā , ka pirms saīsnes piespraušanas uzdevumjoslai ir jāveic izmaiņas saīsnes ikonā.
Lai mainītu saīsnes ikonu, veiciet tālāk norādītās darbības.
Ar peles labo pogu noklikšķiniet uz izveidotās saīsnes (nevis uzdevumjoslā piespraustās saīsnes), pēc tam atlasiet Rekvizīti .
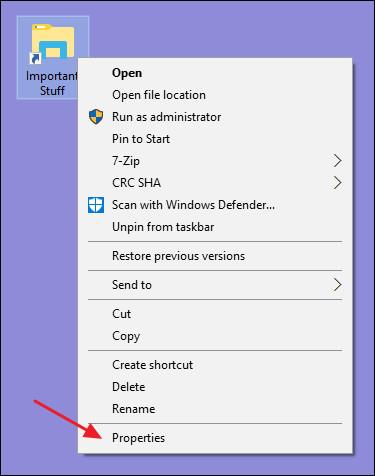
Tagad ekrānā tiek parādīts logs Rekvizīti. Šeit jūs noklikšķiniet uz cilnes Saīsne , pēc tam noklikšķiniet uz pogas Mainīt ikonu .
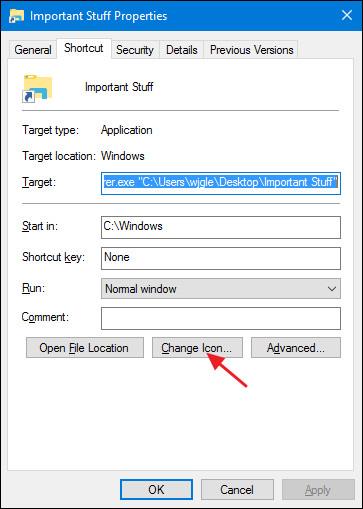
Sarakstā atlasiet ikonu vai noklikšķiniet uz pogas Pārlūkot, lai pārietu uz ikonas failu, kuru vēlaties atlasīt, un pēc tam noklikšķiniet uz Labi .
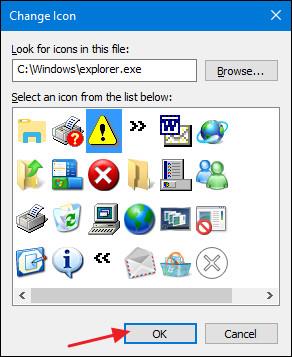
Kad esat pabeidzis, vienkārši velciet un nometiet saīsni un uzdevumjoslu, lai piespraustu saīsni, un esat pabeidzis.
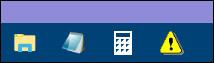
Skatiet tālāk dažus citus rakstus:
Veiksmi!