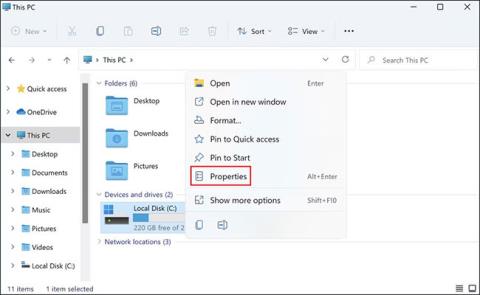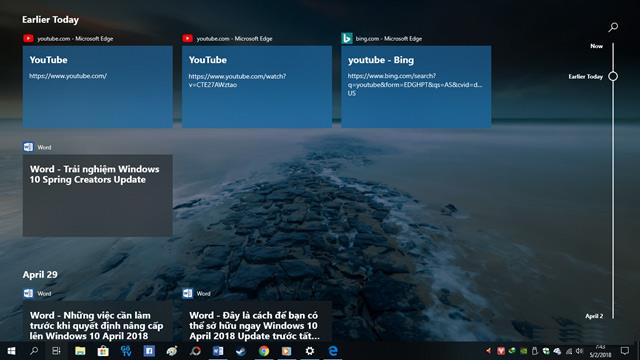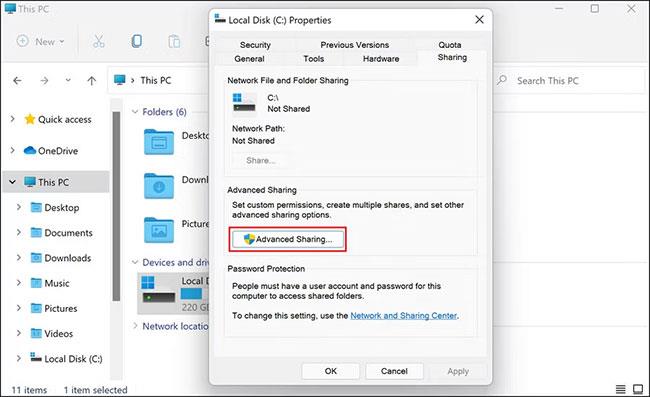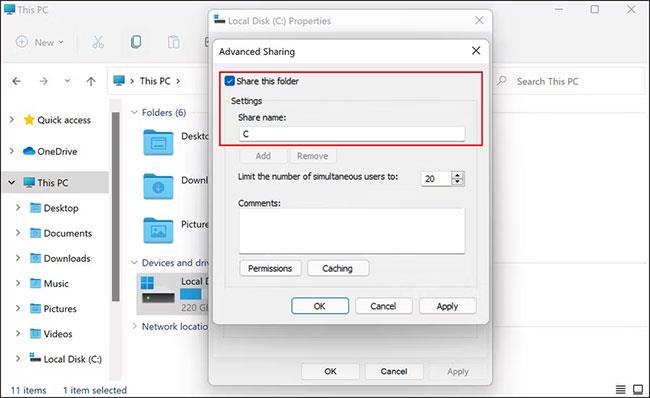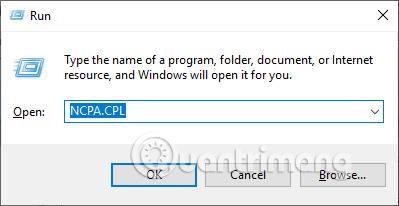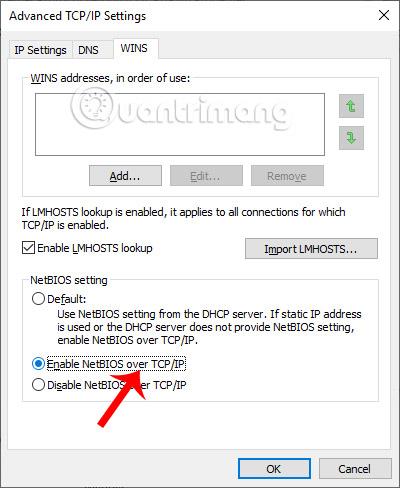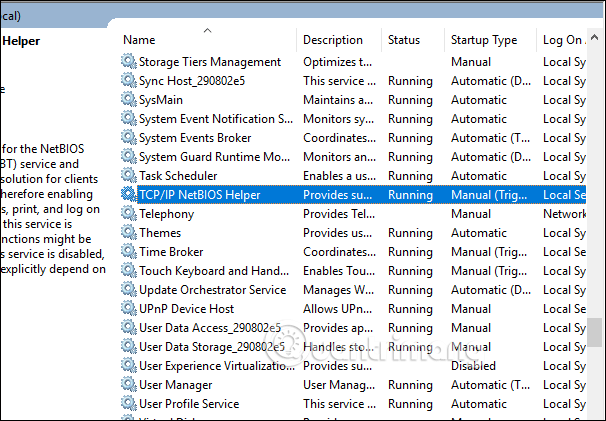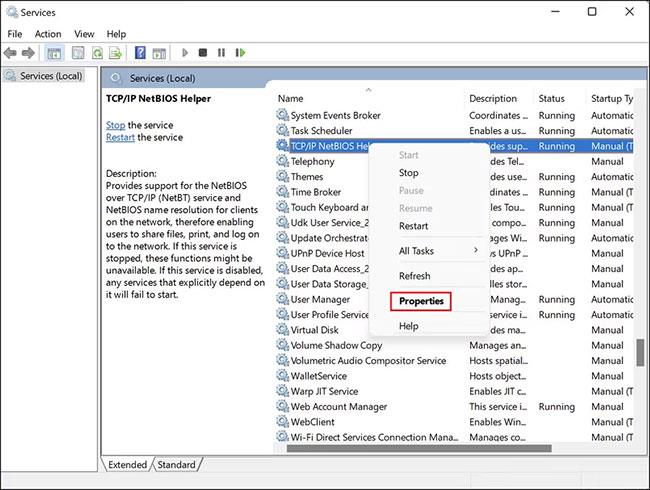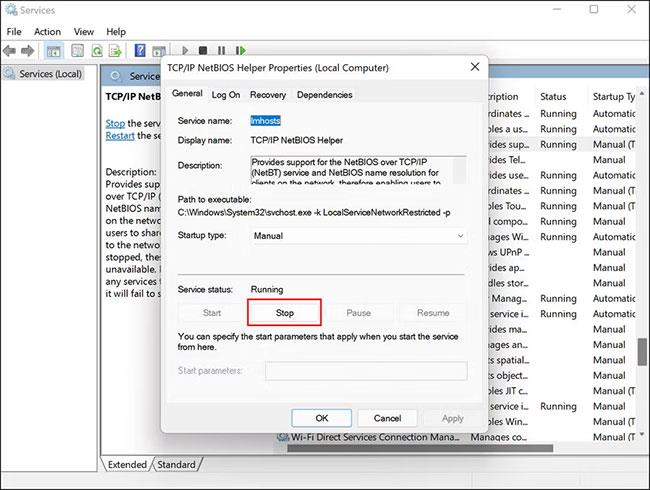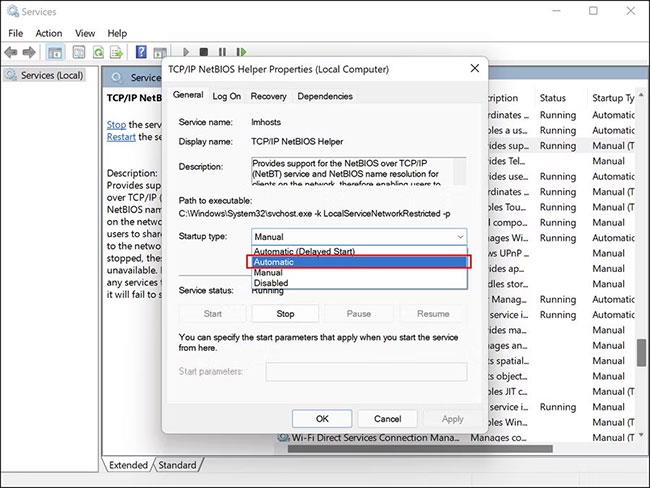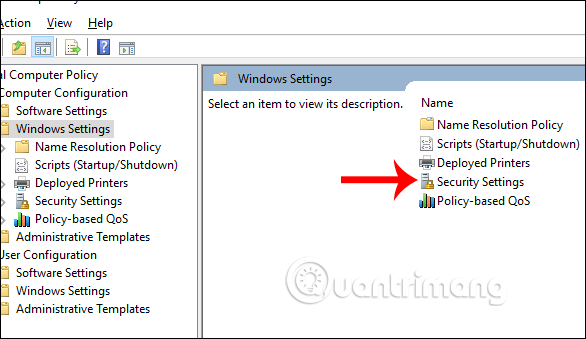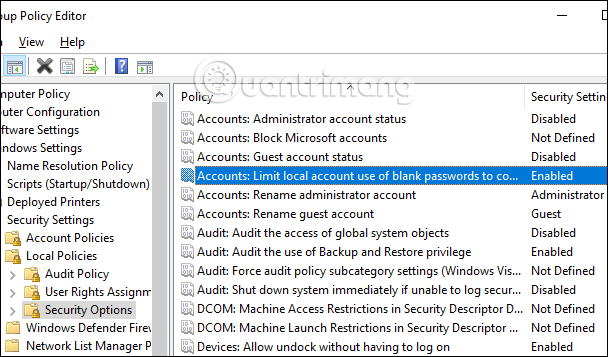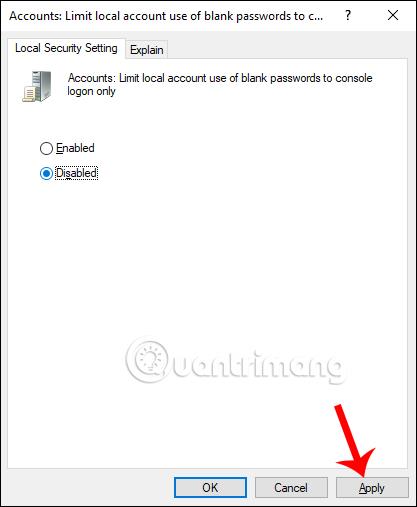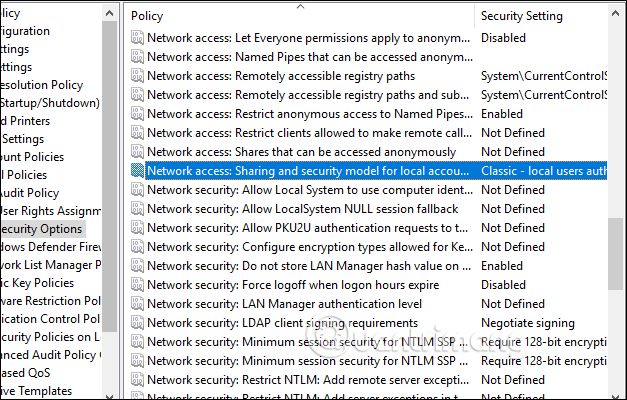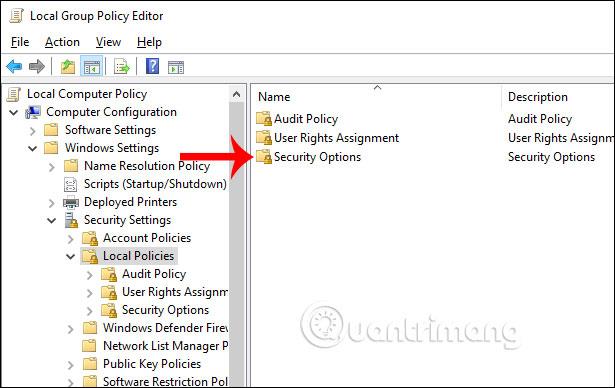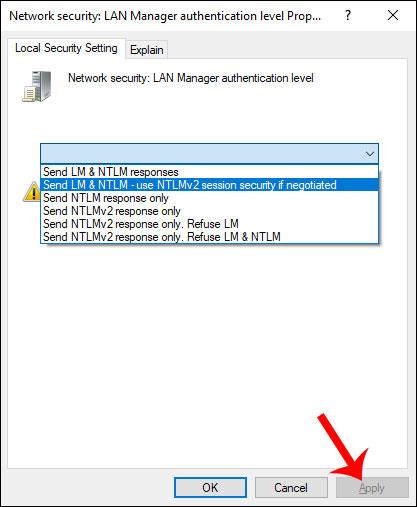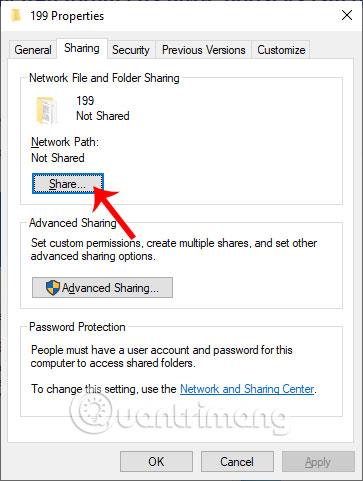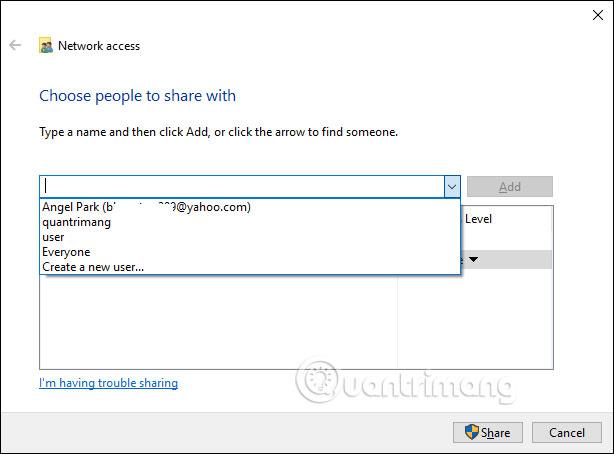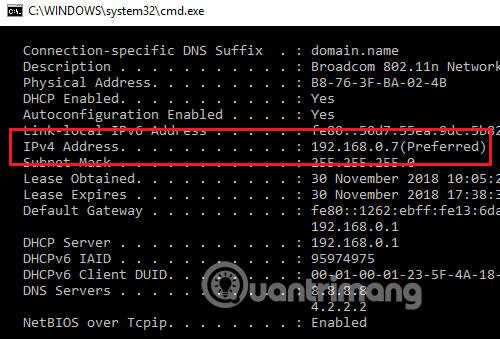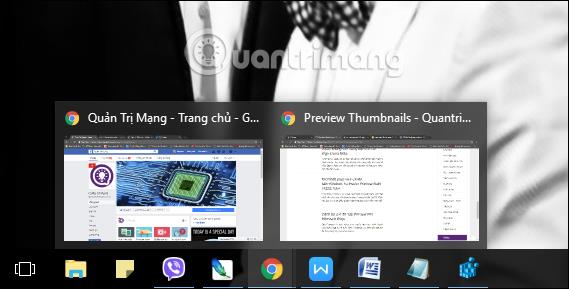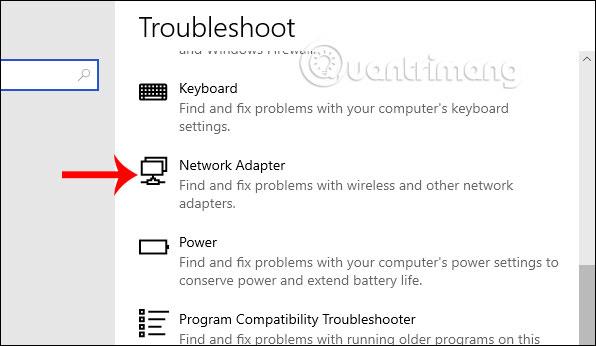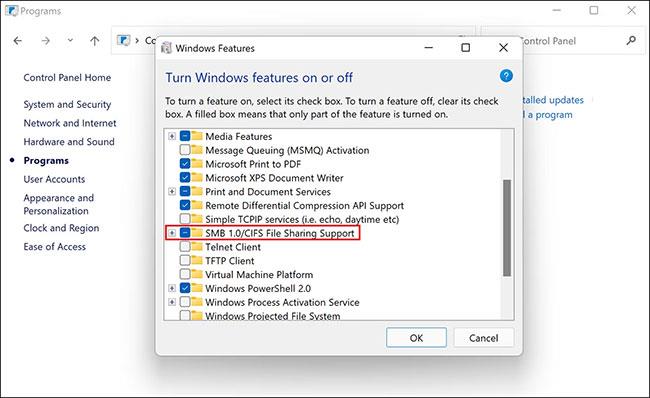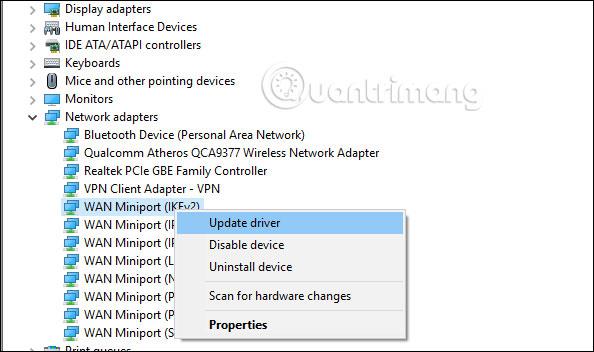Piemēram, kad dators, mobilā ierīce vai printeris mēģina tīklā izveidot savienojumu ar Microsoft Windows datoru, var parādīties kļūdas ziņojums "tīkla ceļš netika atrasts" — var parādīties kļūda 0x80070035. Dators nevar izveidot tīkla savienojumu ar otru ierīci.
Parasti tiek parādīts šāds kļūdas ziņojums:The Network Path Cannot Be Found.
Kļūdas ziņojuma attēls Tīkla ceļš netika atrasts izskatīsies šādi:
Jebkura tehniska problēma tīklā var izraisīt šo kļūdu. Izmēģiniet šeit norādītās problēmu novēršanas metodes, lai atrisinātu vai labotu šo problēmu.
Norādījumi Windows kļūdas 0x80070035 labošanai
1. metode: izmantojiet derīgu ceļa nosaukumu, ja rodas kļūda Tīkla ceļu nevar atrast
Kļūda 0x80070035 var rasties, ja lietotājs ievada nepareizu tīkla ceļa nosaukumu. Norādītajam ceļam ir jānorāda uz derīgu koplietojamo resursu attālajā ierīcē. Attālajā ierīcē ir jāiespējo Windows failu vai printeru koplietošana, un attālajam lietotājam ir jābūt atļaujai piekļūt resursam.
Tālāk ir norādīts, kā attālā datorā varat koplietot mērķētu disku.
1. Ar peles labo pogu noklikšķiniet uz mērķa diska un konteksta izvēlnē atlasiet Rekvizīti .
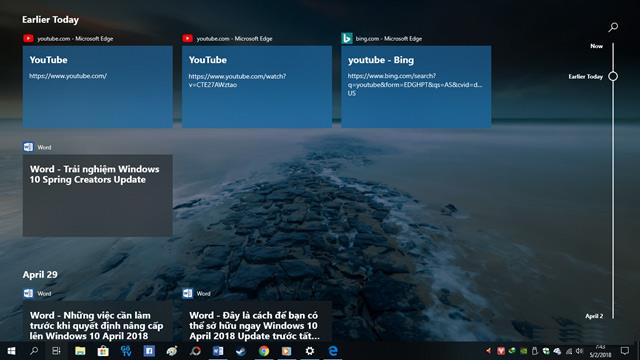
Atlasiet Properties
2. Nākamajā dialoglodziņā dodieties uz cilni Koplietošana un pārbaudiet tīkla ceļa statusu .
3. Ja statuss tiek rādīts kā Nav koplietots , noklikšķiniet uz pogas Advanced Sharing.
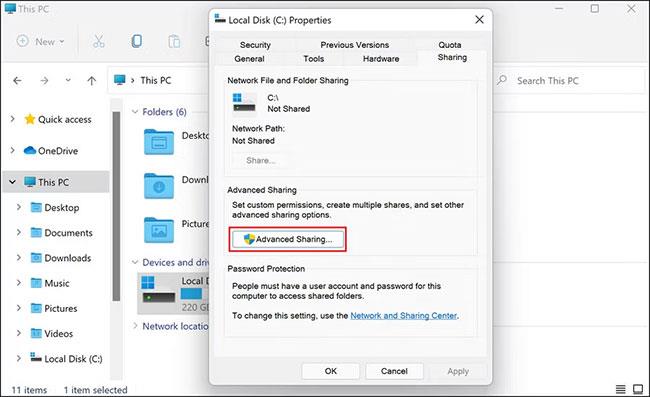
Noklikšķiniet uz pogas Advanced Sharing
4. Atzīmējiet izvēles rūtiņu, kas saistīta ar Kopīgot šo mapi , un atzīmējiet diska kopīgošanas nosaukumu .
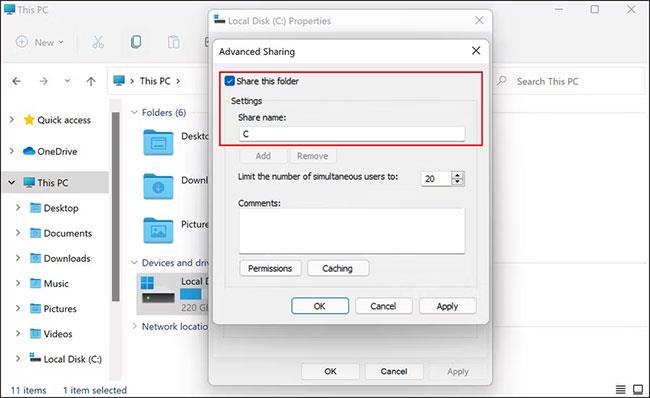
Atzīmējiet izvēles rūtiņu, kas saistīta ar Kopīgot šo mapi
5. Kad esat pabeidzis, noklikšķiniet uz Lietot > Labi, lai saglabātu izmaiņas.
Tagad varat pārbaudīt, vai disks ir pieejams, veicot iepriekš minētās darbības.
2. metode: dažas citas pamata kļūdu labošanas metodes
Ja abu ierīču pulksteņi nav iestatīti vienādi, var rasties jebkādas sistēmas novirzes, tostarp kļūda tīkla ceļu nevar atrast. Vienmēr sinhronizējiet Windows ierīces lokālajā tīklā, izmantojot tīkla laika protokolu. Tas var palīdzēt izvairīties no kļūdas Tīkla ceļš nevar atrast.
Pieslēdzoties attāliem resursiem, noteikti izmantojiet pareizo lietotājvārdu un derīgu paroli.
Ja kāds Microsoft sistēmas pakalpojums, kas saistīts ar failu koplietošanu un printera koplietošanu tīklā , neizdodas, var rasties arī kļūda Tīkla ceļu nevar atrast.
Datora restartēšana var atjaunot normālu darbību.
3. metode: atspējojiet vietējo ugunsmūri/trešās puses pretvīrusu programmatūru
Ugunsmūris, kas ir nepareizi konfigurēts vai darbojas nepareizi sākotnējā Windows ierīcē, var izraisīt kļūdu Tīkla ceļš nevar atrast. Īslaicīgi atspējojiet ugunsmūri , iebūvēto Windows ugunsmūri vai trešās puses ugunsmūra programmatūru, pēc tam vēlreiz pārbaudiet, vai joprojām pastāv kļūda Tīkla ceļu nevar atrast.
Ja kļūda vairs netiek rādīta, lietotājiem jāveic papildu darbības, lai mainītu ugunsmūra iestatījumus, lai izvairītos no atkārtotas kļūdas aktivizēšanas. Ņemiet vērā, ka mājas galddatorus jau aizsargā platjoslas maršrutētāja ugunsmūris, tāpēc tiem nav nepieciešams uzstādīt atsevišķu ugunsmūri, savukārt mobilajām ierīcēm aizsardzībai ir nepieciešams atsevišķs ugunsmūris.
Vēl viens izplatīts vaininieks, kas bieži neļauj lietotājiem izveidot savienojumu ar tīkliem, koplietot failus un lejupielādēt lietojumprogrammas no trešo pušu avotiem, ir pretvīrusu programmatūras pārmērīga aizsardzība.
Pretvīrusu programmatūras uzdevums ir identificēt ļaunprātīgas darbības un tās apturēt, taču dažreiz šīs drošības programmas arī sāk marķēt likumīgos procesus kā draudus, pilnībā bloķējot tos.
Ja operētājsistēmā izmantojat trešās puses drošības programmu, tā īslaicīgi jāatspējo un pēc tam jāmēģina izveidot savienojumu ar attālo datoru un koplietot failus. Ja problēmu rada pretvīrusu programmatūra, pretvīrusu programmatūras atspējošana novērsīs problēmu jūsu vietā.
Varat arī mēģināt izslēgt Windows Defender, ja to izmantojat, un pārbaudīt, vai tas palīdz. Tomēr, kad esat pabeidzis failu koplietošanu, nekavējoties atkārtoti ieslēdziet pretvīrusu programmatūru, jo, ilgstoši atstājot to izslēgtu, dators var tikt pakļauts draudiem.
4. metode: atiestatiet TCP/IP
Parastos lietotājus īpaši neinteresē tehniskas problēmas, kas saistītas ar operētājsistēmas darbību, bet daži citi lietotāji vēlas uzzināt par uzlabotajām problēmu novēršanas iespējām. Izplatīta metode, kā padarīt Windows tīkla savienojumu stabilāku, ir atiestatīt Windows komponentus, kas darbojas fonā un atbalsta TCP/IP tīkla trafiku.
Konkrētās darbības būs atkarīgas no izmantotās Windows versijas. Tomēr šī pieeja parasti ietver komandu uzvednes atvēršanu operētājsistēmā Windows un komandas " netsh " ievadīšanu. Piemēram, komanda:
netsh int ip atiestatīšana
Šī komanda atiestatīs TCP/IP operētājsistēmās Windows 8 un Windows 8.1. Restartējot datoru pēc šīs komandas izpildes, sistēma Windows tiks atgriezta sākotnējā noklusējuma stāvoklī.
5. metode: rediģējiet NetBIOS iestatījumus
Mēs nospiežam taustiņu kombināciju Windows + R , lai atvērtu dialoglodziņu Palaist un ievadām atslēgvārdu NCPA.CP. Pēc tam ar peles labo pogu noklikšķiniet uz tīkla, kuram piekļūstat, un atlasiet Rekvizīti .
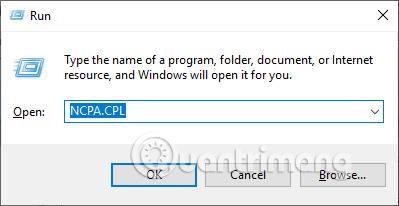
Parādot jauno interfeisu, lietotāji tālāk esošajā sarakstā noklikšķiniet uz Internet Protocol Version 4 (TCP/IPv4) un pēc tam noklikšķiniet uz Properties .
Pārslēdzieties uz jauno dialoglodziņu, noklikšķiniet uz Advanced , pēc tam atlasiet cilni WINS , atzīmējiet Iespējot NetBIOS, izmantojot TCP/IP un noklikšķiniet uz Labi, lai saglabātu.
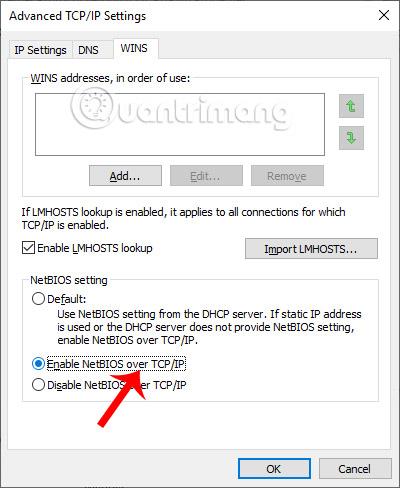
6. metode: pārslēdziet pakalpojumu TCP/IP NetBIOS Helper uz aktīvo stāvokli
Mēs datorā piekļūstam Windows pakalpojumu saskarnei , pēc tam pārbaudām, vai TCP/IP NetBios Helper pakalpojums ir aktīvā stāvoklī. Ja nē, noklikšķiniet tieši uz pakalpojuma un pārslēdzieties uz aktīvo režīmu.
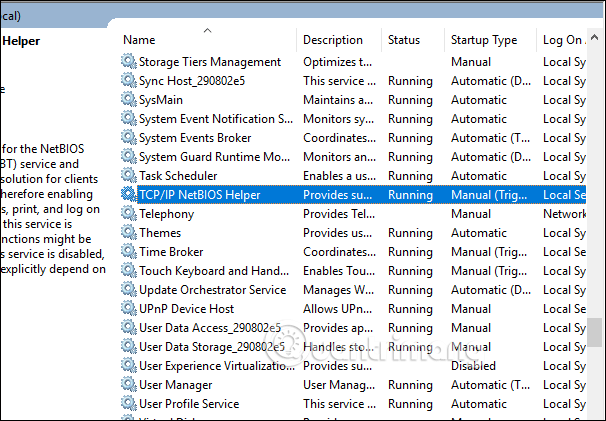
Turklāt jums vajadzētu arī restartēt šo pakalpojumu, lai pārliecinātos, ka tas darbojas. Lūk, kas jums jādara:
1. Atveriet palaist , nospiežot taustiņu kombināciju Win+R .
2. Laukā Run ievadiet services.msc un nospiediet taustiņu Enter.
3. Pakalpojumu logā atrodiet TCP/IP NetBIOS Helper un ar peles labo pogu noklikšķiniet uz tā.
4. Konteksta izvēlnē atlasiet Rekvizīti .
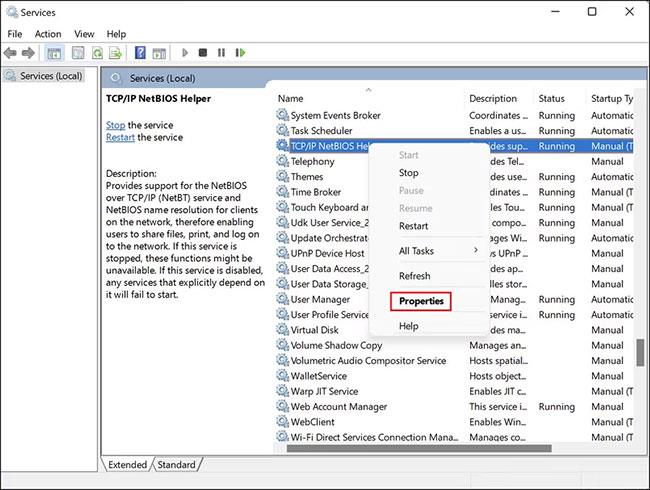
Atlasiet Properties
5. Nākamajā dialoglodziņā noklikšķiniet uz pogas Apturēt.
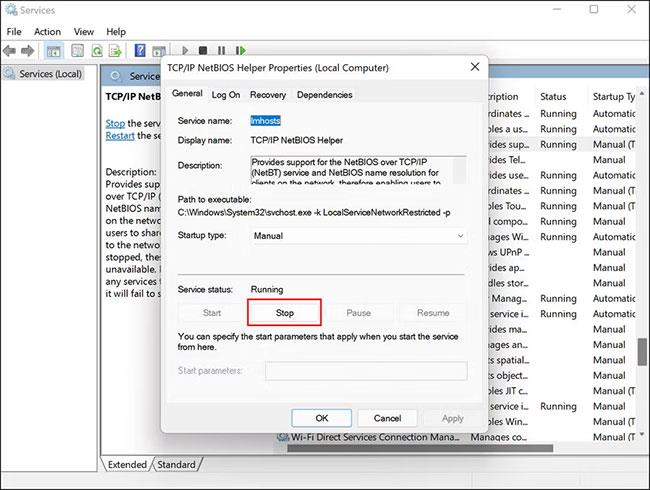
Noklikšķiniet uz pogas Apturēt
6. Pagaidiet dažas sekundes un pēc tam noklikšķiniet uz Restartēt.
7. Tagad izvērsiet nolaižamo izvēlni Startēšanas veids un atlasiet Automātiski.
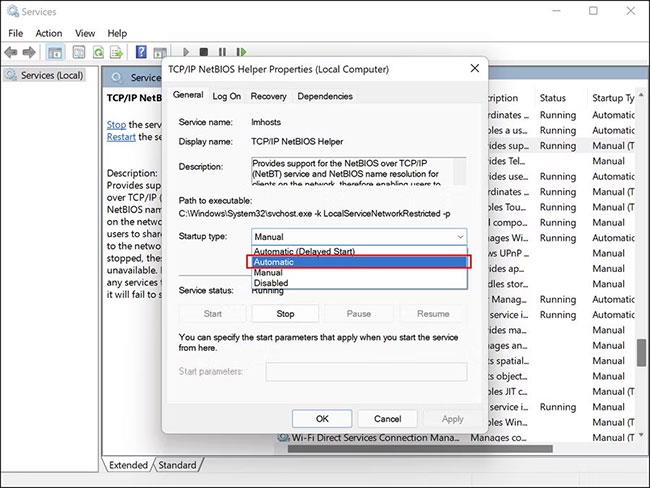
Atlasiet Automātiski
8. Noklikšķiniet uz Lietot > Labi, lai saglabātu izmaiņas.
Kad tas ir izdarīts, pārbaudiet, vai problēma ir novērsta jūsu vietā.
7. metode: mainiet tīkla piekļuves: koplietošanas un drošības modeli lokālajam kontam uz Classic
Mēs ievadām atslēgvārdu gpedit.msc dialoglodziņā Palaist , lai piekļūtu vietējās grupas politikas redaktoram. Pēc tam lietotājs noklikšķina uz Datora konfigurācija , labajā pusē atlasa Logu iestatījumi un pēc tam atlasa Drošības iestatījumi.
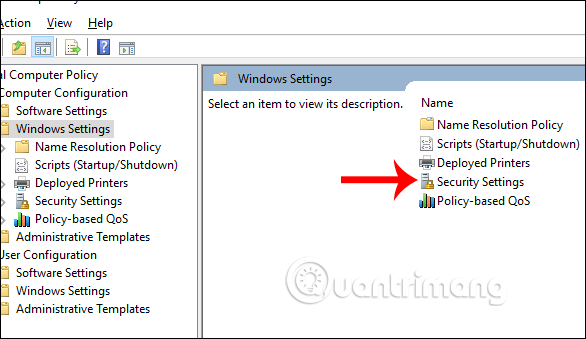
Pēc tam noklikšķiniet uz Vietējās politikas, pēc tam noklikšķiniet uz Drošības opcijas , pēc tam skatieties pa labi, lai atrastu konta atslēgu: Ierobežojiet vietējās acc tukšas paroles izmantošanu līdz...
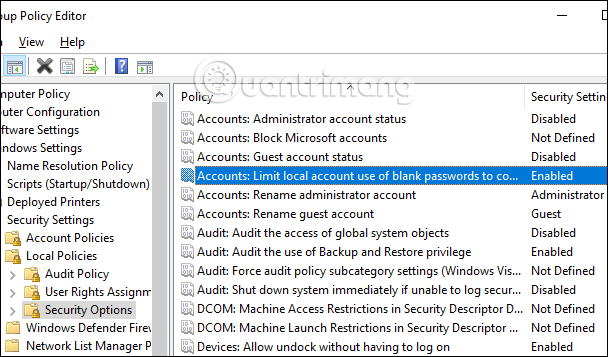
Mēs pārslēgsimies atpakaļ uz Atspējot , veicot dubultklikšķi uz šī taustiņa. Noklikšķiniet uz Lietot , lai saglabātu.
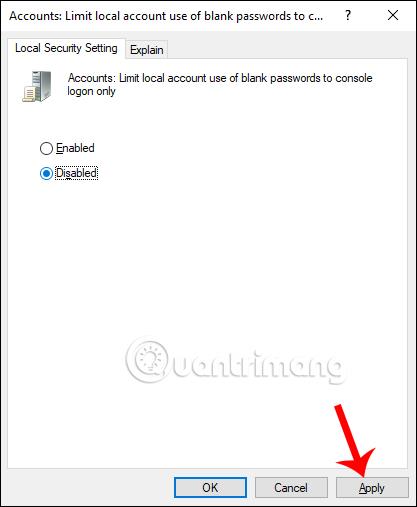
Pēc tam atrodiet atslēgu Tīkla piekļuve: koplietošanas un drošības modelis lokālajam kontam, lai pārslēgtos atpakaļ uz klasisko .
Atgriežoties pie datora saskarnes, atveram dialoglodziņu Palaist un ievadām atslēgvārdu cmd . Pēc tam lietotājs ievada komandu gpupdate /force , lai atjauninātu gpedit.
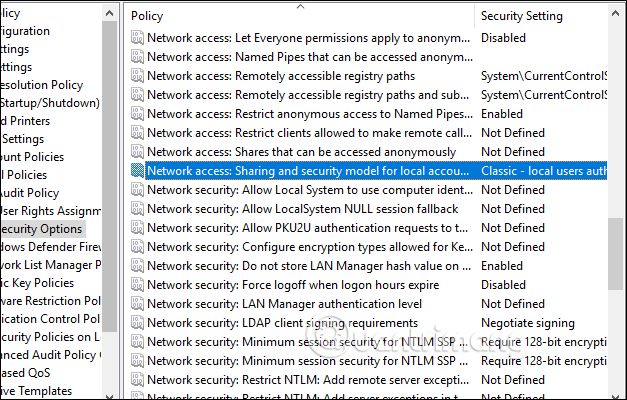
8. metode: rediģējiet vietējos drošības iestatījumus
Lietotāji piekļūst arī vietējās grupas politikas redaktoram , pēc tam sekojiet ceļam Datora konfigurācija > Windows iestatījumi > Drošības iestatījumi > Vietējās politikas > Drošības opcijas .
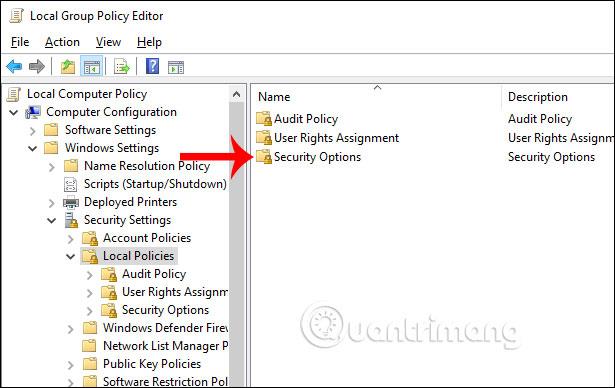
Tālāk mēs atrodam tīkla drošības atslēgu: LAN pārvaldnieka autentifikācijas līmenis un pēc tam pārslēdzieties uz Sūtīt LM un NTLM lietotāja NTLMv2 sensijas drošību, ja tas ir sarunāts . Noklikšķiniet uz Lietot , lai saglabātu.
Visbeidzot atveriet dialoglodziņu Palaist un ievadiet cmd , ievadiet komandu gpupdate /force, lai vēlreiz atjauninātu gpedit.
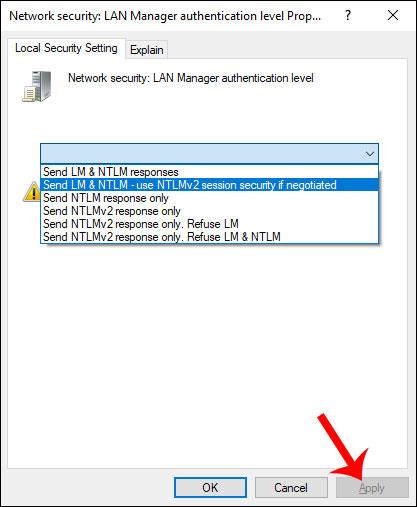
9. metode: pārbaudiet, vai disks ir koplietots
Mēs pārbaudīsim, vai disks ir koplietots, ar peles labo pogu noklikšķinot uz koplietojamās mapes un atlasot Properties . Noklikšķiniet uz cilnes Kopīgošana un pēc tam pārbaudiet, vai mape ir koplietota. Ja nē, noklikšķiniet uz pogas Kopīgot , lai kopīgotu.
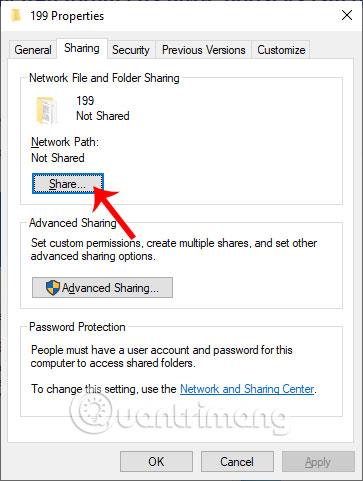
Pēc tam mēs izvēlamies personu, ar kuru vēlamies kopīgot saturu, un pēc tam piešķiram šai personai atļauju.
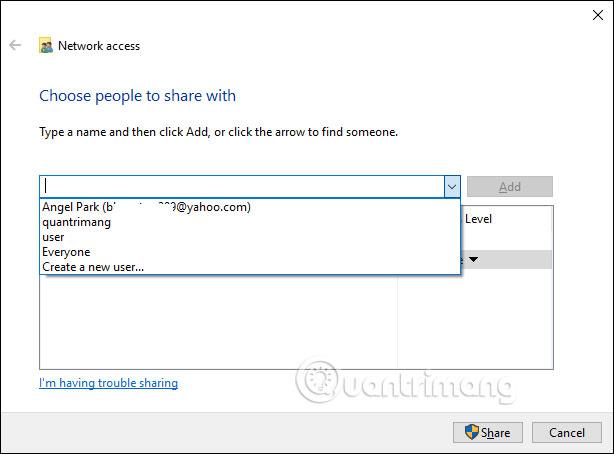
10. metode: pārbaudiet pievienotās ierīces IP adresi
Mums ir jāpārbauda pievienotās iekārtas IP adrese, jo var gadīties, ka tīkla adrese nav pievienota pareizi.
Mēs nospiežam Windows + R, lai mērķa datorā atvērtu dialoglodziņu Palaist , un pēc tam ievadiet komandu cmd . Komandu ievades saskarnē nospiediet ipconfig / all . Parādiet parametrus, un jums jāpievērš uzmanība IPv4 parametriem.
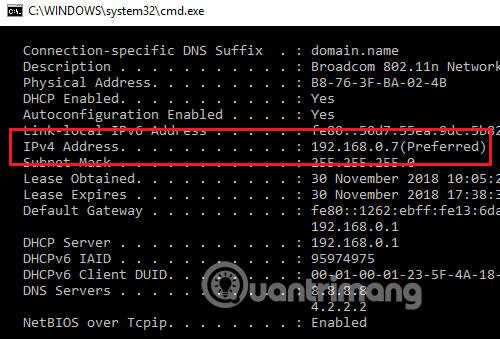
Koplietotajā datorā dialoglodziņā Palaist ievadām arī cmd , pēc tam ievadiet mērķa datora komandu ping <address=""> un nospiediet taustiņu Enter.
Parādītie rezultāti sniegs šādu 4 informāciju, lai norādītu saiti.
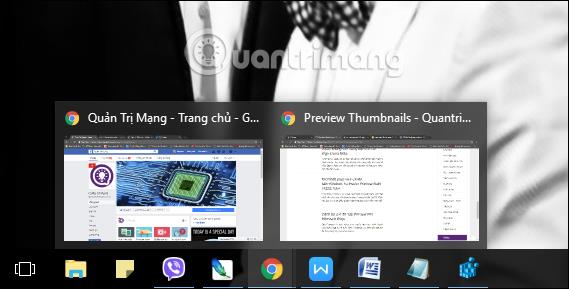
Vai arī mēs varam piekļūt Problēmu novēršanai sadaļā Windows iestatījumi , pēc tam noklikšķiniet uz Tīkla adaptera problēmu novēršanas rīks , lai palaistu savienojuma kļūdu pārbaudītāju.
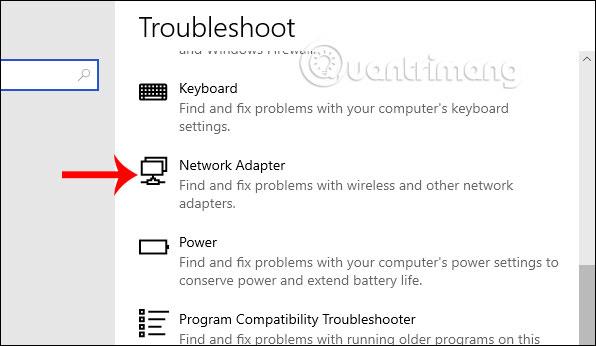
11. metode: iespējojiet SMB 1.0
SMB ir tīkla protokols, kas ļauj lietotājiem piekļūt koplietotajiem failiem un printeriem operētājsistēmā Windows. Šis līdzeklis pēc noklusējuma operētājsistēmā Windows ir atspējots, taču tā iespējošana var palīdzēt izveidot savienojumu ar attālām ierīcēm un koplietot failus tīklā.
Izmantojot šo metodi, jums būs jāiespējo SMB, lai kopīgotu failus. Tomēr rakstā ir stingri ieteikts pēc lietošanas atspējot SMB, jo ir zināms, ka tajā ir dažas drošības ievainojamības, kas var sabojāt jūsu sistēmu.
Lūk, kas jums jādara:
1. Windows meklēšanā ierakstiet Control Panel un noklikšķiniet uz Atvērt.
2. Nākamajā logā dodieties uz Programmas > Programmas un līdzekļi .
3. Kreisajā rūtī atlasiet Ieslēgt vai izslēgt Windows līdzekļus .
Atlasiet Ieslēgt vai izslēgt Windows līdzekļus
4. Tagad meklējiet SMB 1.0/CIFS failu koplietošanas atbalstu un atzīmējiet atbilstošo izvēles rūtiņu.
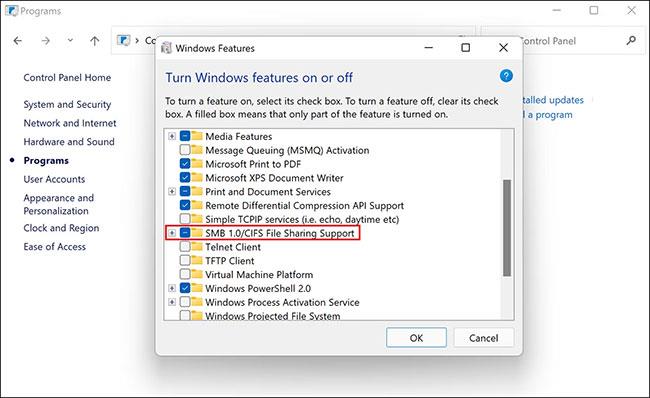
Pārbaudiet SMB 1.0/CIFS failu koplietošanas atbalstu
5. Noklikšķiniet uz Labi , lai saglabātu izmaiņas un pārbaudītu, vai kļūda tagad ir novērsta.
12. metode: atjauniniet draiverus
Dialoglodziņā Palaist ievadiet atslēgvārdu devmgmt.msc . Pēc tam mēs pārejam uz sadaļu Tīkla adapteri , noklikšķiniet uz katra draivera un atlasiet Atjaunināt draiveri .
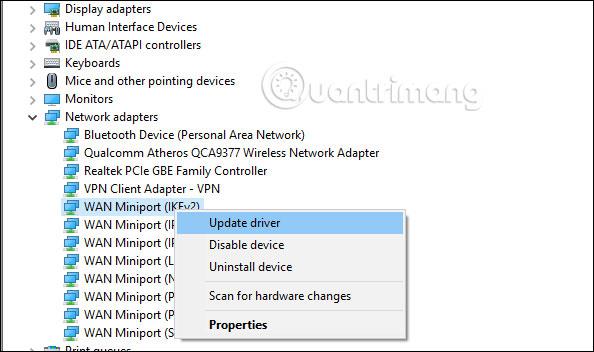
Tātad jums ir daudz veidu, kā salabot un pārbaudīt datoru, ja nevarat savienot datorus LAN, un tiek parādīts kļūdas ziņojums Network Path Cannot Be Found.
Ceru, ka šis raksts jums ir noderīgs!
Redzēt vairāk: