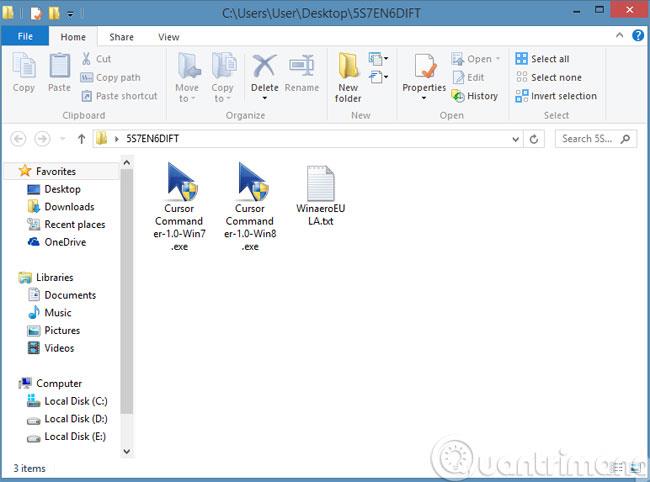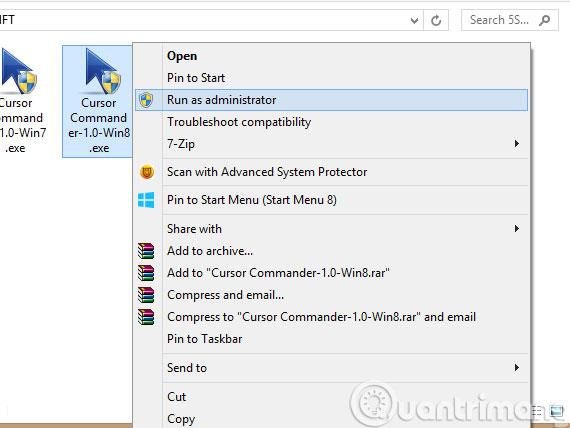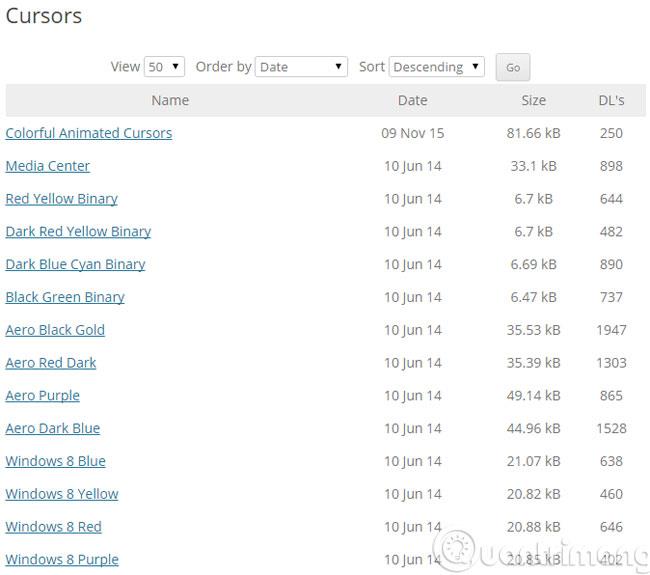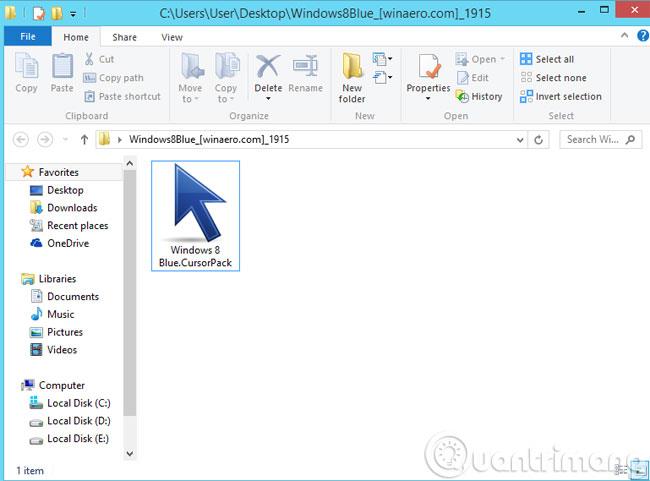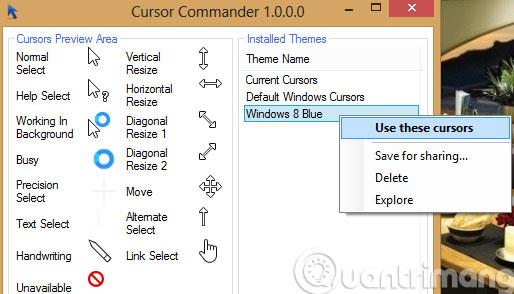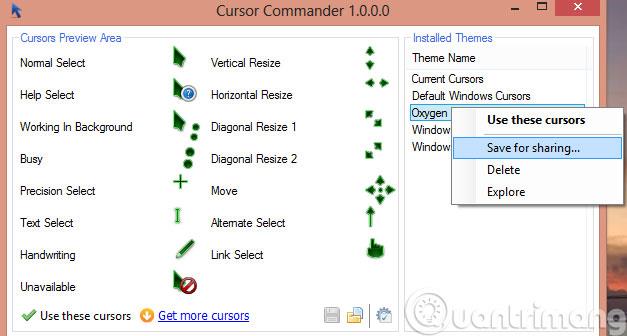Papildus darbvirsmas ekrāna saskarnes maiņai ir vēl viens veids, kā "atsvaidzināt" datoru, proti, mainīt peles rādītāja saskarni. Ir pieejami daudzi rīki, lai atbalstītu šīs izmaiņas, taču šajā rakstā mēs iepazīstināsim jūs ar vienkāršu, viegli lietojamu un pilnīgi bezmaksas rīku, kas ir Cursor Commander .
1. darbība : pēc lejupielādes izpakojiet ZIP pakotni.
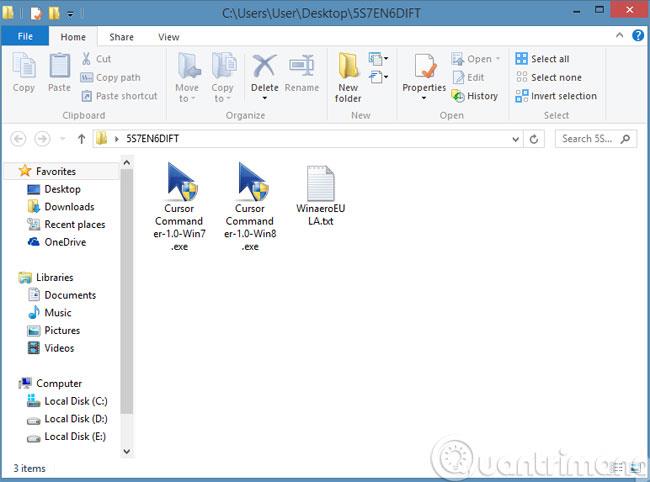
2. darbība : pēc izpakošanas atrodiet .EXE failu , kas piemērots jūsu izmantotajai Windows versijai, un palaidiet to. Šeit mēs izmantojam Windows 8 , tāpēc mēs izvēlamies Cursor Commander-Win8 failu .
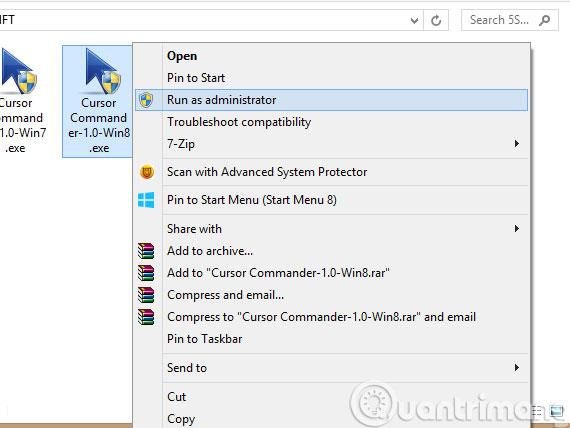
3. darbība : kad instalēšana ir pabeigta, atveriet lietojumprogrammu. Parādās Cursor Commander interfeiss, jūs redzēsiet pašreizējā peles kursora noklusējuma saskarni sadaļā Motīva nosaukums un priekšskatījuma attēlu sadaļā Kursoru priekšskatījuma apgabals . Lai datorā lejupielādētu peles kursora interfeisa pakotnes, noklikšķiniet uz saites Iegūt vairāk kursoru .

4. darbība : tiek parādīts lejupielādes interfeiss, atlasiet pakotni un lejupielādējiet to
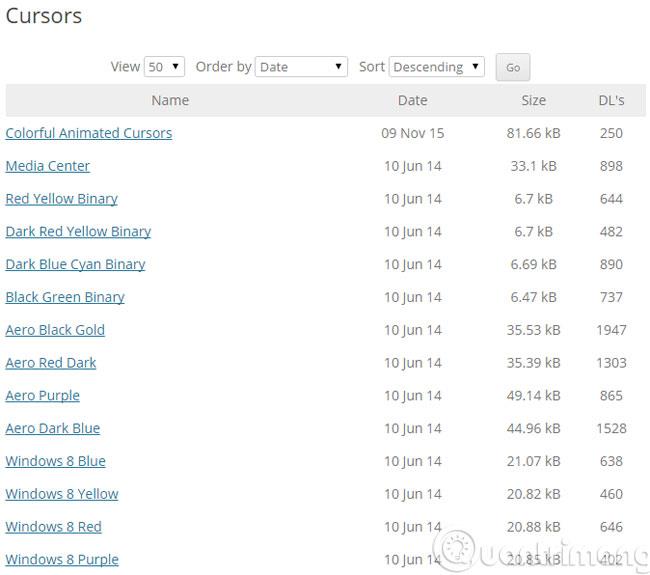
5. darbība : pēc lejupielādes izpakojiet pakotni, lai iegūtu interfeisa failu formātā " .CursorPack ".
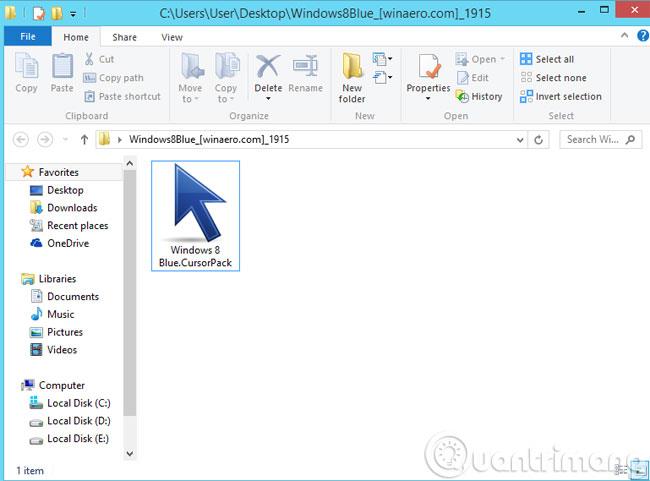
6. darbība : Atgriezieties Cursor Commander saskarnē, noklikšķiniet uz ikonas Ielādēt CursorPack failu... un dodieties uz ". CursorPack " failu, kuru tikko izvilku, pēc tam noklikšķiniet uz Atvērt , lai to pievienotu.
7. darbība : Kursora komandieris izvilks un parādīs tikko pievienotās kursora interfeisa pakotnes nosaukumu, kā arī priekšskatījuma ikonas. Kad esat apmierināts, noklikšķiniet uz saskarnes nosaukuma un noklikšķiniet uz opcijas Izmantot šos kursorus , lai lietotu.
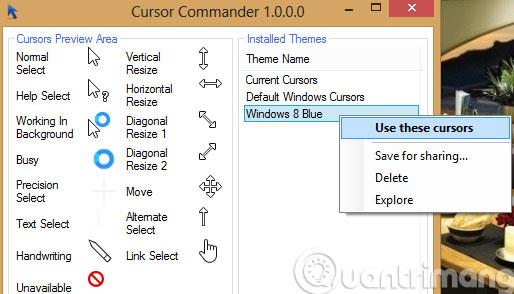
8. darbība : Kursora komandieris arī atbalsta lietotājus, lai viņi varētu "eksportēt" personiskās saskarnes pakotni, ko viņi tikko ir "izveidojuši", lai kopīgotu, ar peles labo pogu noklikšķinot uz interfeisa pakotnes nosaukuma sadaļā Motīva nosaukums un atlasot komandu Saglabāt koplietošanai.
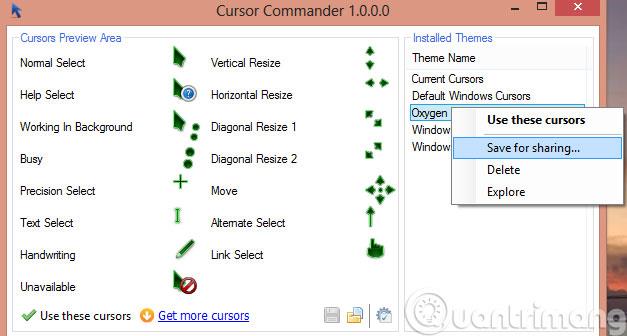
Veiksmi!