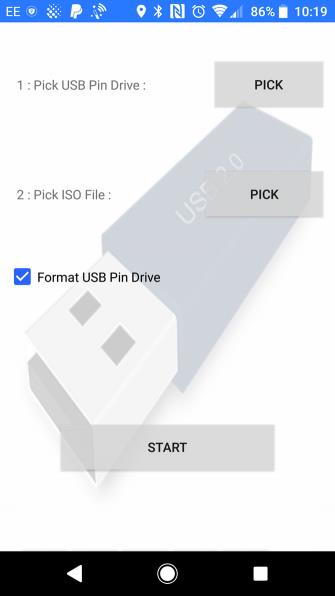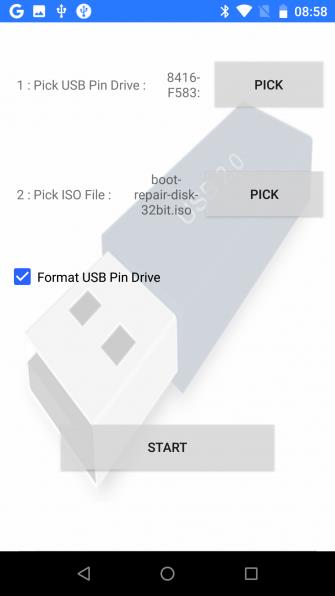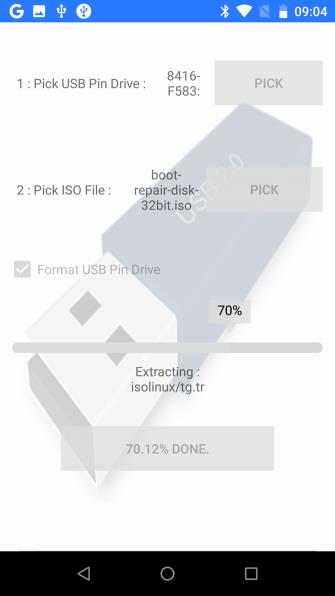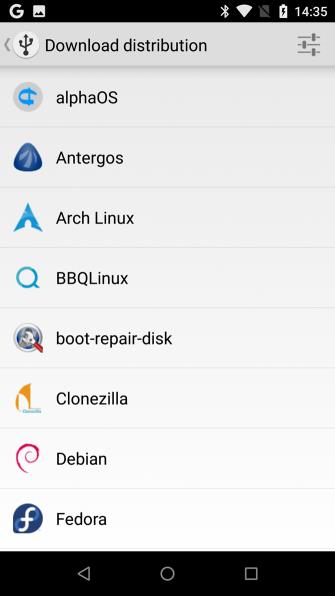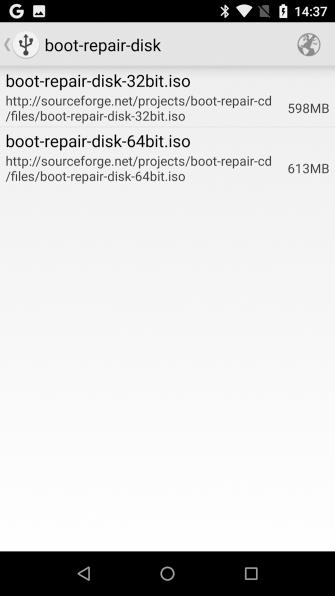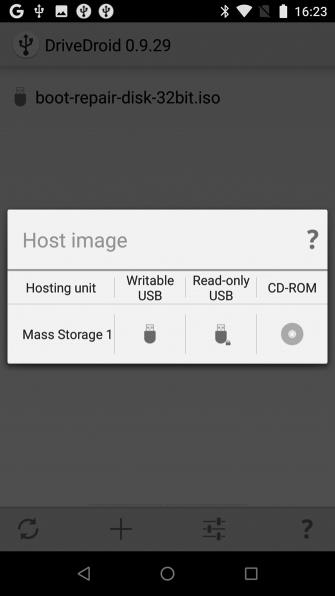Jūsu datora operētājsistēma ir bojāta, un vienīgais veids, kā atkopt, ir izmantot USB atmiņā ievietotu ISO failu. Bet, ja jums nav rezerves datora, lai izveidotu instalācijas datu nesēju, varat izmantot Android, lai atjaunotu datoru. Šajā rakstā tiks parādīts, kā atjaunot datoru, izmantojot Android tālruni vai planšetdatoru.
Jūsu datoru nevar ielādēt, iespējams, tāpēc, ka operētājsistēma ir inficēta ar vīrusu vai cietais disks ir bojāts un ir jānomaina. Jums ir jāatjauno dati datorā, taču nav iespējams ierakstīt atkopšanas cieto disku.
Daudzi cilvēki domā, ka datori ir vienīgās ierīces, kas spēj lejupielādēt un ierakstīt ISO failus (cietā diska attēlus, kas saglabāti kā fails), taču, ja jums ir Android tālrunis vai planšetdators, kurā darbojas operētājsistēma Android 3.1 vai jaunāka versija, tas var atbalstīt USB On-The-. Go (OTG), lai savam tālrunim vai planšetdatoram varētu pievienot USB ierīces, piemēram, peli, tastatūru vai pat USB zibatmiņu.
Šī ir metode, kuru varat izmantot datora atjaunošanai. Jums vienkārši nepieciešams lejupielādēt ISO failu, savienot USB ierīci ar planšetdatoru vai tālruni un ierakstīt ISO failu, izmantojot atbilstošās lietojumprogrammas.
Izmantojiet Android kā datoru
Ja jums ir Android tālrunis vai planšetdators, kas atbalsta OTG, varat to izmantot datora remontam. Pirms atjaunošanas izmantojiet meklēšanas rīku, lai noskaidrotu, kāpēc dators netiek startēts. Padomājiet par simptomiem, to, kādu darbu dators veica pirms problēmas rašanās un cik ilgā laikā problēma radās. Tas palīdzēs jums izlemt, kā rīkoties pēc ISO ierakstīšanas.
Piemēram, iespējams, jums ir nepieciešams atkopšanas cietais disks vai vienkārši operētājsistēmas versija, bet, ja neesat pārliecināts, izvēlieties atkopšanas cieto disku. Jums ir jāpārliecinās, vai jūsu Android ierīcē ir pietiekami daudz vietas, lai lejupielādētu atbilstošo cietā diska ISO attēla failu. Ja nē, izmēģiniet Linux izplatīšanu.
Vēl viena lieta, kas jāņem vērā, ir tas, ka jums vajadzētu izmantot mājas tīklu, nevis mobilo tīklu, ja nevēlaties beigties mobilo datu, jo operētājsistēmas lejupielāde aizņems daudz GB datu.
Izveidojiet sāknējamu ISO datu nesēju, izmantojot ISO 2 USB lietojumprogrammu
Pēc ISO lejupielādes, kuru vēlaties izmantot, jums ir nepieciešams rīks, lai to ierakstītu. Tiešsaistē ir daudz rīku, kas to var izdarīt, taču labākais rīks ir ISO 2 USB .
Tomēr, lai izmantotu šo rīku, ir nepieciešams OTG adapteris, kas ir lēts kabelis, ko var iegādāties no mobilo tālruņu mazumtirgotājiem vai tiešsaistē. Kad savienojums ir izveidots ar tālruni, OTG adaptera kabelis ļaus jums izveidot savienojumu ar USB zibatmiņu un ierakstīt šeit lejupielādēto ISO.
Vispirms pievienojiet USB disku, izmantojot OTG kabeli, pēc tam pieskarieties pirmajai izvēles pogai , lai atlasītu USB disku, pēc tam pārslēdzieties uz otro Pick pogu, lai atlasītu ISO failu. Jums noteikti jāpieņem atļaujas pieprasījums, lai piekļūtu multivides failiem un USB diskiem.

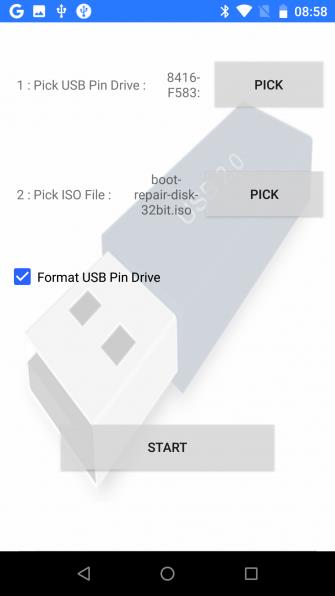
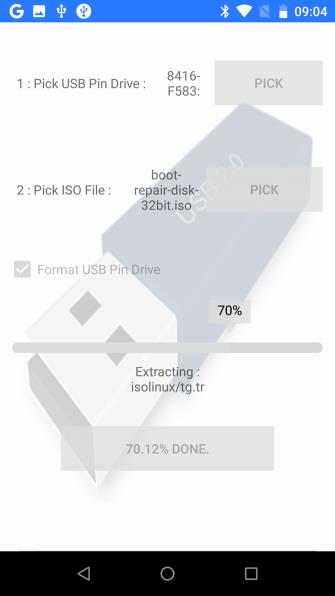
Pēc tam varat pieskarties Sākt , lai sāktu datu ierakstīšanu. Šis process neaizņem daudz laika, kad tas ir pabeigts, atvienojiet USB ierīci un pievienojiet to datoram un sāciet atkopšanu. Ņemiet vērā, ka BIOS ir jāmaina sāknēšanas secība, lai sāknētu no USB.
Pārvērtiet savu Android tālruni par sāknējamu Linux vidi
Ja jums nav USB zibatmiņas diska vai USB OTG kabeļa, bet jums ir saknes Android ierīce , varat izmēģināt citu alternatīvu.
DriveDroid ir noderīgs bezmaksas vai maksas rīks, kas lietotājiem ļauj palaist datoru tieši, izmantojot USB kabeli, izmantojot tālrunī saglabātos ISO vai IMG failus. Lai veiktu šo metodi, ir nepieciešams tikai jūsu Android tālrunis vai planšetdators un atbilstošs kabelis.
Viena svarīga lieta, kas jāņem vērā, ir tāda, ka šai metodei ir nepieciešama sakņota Android ierīce, kas atbalsta USB lielapjoma atmiņu ierīcē. Lai gan modernās Android versijas neatbalsta USB lielapjoma atmiņu, DriveDroid vietnē ir teikts: "DriveDroid ir dažādas metodes, lai iespējotu lielapjoma veikalu".
Kā atjaunot datoru, izmantojot DriveDroid
Pēc DriveDroid instalēšanas lejupielādējiet ISO failu, kuru plānojat izmantot atkopšanai. Palaidiet DriveDroid un atlasiet Piešķirt , lai piešķirtu root piekļuvi, pēc tam nospiediet pogu Lejupielādēt un atlasiet operētājsistēmu, kuru lejupielādēt tālrunī. Šeit jums ir daudz izvēles iespēju, sākot no Ubuntu līdz ZorinOS, Tiny Linux, Gentoo, Arch Linux un citiem populārākajiem Linux izplatījumiem.
Tomēr, ja vēlaties atjaunot datoru, labākā izvēle ir boot-repair-disk vai CloneZilla , ja nepieciešams dublēt HDD saturu.
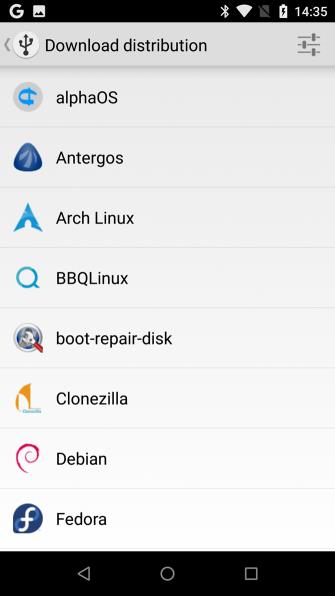
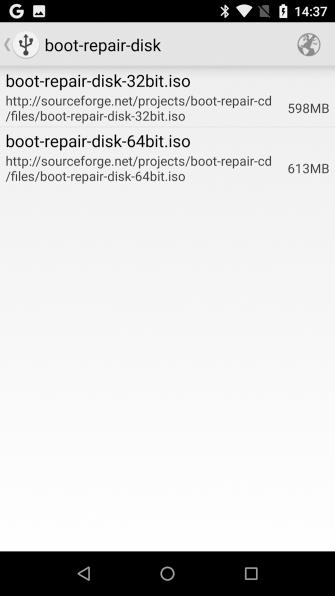
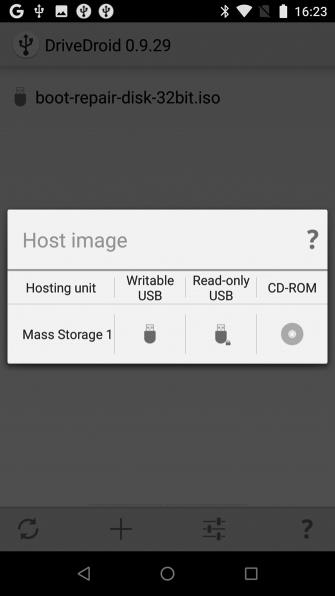
Izvēloties operētājsistēmu, jāizvēlas arī tās versija. Parasti šī ir nesena versija ar 32 bitu vai 64 bitu versiju. Noteikti izvēlieties operētājsistēmu, kas atbilst tā datora uzbūvei, kuru plānojat atjaunot.
Pēc operētājsistēmas atlasīšanas pagaidiet, kamēr tā tiek lejupielādēta jūsu Android ierīcē. ISO fails tiks saglabāts mapē Lejupielādes , taču tas ir pieejams arī DriverDroid ekrānā . Atlasiet ISO un gaidiet, līdz tiek parādītas opcijas. Varat atlasīt standarta USB atmiņu, tikai lasāmu USB atmiņu vai kompaktdisku, lai izlemtu, kā ISO tiek izmantots, restartējot datoru.
Pēc Android ierīces pievienošanas datoram un atsāknēšanas tā jākonfigurē, lai tā palaistu no USB ierīces, ielādētā operētājsistēma sāks darboties no tālruņa. Pēc tam varat to izmantot, lai atjaunotu datoru vai pat instalētu jaunu operētājsistēmu.
Ja jūsu dators nedarbojas, varat instalēt jaunu operētājsistēmu vai atjaunot, izmantojot savu Android ierīci. Divas lietošanas iespējas ir:
- ISO 2 USB: ļauj ierakstīt ISO failus tieši USB zibatmiņā, izmantojot USB-OTG.
- DriveDroid: ļauj saglabāt sāknējamus ISO failus operētājsistēmā Android.
Tagad jums ir instalēta USB zibatmiņa ar cietā diska attēlu vai Android ierīce ar vienu vai vairākiem ISO, kas ir gatava sāknēšanai datorā.
Novēlam veiksmi!
Redzēt vairāk: