Kā labot Jums nav atļaujas saglabāt šajā vietā operētājsistēmā Windows

Kad Windows parāda kļūdu “Jums nav atļaujas saglabāt šajā vietā”, tas neļaus jums saglabāt failus vajadzīgajās mapēs.
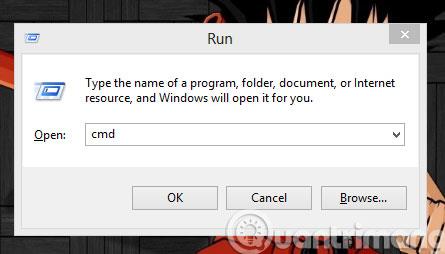
Tāpat kā citām datoru aparatūras ierīcēm, arī cietajiem diskiem ir noteikts lietošanas laiks. Tāpēc mums periodiski jāpārbauda cietā diska "veselība", lai izvairītos no neveiksmīgiem starpgadījumiem, kuru dēļ tajā glabātie dati var tikt zaudēti. Lūdzu, skatiet tālāk esošo rakstu, lai uzzinātu, kā pārbaudīt datora cietā diska stāvokli.
1. Pārbaudiet, izmantojot komandu WMIC komandu uzvednē
Vispirms nospiediet Windows+R , lai atvērtu dialoglodziņu Palaist . Pēc tam ievadiet cmd un nospiediet taustiņu Enter , lai atvērtu komandu uzvednes logu
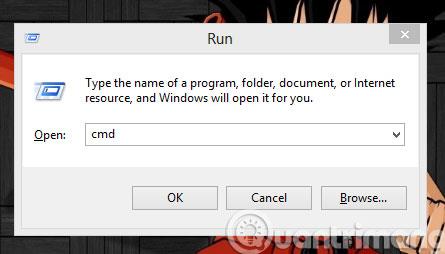
Komandrindas saskarnē ierakstiet komandu wmic un nospiediet taustiņu Enter , lai ieslēgtu WMIC .
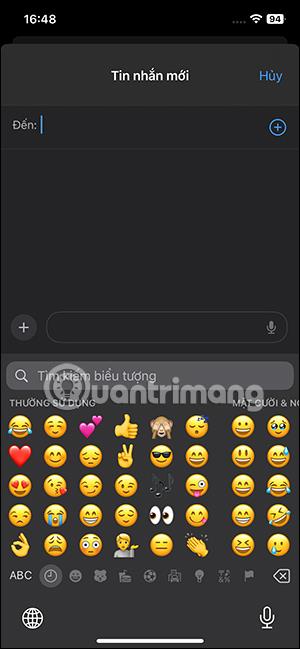
Pēc tam ievadiet komandu diskdrive get status un nospiediet Enter , lai pārbaudītu pašreizējo cietā diska statusu
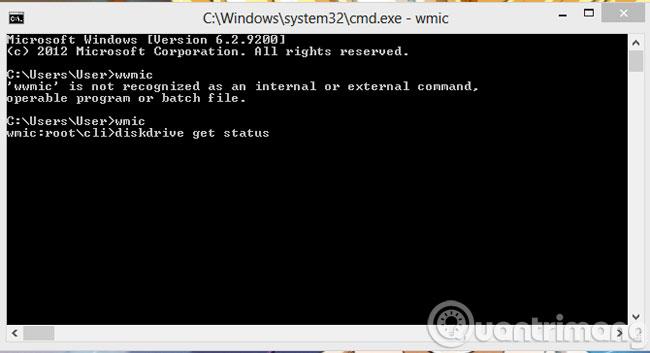
Ja ekrānā parādās vārds OK , tas nozīmē, ka cietais disks joprojām ir "labs"
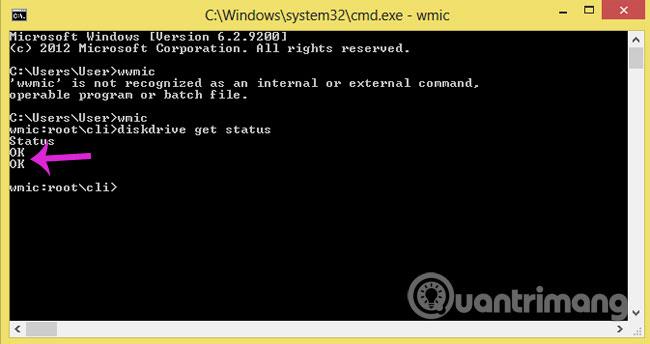
2. Pārbaudiet, izmantojot Windows CHKDSK rīku
Windows CHKDSK rīks ir sistēmā Windows iebūvēta utilīta, kas palīdz lietotājiem skenēt, atrast un noteikt sistēmas kļūdas, kā arī cietā diska stāvokli. Turklāt šis rīks nodrošina arī iespēju novērst problēmas, kuras tas var novērst.
Vispirms ar peles labo pogu noklikšķiniet uz cietā diska nodalījuma, kuru vēlaties pārbaudīt, un atlasiet Rekvizīti
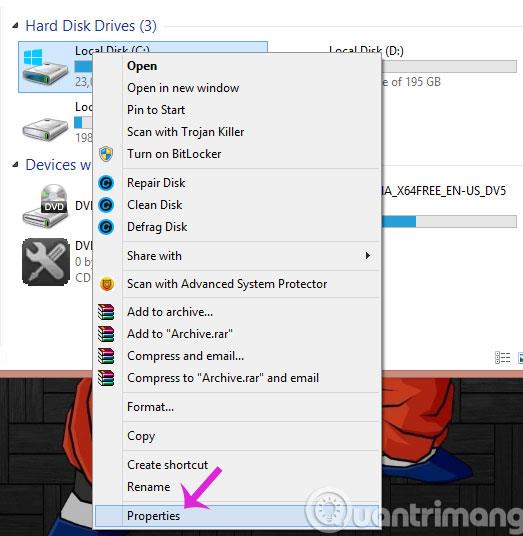
Kad tiek atvērts dialoglodziņš Rekvizīti , atlasiet cilni Rīki un pēc tam nospiediet pogu Pārbaudīt

Kad tiek parādīts paziņojumu dialoglodziņš, noklikšķiniet uz Scan Drive, lai sāktu pārbaudes procesu
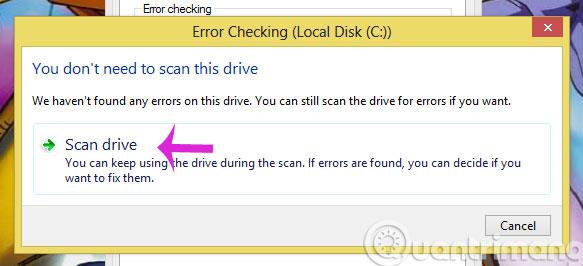
Lūdzu, uzgaidiet brīdi, līdz tiks pabeigts pārbaudes process
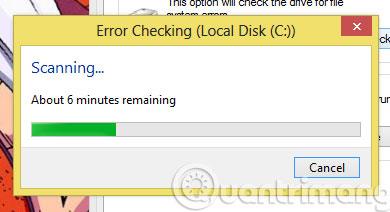
Kad esat pabeidzis, tiks parādīts šāds ziņojums. Noklikšķiniet uz Aizvērt , lai aizvērtu
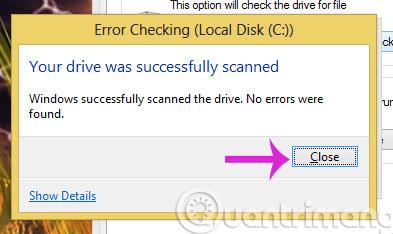
3. Pārbaudiet ar CrystalDiskInfo programmatūru
Lejupielādējiet CrystalDiskInfo programmatūru
Pēc veiksmīgas instalēšanas atveriet lietojumprogrammu, tā parādīs pilnu informāciju par cietā diska statusu, temperatūru un ļoti detalizētus cietā diska datus.
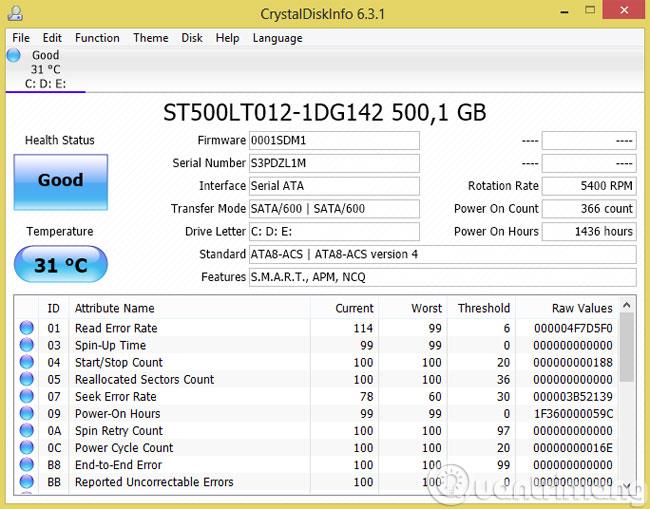
Veiksmi!
Kad Windows parāda kļūdu “Jums nav atļaujas saglabāt šajā vietā”, tas neļaus jums saglabāt failus vajadzīgajās mapēs.
Syslog Server ir svarīga IT administratora arsenāla sastāvdaļa, it īpaši, ja runa ir par notikumu žurnālu pārvaldību centralizētā vietā.
Kļūda 524: iestājās taimauts ir Cloudflare specifisks HTTP statusa kods, kas norāda, ka savienojums ar serveri tika slēgts taimauta dēļ.
Kļūdas kods 0x80070570 ir izplatīts kļūdas ziņojums datoros, klēpjdatoros un planšetdatoros, kuros darbojas operētājsistēma Windows 10. Tomēr tas tiek parādīts arī datoros, kuros darbojas operētājsistēma Windows 8.1, Windows 8, Windows 7 vai vecāka versija.
Nāves zilā ekrāna kļūda BSOD PAGE_FAULT_IN_NONPAGED_AREA vai STOP 0x00000050 ir kļūda, kas bieži rodas pēc aparatūras ierīces draivera instalēšanas vai pēc jaunas programmatūras instalēšanas vai atjaunināšanas, un dažos gadījumos kļūdas cēlonis ir bojāts NTFS nodalījums.
Video plānotāja iekšējā kļūda ir arī nāvējoša zilā ekrāna kļūda. Šī kļūda bieži rodas operētājsistēmās Windows 10 un Windows 8.1. Šajā rakstā ir parādīti daži veidi, kā novērst šo kļūdu.
Lai paātrinātu Windows 10 sāknēšanu un samazinātu sāknēšanas laiku, tālāk ir norādītas darbības, kas jāveic, lai noņemtu Epic no Windows startēšanas un neļautu Epic Launcher palaist operētājsistēmā Windows 10.
Failus nevajadzētu saglabāt darbvirsmā. Ir labāki veidi, kā saglabāt datora failus un uzturēt kārtīgu darbvirsmu. Nākamajā rakstā tiks parādītas efektīvākas vietas, kur saglabāt failus operētājsistēmā Windows 10.
Lai kāds būtu iemesls, dažreiz jums būs jāpielāgo ekrāna spilgtums, lai tas atbilstu dažādiem apgaismojuma apstākļiem un mērķiem. Ja jums ir nepieciešams novērot attēla detaļas vai skatīties filmu, jums jāpalielina spilgtums. Un otrādi, iespējams, vēlēsities arī samazināt spilgtumu, lai aizsargātu klēpjdatora akumulatoru.
Vai jūsu dators nejauši pamostas un tiek parādīts logs ar uzrakstu “Pārbauda atjauninājumus”? Parasti tas ir saistīts ar programmu MoUSOCoreWorker.exe — Microsoft uzdevumu, kas palīdz koordinēt Windows atjauninājumu instalēšanu.








