Kā labot Jums nav atļaujas saglabāt šajā vietā operētājsistēmā Windows

Kad Windows parāda kļūdu “Jums nav atļaujas saglabāt šajā vietā”, tas neļaus jums saglabāt failus vajadzīgajās mapēs.
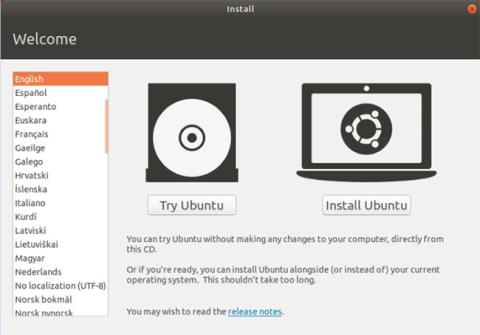
Jūsu Windows dators ir inficēts ar vīrusu vai vēl ļaunāk, jūs pat nevarat to palaist. Ja jums pieder Ubuntu Live USB vai kompaktdisks, varat to izmantot, lai iztīrītu datoru un mēģinātu atjaunot sistēmu Windows.
Katrs Microsoft Windows lietotājs zina, cik šī operētājsistēma ir neaizsargāta pret ļaunprātīgas programmatūras un vīrusu uzbrukumiem. Ja jūsu Windows dators ir inficēts ar vīrusu , ir vairāki veidi, kā "tīrīt" datoru.
Ja Windows ir sāknējama, jums vismaz ir iespēja palaist savu iecienītāko pretvīrusu programmu un sākt tīrīšanu. Bet kas notiek, ja vīrusa infekcija ir tik smaga, ka Windows nevar sāknēt ? Visi jūsu privātie dati ir apdraudēti.
Šajā rokasgrāmatā Quantrimang.com parādīs, kā iztīrīt Windows datoru no inficētiem vīrusiem, izmantojot CD vai Ubuntu Live USB un ClamAV pretvīrusu programmatūru. ClamAV ir bezmaksas atvērtā koda pretvīrusu programma, ko var izmantot Ubuntu .
Ja jums ir kompaktdisks vai Ubuntu Live USB, varat to izmantot, lai iztīrītu Windows datoru. Ja tāda nav, varat izveidot šādu rīku, izpildot norādījumus rakstā: Kā izveidot Live Ubuntu Linux USB .
Noņemiet vīrusus no Windows datora, izmantojot Ubuntu Live USB
Pirms sākat, pārliecinieties, vai esat mainījis BIOS iestatījumus savā datorā, lai vispirms sāktu no USB vai CD. Tagad sāciet, ievietojiet Ubuntu Live disku (USB vai CD) savā datorā un pēc tam ieslēdziet to.
1. darbība : Kad tiek parādīts Ubuntu instalēšanas logs , atlasiet opciju “Izmēģināt Ubuntu”.
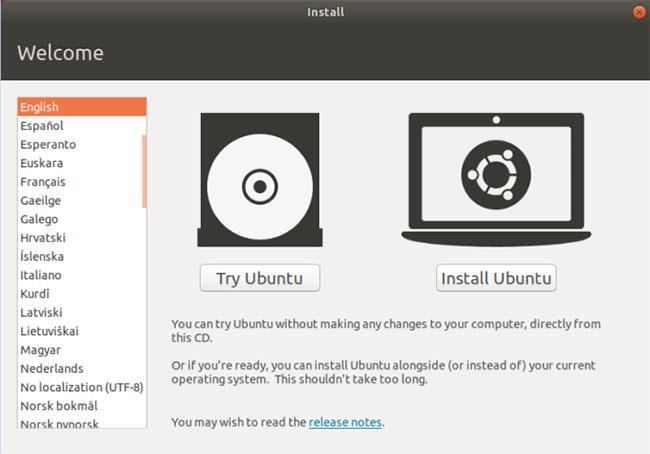
2. darbība : kad Ubuntu tiešraides sesija ir veiksmīgi sākusies, atveriet termināli un izmantojiet šo komandu, lai atjauninātu Ubuntu repozitoriju.
sudo apt update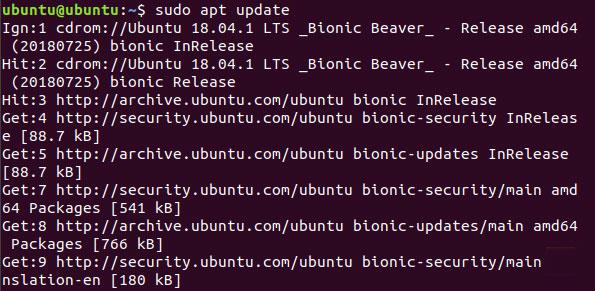
3. darbība : lai instalētu ClamAV pretvīrusu programmatūru Ubuntu, varat izmantot šādu komandu:
sudo apt install clamav
4. darbība : pēc tam, kad ClamAV pretvīrusu programmatūra ir veiksmīgi instalēta, jums jāzina tā Windows diska atrašanās vieta, kuru plānojat skenēt. Sava Windows diska atrašanās vietu var atrast, atverot Ubuntu File Explorer un meklējot savu Windows disku.
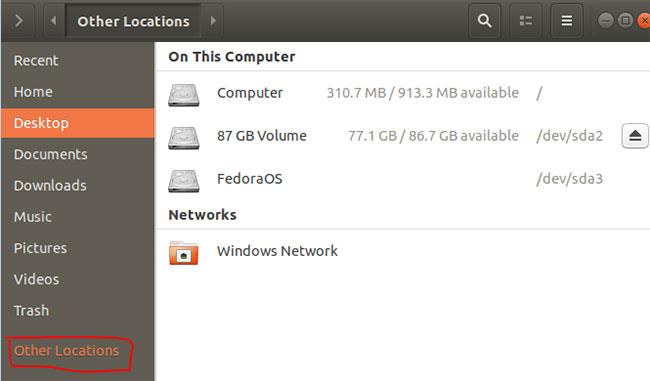
5. darbība : pēc Windows diska atrašanas ar peles labo pogu noklikšķiniet uz cilnes ar Windows diska nosaukumu programmas File Explorer augšējā panelī un atlasiet opciju Properties.
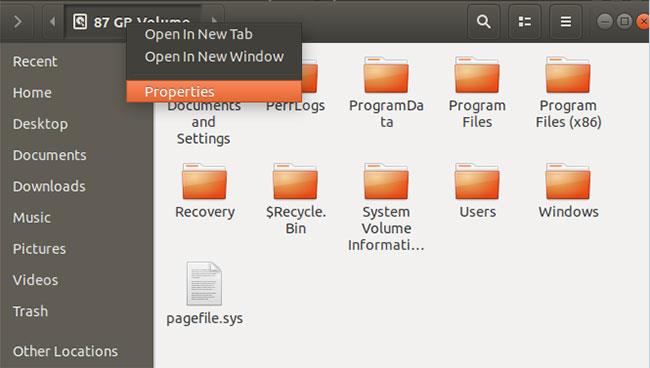
6. darbība : Kad rekvizītu logs ir veiksmīgi atvērts, iegūstiet no šejienes Windows diska ceļu un nosaukumu, kā redzams tālāk esošajā ekrānuzņēmumā.
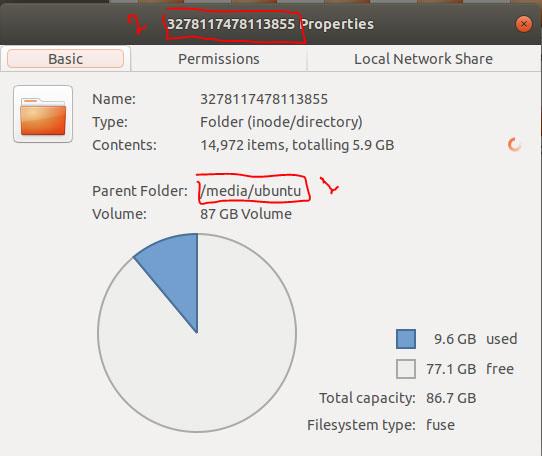
7. darbība : tagad dodieties atpakaļ uz termināli, meklējiet Windows diska ceļu, kā parādīts zemāk esošajā ekrānuzņēmumā.
8. darbība : pēc tam varat sākt Windows diska skenēšanu, izmantojot šādu komandu:
clamscan -r --bell -i WIN_DRIVE_PATHIepriekšējā ClamAV skenēšanas komanda nozīmē meklēt visus inficētos failus un izdot paziņojumu, kad tie tiek atrasti.
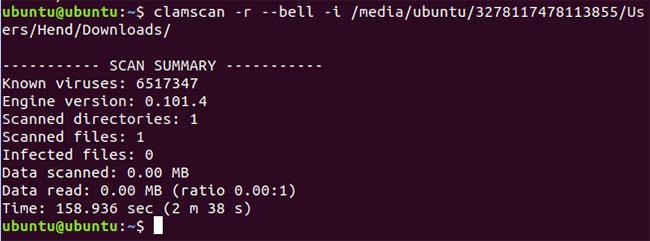
Kad ClamAV skenēšanas komanda būs veiksmīgi pabeigta, jūs saņemsit skenēšanas procesa kopsavilkumu, kā redzams iepriekš redzamajā ekrānuzņēmumā.
Šeit ir dažas ClamAV skenēšanas komandas opcijas:
9. darbība. Lai uzzinātu vairāk par ClamAV skenēšanas opcijām, izmantojiet nākamo komandu.
clamscan --help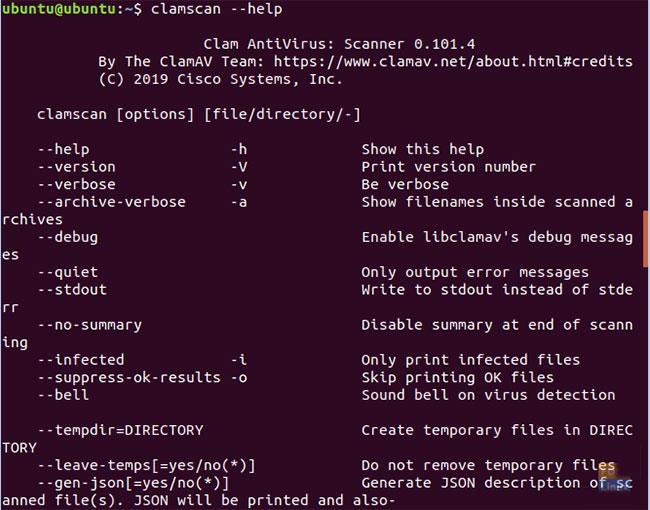
Cerams, ka jums patiks Windows sistēmas tīrīšana, izmantojot Ubuntu Live USB.
Ceru, ka jums veiksies.
Kad Windows parāda kļūdu “Jums nav atļaujas saglabāt šajā vietā”, tas neļaus jums saglabāt failus vajadzīgajās mapēs.
Syslog Server ir svarīga IT administratora arsenāla sastāvdaļa, it īpaši, ja runa ir par notikumu žurnālu pārvaldību centralizētā vietā.
Kļūda 524: iestājās taimauts ir Cloudflare specifisks HTTP statusa kods, kas norāda, ka savienojums ar serveri tika slēgts taimauta dēļ.
Kļūdas kods 0x80070570 ir izplatīts kļūdas ziņojums datoros, klēpjdatoros un planšetdatoros, kuros darbojas operētājsistēma Windows 10. Tomēr tas tiek parādīts arī datoros, kuros darbojas operētājsistēma Windows 8.1, Windows 8, Windows 7 vai vecāka versija.
Nāves zilā ekrāna kļūda BSOD PAGE_FAULT_IN_NONPAGED_AREA vai STOP 0x00000050 ir kļūda, kas bieži rodas pēc aparatūras ierīces draivera instalēšanas vai pēc jaunas programmatūras instalēšanas vai atjaunināšanas, un dažos gadījumos kļūdas cēlonis ir bojāts NTFS nodalījums.
Video plānotāja iekšējā kļūda ir arī nāvējoša zilā ekrāna kļūda. Šī kļūda bieži rodas operētājsistēmās Windows 10 un Windows 8.1. Šajā rakstā ir parādīti daži veidi, kā novērst šo kļūdu.
Lai paātrinātu Windows 10 sāknēšanu un samazinātu sāknēšanas laiku, tālāk ir norādītas darbības, kas jāveic, lai noņemtu Epic no Windows startēšanas un neļautu Epic Launcher palaist operētājsistēmā Windows 10.
Failus nevajadzētu saglabāt darbvirsmā. Ir labāki veidi, kā saglabāt datora failus un uzturēt kārtīgu darbvirsmu. Nākamajā rakstā tiks parādītas efektīvākas vietas, kur saglabāt failus operētājsistēmā Windows 10.
Lai kāds būtu iemesls, dažreiz jums būs jāpielāgo ekrāna spilgtums, lai tas atbilstu dažādiem apgaismojuma apstākļiem un mērķiem. Ja jums ir nepieciešams novērot attēla detaļas vai skatīties filmu, jums jāpalielina spilgtums. Un otrādi, iespējams, vēlēsities arī samazināt spilgtumu, lai aizsargātu klēpjdatora akumulatoru.
Vai jūsu dators nejauši pamostas un tiek parādīts logs ar uzrakstu “Pārbauda atjauninājumus”? Parasti tas ir saistīts ar programmu MoUSOCoreWorker.exe — Microsoft uzdevumu, kas palīdz koordinēt Windows atjauninājumu instalēšanu.








