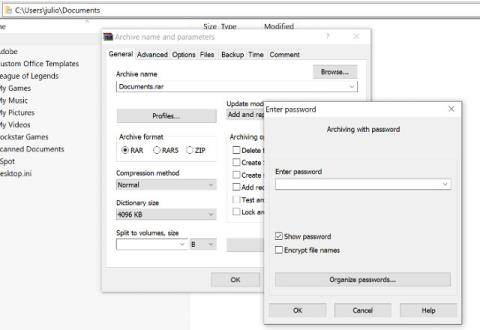Ja esat cilvēks, kurš regulāri lieto datoru, ņemiet vērā šādus ārkārtīgi noderīgus datora padomus un trikus!
Datoru padomi un triki
Vispārīgi padomi
Atkārtoti atveriet aizvērtu cilni
Ja nejauši aizverat cilni, vienkārši nospiediet Ctrl + Shift + T , lai atkārtoti atvērtu nesen aizvērto cilni. Mac datorā nospiediet Cmd+Shift+T .
Windows snap un vairāku monitoru funkcija
Nospiežot Windows taustiņu + bulttaustiņus, logi ātri samazināsies vienā ekrāna pusē. Alternatīvi, nospiežot Shift + Windows taustiņu + bultiņu, logs tiks pārslēgts uz citu monitoru. Nospiežot Windows + P, varēsit ātri iestatīt otru displeju vai projektoru.
Operētājsistēmā MacOS jums par prioritāti vajadzētu izmantot Mission Control jaudas, lai apstrādātu virtuālos galddatorus, pārslēgtos starp lietotnēm un sasniegtu maksimālo ātrumu. Lai gan Mac neatbalsta vairāku logu režīmu, ir lietojumprogramma Magnet par 0,99 USD, kas to dara un ir augstu novērtēta.
Aizsargājiet failus ar paroli
Vienkāršs veids, kā neļaut citiem piekļūt jūsu svarīgajiem failiem, ir tos šifrēt. Varbūt jums jau pieder 7-Zip, WinRAR, The Unarchiver (operētājsistēmai Mac) vai līdzīga programmatūra, izveidojiet jaunu arhīvu, izvēlieties šifrēt saturu un aizsargāt to ar paroli.
Atsaukt visur
Vai zinājāt, ka datorā varat atsaukt gandrīz jebkuru darbību? Ctrl + Z ir “klasiskais” karstais taustiņš, un jūs noteikti par to zināt, taču ņemiet vērā, ka atsaukšana attiecas ne tikai uz teksta ievadīšanu. Ja nejauši izdzēsāt vai pārvietojat failu, varat nospiest Ctrl + Z , lai to ievietotu atpakaļ vietā (Ctrl + Y atkārtos visu, ko darījāt).
Īsceļi pakalpojumam YouTube
Kā jūs zināt, varat izmantot atstarpes taustiņu, lai apturētu videoklipa atskaņošanu pakalpojumā YouTube, taču jūs, iespējams, nezināt, ka, izmantojot taustiņu K, tiek iegūts tāds pats rezultāts. Turklāt varat izmantot taustiņus J un L, lai attītu atpakaļ vai ātri uz priekšu par 10 sekundēm, un M, lai izslēgtu skaņu.
Uzņemiet ekrānuzņēmumus
Ekrāna drukāšanas nospiešana uz tastatūras ir vienkāršākais veids, kā uzņemt ekrānuzņēmumu. Taču Windows un macOS piedāvā vairākus citus ekrānuzņēmumu uzņemšanas veidus. Varat izmantot Monosnap ( Mac , Windows ) — rīku, kas ir vienkāršs, ātrs un kam ir vairāku platformu atbalsts.

Windows Power User izvēlne
Varat atvērt Windows Power User izvēlni, ar peles labo pogu noklikšķinot uz pogas Sākt apakšējā kreisajā pusē operētājsistēmās Windows 8 un 10, lai atvērtu kontekstizvēlni ar saīsnēm uz barošanas opcijām, notikumu skatītāju, ierīču pārvaldību utt. Šai izvēlnei var piekļūt arī nospiežot Windows taustiņu + X.
Viegli izvelciet attēlus no Word failiem (.docx)
Mainiet faila nosaukumu no .docx uz .zip un atveriet failu. Attēls būs vienā no šīm mapēm.
Atrodiet vai izdzēsiet lielus failus, kas tērē krātuves vietu
Ērtu rīku Space Sniffer var izmantot, lai viegli atrastu, kuri faili un mapes aizņem visvairāk vietas diskā. No turienes varat tos izdzēst un atbrīvot vietu krātuvē. Citas (bezmaksas) Windows opcijas ietver WinDirStat un TreeSize. Operētājsistēmā MacOS varat izmantot Finder vai Siri, lai atrastu lielus failus, neizmantojot trešo pušu programmas.

Samaziniet to programmu skaitu, kas darbojas startēšanas laikā
Ja dators ieslēdzas lēni, tas var būt tāpēc, ka startēšanas laikā darbojas pārāk daudz programmu. Ir viegli samazināt šīs programmas un paātrināt datora sāknēšanu. Tomēr startēšanas laikā ir jāpārbauda, vai nav dzēšanas programmu, lai sistēma netiktu avarēta.
Windows: atveriet uzdevumu pārvaldnieku ( Ctrl + Shift + Esc ) un dodieties uz startēšanas cilni, lai konfigurētu, kuras programmas vēlaties palaist ar sistēmu.
Windows 7 un vecākas versijas: atveriet Palaist (Windows taustiņš + R) un ievadiet msconfig , lai piekļūtu līdzīgam startēšanas logam.
macOS: dodieties uz Sistēmas preferences > Lietotāji un grupas > atlasiet lietotāju un noklikšķiniet uz cilnes Pieteikšanās vienumi . Šeit varat izdzēst vai paslēpt startēšanas lietojumprogrammas.
Slēptā Windows vadības paneļa mape
Operētājsistēmā Windows ir vadības panelis, kurā ir ietverti visi operētājsistēmas iestatījumi, tādējādi lietotājiem ir viegli pielāgot visu, sākot no darbvirsmas fona attēla līdz VPN iestatījumiem. Lai pārietu uz šo režīmu, izveidojiet jaunu mapi ar precīzu nosaukumu (kopējiet un ielīmējiet): God Mode.{ED7BA470-8E54-465E-825C-99712043E01C} . Mapes ikona kļūs par vadības paneļa ikonu, un jūs varat piekļūt un mainīt visu veidu iestatījumus.

Teksta manipulācijas padomi
Ielīmējiet vienkāršu tekstu
Kopējot tekstu no jebkura avota, tas saglabā oriģināla formatējumu. Lai ielīmētu šo tekstu kā vienkāršu tekstu, nospiediet Ctrl + Shift + V, nevis Ctrl + V, un sistēma ielīmēs neformatētu tekstu. Tas darbojas arī operētājsistēmā Mac: Cmd + Shift + V.
Papildus kopēšanai un ielīmēšanai programmā Notepad ir arī dažas citas iespējas:
1) Ctrl+Alt+V parādīs dialoglodziņu Īpašā ielīmēšana .
2) Ctrl + atstarpes taustiņš noņems ielīmētā teksta formatējumu.
3) Ielādējiet Puretext un izvēlieties karsto taustiņu, lai vienmēr ielīmētu vienkāršu tekstu.
Dzēst visus vārdus
Tā vietā, lai dzēstu atsevišķus burtus, nospiežot Ctrl + Backspace, tiks izdzēsts viss vārds aiz kursora.
Pārvietojiet kursoru uz nākamā vai iepriekšējā vārda sākumu
Manuāla kursora pārvietošana rakstīšanas laikā bieži vien maksā vairāk laika. Lai paātrinātu procesu, pārvietojiet kursoru, izmantojot īsinājumtaustiņus. Lai to pārvietotu uz iepriekšējā vārda sākumu, izmantojiet Ctrl + kreiso bultiņu . Lai to pārvietotu uz nākamā vārda beigām, izmantojiet taustiņu kombināciju Ctrl + labā bultiņa . Operētājsistēmā macOS varat izmantot opciju taustiņu. Lai atlasītu vārdus vai rindkopas, turiet nospiestu taustiņu kombināciju Shift + Ctrl + bulttaustiņus (uz augšu vai uz leju tiks atlasīts viss teksts).
Izveidojiet augšējo un apakšindeksu
Ja nepieciešams izveidot augšējo un apakšindeksu, nospiediet Ctrl + = , lai ievadītu apakšindeksu, un Ctrl + Shift + =, lai iegūtu augšējo indeksu.
Izmantojiet Windows rakstzīmju karti, lai identificētu un izveidotu svešus simbolus
Izvēlnē Sākt atrodiet rakstzīmju karti, un jūs atradīsit utilītu, kas ļauj kopēt katru rakstzīmi un pat nodrošina Alt kodu + ciparu tastatūru. Piemēram, eiro monētu (€) var izdarīt ar Alt + 0128.
Tastatūras īsinājumtaustiņi
Atveriet uzdevumu pārvaldnieku tieši
Ja vēlaties tieši atvērt uzdevumu pārvaldnieku, nospiediet Ctrl+Shift+Esc .
Izmantojiet Spotlight
Windows iebūvētā meklēšana nav bezjēdzīga, taču tā noteikti ir neuzticama un lēna. Tomēr macOS Spotlight ir "gudrs" rīks. Nospiediet Cmd + atstarpes taustiņu , lai atvērtu lietojumprogrammu, vienkārši ierakstot pirmās 2 līdz 3 lietojumprogrammas nosaukuma rakstzīmes, tā meklēs failus vai pat veiks aprēķinus.

Pārtrauciet visus procesus
Ctrl + Alt + Delete ir izplatīta datora saīsne, un tā ir pazīstama gandrīz katram lietotājam. Ir svarīgi atzīmēt, ka tas var arī traucēt visus procesus, tostarp sistēmas avāriju. Operētājsistēmā macOS varat arī "izsaukt" dialoglodziņu Force Quit, izmantojot Cmd+Shift+Esc .
Pārslēgties starp atvērtiem logiem
Nospiežot taustiņu kombināciju Alt + Tab , varat pārvietoties pa atvērtiem logiem ( Alt + Shift + Tab pārvietosies apgriezti). Operētājsistēmā MacOS izmantojiet īsinājumtaustiņu Cmd + Tab .
Sāciet programmu, izmantojot karstos taustiņus
Ar peles labo pogu noklikšķiniet uz jebkuras lietojumprogrammas saīsnes operētājsistēmā Windows, noklikšķiniet uz Rekvizīti , un cilnē Saīsne tiks parādīts lauks "īsinājumtaustiņš" , lai jūs varētu izveidot savu iecienītāko īsinājumtaustiņu kombināciju, kas palaiž programmu. Ņemiet vērā, ka, noklikšķinot uz opcijas “ Papildu ” cilnē Saīsne, varat iestatīt, lai tā darbotos kā administrators, kas ir īpaši noderīgi, lai izveidotu saīsni uz paaugstinātu komandu uzvedni.

Aizveriet pašreizējo programmu
Nospiežot Alt + F4, tiks aizvērtas darbojošās programmas. Tas ir ļoti noderīgi, jo ietaupa jūsu laiku.
Samaziniet visus logus
Dažreiz jūs izmantojat virkni programmu un vēlaties tās visas samazināt, lai parādītu darbvirsmu. Vienkārši nospiežot Windows taustiņu + D, varat ietaupīt laiku, nospiežot minimizēšanas pogu katram logam. Jāatzīmē, ka Windows + M nodrošina līdzīgu funkcionalitāti, bet bez atsaukšanas, tāpēc Windows + D ir labvēlīgāka pieeja. Operētājsistēmā macOS izmantojiet Mission Control, lai apstrādātu virtuālos galddatorus un pārslēgtos starp lietotnēm.
Izmantojiet tastatūras izvēlnes taustiņu, lai ar peles labo pogu noklikšķiniet

Ne visām tastatūrām ir izvēlnes taustiņš (kā parādīts attēlā), bet daudzām tastatūrām ir. Šī poga aizstās labās pogas klikšķi.
Aizveriet pašreizējo logu/cilni
Nospiediet pogu X, lai aizvērtu pašreizējo logu? Nav nepieciešams tērēt tik daudz laika, vienkārši nospiediet Ctrl + W , un pašreizējais logs tiks aizvērts.
Atveriet sistēmas informācijas logu
Šis process ir daudz ātrāks nekā tradicionālais veids, vienkārši nospiediet Windows + Pause Break un parādīsies sistēmas informācijas panelis.

Izmantojiet tastatūru, lai palaistu programmas Windows uzdevumjoslā
Ātrs veids, kā tos atvērt, nospiežot Windows taustiņu + ciparu, kas atbilst programmas atrašanās vietai uzdevumjoslā. Piemēram, ja Chrome ir otrā ikona uzdevumjoslā, nospiediet Windows taustiņu + 2, lai to atvērtu.
Izmantojiet tastatūru, lai pārvietotos pa sistēmas teknes ikonām
Nospiežot Windows taustiņu + B , automātiski tiks atlasīts sistēmas teknes apgabals, kurā jums vienkārši jāizmanto bulttaustiņi, lai atlasītu programmu, un nospiediet taustiņu Enter , lai to atvērtu.
Iespējot kopēšanu un ielīmēšanu komandu uzvednē
Ar peles labo pogu noklikšķiniet uz komandu uzvednes saīsnes > Rekvizīti > Opcijas > un atzīmējiet izvēles rūtiņu Ātrās rediģēšanas režīms . Tagad jūs varat atlasīt tekstu ar peles kreiso klikšķi, kopēt ar taustiņu Enter un ielīmēt ar peles labo klikšķi.
Tīmekļa pārlūkprogrammas padomi un ieteikumi
Ātri pārejiet uz adreses joslu
Ir vairāki veidi, kā nokļūt adreses joslā no jebkuras pārlūkprogrammas vietas. Nospiežot taustiņu kombināciju Ctrl+L, F6 un Alt+D, tiek sasniegts šis mērķis.
Automātiski pievienot www. un .com vienā URL
Jūs varat ietaupīt laiku, rakstot www. un .com vienā vienkāršā URL, nospiežot Ctrl + Enter pēc vietnes nosaukuma ievadīšanas. Ja .net, nospiediet Ctrl+Shift+Enter .

Pārslēdzieties starp atvērtajām cilnēm
Nospiežot taustiņu kombināciju Ctrl + Tab, pārlūkprogrammā pārslēgsies starp cilnēm ( lai atgrieztos atpakaļ, nospiediet taustiņu kombināciju Ctrl + Shift + Tab ). Tas var būt daudzas reizes ātrāk nekā pārvietot peli un noklikšķināt uz cilnes. Ctrl + cipars uz ciparu tastatūras (1, 2, 3, 4, n..) arī novirzīs jūs uz cilni šajā ciparu secībā. Ctrl + 9 aizvedīs uz pēdējo cilni, pat ja ir vairāk nekā 9 cilnes.
Ritiniet lapu, izmantojot atstarpes
Tīmekļa lapā nospiežot atstarpes taustiņu, lapa tiks ritināta uz leju, un, nospiežot taustiņu Shift + atstarpe, tā tiks pārvietota uz augšu.
Tūlītēja attēlu meklēšana (tikai Chrome)
Ja turat nospiestu taustiņu " S " un ar peles labo pogu noklikšķiniet uz attēla, tiks atvērta attēlu meklēšana jaunā cilnē.
Izmantojiet privāto pārlūkošanu
Sīkfailu izmantošana un vēsture ir acīmredzama noteiktām darbībām. Nospiežot taustiņu kombināciju Ctrl+Shift+N, pārlūkprogrammā Chrome tiks atvērta inkognito pārlūkošana, bet pārlūkprogrammā Firefox un Internet Explorer – Ctrl+Shift+P .

Grāmatzīmes ikona rīkjoslā
Varat dzēst grāmatzīmju nosaukumus, atstājot tikai ikonas, lai tās aizņemtu mazāk vietas rīkjoslā. Pārlūkā Chrome: ar peles labo pogu noklikšķiniet uz grāmatzīmes rīkjoslā > Rediģēt > dzēsiet nosaukumu un noklikšķiniet uz Saglabāt .
Izmantojiet peles ritenīti
Noklikšķiniet uz saitēm ar peles ritenīti, lai tās automātiski atvērtu jaunā cilnē/logā. Arī tad, ja uz cilnes noklikšķināsit uz peles ritenīša, šī cilne tiks aizvērta.
Kopēt ātro saiti
Ar peles labo pogu noklikšķiniet uz saites kā parasti, bet nospiediet tastatūras taustiņu E , lai kopētu saiti.
Rediģēt saturu tīmeklī
Atveriet konsoles saskarni pārlūkprogrammā Chrome vai Firefox (ar peles labo pogu noklikšķiniet un atlasiet Pārbaudīt ). Konsolē ievadiet komandu document.designMode = "on" , lai ļautu rediģēt jebkuru tekstu ekrānā.
Tuviniet un tāliniet vietni
Izmantojiet pārlūkprogrammas palielināmā stikla ikonu, lai pielāgotu tīmekļa lapu ērtākam skatam. Ctrl/Cmd un +/- (plus/mīnusa zīmes), lai tuvinātu un tālinātu. Lai atiestatītu noklusējuma tālummaiņas līmeni, izmantojiet Ctrl + 0.
Failu pārvaldības padomi
Ātri pārdēvējiet failu
Ar peles labo pogu noklikšķinot un izvēloties Pārdēvēt, tas īsti nedarbojas, tā vietā nospiediet F2, kamēr atlasāt failu. Lai mainītu cita faila nosaukumu, nospiediet tabulēšanas taustiņu, neatceļot pašreizējā faila atlasi. Operētājsistēmā Mac nospiediet taustiņu Enter , lai pārdēvētu, kamēr faila atvēršanai tiek izmantots Cmd + O.
Dublējiet svarīgus failus mākonī
Ja strādājat pie svarīga projekta, pārliecinieties, ka nesaglabājat to tikai lokāli. Noderēs tādi pakalpojumi kā Dropbox, Google disks vai jebkurš cits populārs mākoņkrātuves risinājums. Protams, jūs varat arī iemest failus uz cieto disku vai ārējo cieto disku.

Pārdēvējiet failus secīgi operētājsistēmā Windows vai Mac
Jums faktiski nav jālejupielādē neviena programma, lai veiktu sērijveida failu pārdēvēšanu. Tā vietā varat atlasīt visus failus, kurus vēlaties mainīt, ar peles labo pogu noklikšķiniet uz pirmā faila sarakstā, atlasiet Pārdēvēt (vai izmantojiet F2) un ievadiet nosaukumu. Tas automātiski mainīs visus citus failus ar tādu pašu sākotnējo nosaukumu uz: (1), (2) utt.
Operētājsistēmā Mac rīkojieties tāpat, atlasiet failus, pēc tam ar peles labo pogu noklikšķiniet un izvēlieties pakešu pārdēvēšanas opciju.

Atlasiet vairākus failus, izmantojot tastatūru
Lai atlasītu vairākus failus, izmantojot tastatūru, nospiediet taustiņu Shift + lejup/augšupvērsto bultiņu , lai atlasītu failu zemāk vai augstāk, vai Shift + Page Down , lai vienlaikus atlasītu lielu failu grupu. Ctrl + A atlasīs visu.
Drošības padomi
Vai bloķēt datoru, ja jums ir apnicis, ka draugs to izmanto, publicējot visu savā Facebook vai Twitter lapā? Windows + L nekavējoties bloķēs jūsu sistēmu, pieprasot paroli (ja tāda ir iestatīta), lai vēlreiz pieteiktos.
Operētājsistēmā MacOS izmantojiet Cmd + Option + Power , lai izietu. Jaunākajā MacOS (High Sierra) versijā ir pievienota ātrāka iespēja vienkārši bloķēt ekrānu, izmantojot īsinājumtaustiņus Cmd + Ctrl + Q .

Skenējiet aizdomīgos failus, izmantojot VirusTotal
Ja uztraucaties, ka fails var tikt inficēts, varat to augšupielādēt vietnē VirusTotal, lai pārbaudītu to ar desmitiem pretvīrusu programmu no mākoņa. Parasti kāds cits ir augšupielādējis to pašu failu, jūs varat redzēt rezultātus bez ilgas gaidīšanas.
Skatiet, kurš ir pieteicies maršrutētājā
Programmatūra, piemēram, Wireless Network Watcher, brīdina jūs, kad kāds piekļūst maršrutētājam. To var izdarīt arī, piesakoties maršrutētājā (kopējās maršrutētāju IP adreses) un pārbaudot bezvadu klientu sarakstu, parādot ierīces nosaukumu, IP adresi un piešķirto MAC adresi.
Neatgriezeniski izdzēsiet izdzēstos datus, lai failus/mapes nevarētu atgūt ar programmatūru, piemēram, Recuva
Atveriet komandu uzvedni un ievadiet šifru /w:C:, lai izdzēstu izdzēstos failus no diska C: (aizstāt citus diskus vai mapes ar burtiem).
Izlasiet instalēšanas programmu
Lielākā daļa programmu instalēšanas procesa laikā var instalēt rīkjoslas un citu nevēlamu programmatūru. Veltiet dažas sekundes, lai izlasītu katru darbību, lai pārliecinātos, ka nepiekrītat instalēt kaut ko citu, izņemot to programmu, kuru meklējat.
Palaidiet programmas inficētā datorā
Ļaunprātīga programmatūra var neļaut jūsu datoram palaist noteiktas programmas. Mainot .exe faila nosaukumu, tas bieži var tikt pārrakstīts. Ja tas nedarbojas, mainiet faila paplašinājumu uz .com, un programma joprojām var darboties.
Citi trešo pušu lietotņu triki
Steam: pārvietojiet spēles uz citu disku vai nodalījumu
Šim procesam ir nepieciešama programmatūra, piemēram, Steam Mover . Steam tagad piedāvā iespēju saglabāt spēles vairākos diskos. Dodieties uz Steam > Iestatījumi > Lejupielādes > Steam bibliotēkas mapes , izveidojiet Steam bibliotēkas mapi, pēc tam ar peles labo pogu noklikšķiniet uz Steam bibliotēkā instalētās spēles > Rekvizīti > Vietējie faili > Pārvietot instalēšanas mapi... > Izvēlieties direktoriju > Pārvietot mapi.

Atkārtojiet pēdējo komandu programmā Excel
Programmā Excel nospiediet taustiņu F4, lai atkārtotu pēdējo komandu. Ja atlasāt šūnu un iezīmējat to dzeltenā krāsā, visas citas atlasītās šūnas varat iezīmēt dzeltenā krāsā, nospiežot taustiņu F4.
Izmantojiet Windows avāriju reģistrēšanas rīku
Šis parocīgais rīks automātiski reģistrē visus peles klikšķus un uzņem ekrānuzņēmumus. Ja nepieciešama tehniska datora palīdzība, dodieties uz izvēlni Sākt un meklējiet “ soļu ierakstītājs ” . Izmantojiet rīku, un, kad esat pabeidzis, varat nosūtīt šo informāciju glīti sakārtotu personai, kas palīdz atrisināt problēmu.
VLC: izlabojiet audio un subtitru nesinhronizāciju
VLC gadījumā, ja audio nav sinhronizēts ar video vai subtitriem, ir vienkāršs veids, kā novērst šo problēmu. Vienkārši nospiežot J vai K , skaņa tiks pārvietota uz priekšu vai atpakaļ. Tāpat, lai sinhronizētu subtitrus, varat nospiest H vai G.

Paplašiniet tekstu līdz pilnam lapas platumam programmā Microsoft Word
Dodieties uz Skats > Tālummaiņa > un atlasiet Teksta platums > Labi.
Iepriekš ir sniegti daži datora padomi un ieteikumi, kas, cerams, palīdzēs jums izmantot datoru ātrāk un vienkāršāk.