Kā labot Jums nav atļaujas saglabāt šajā vietā operētājsistēmā Windows

Kad Windows parāda kļūdu “Jums nav atļaujas saglabāt šajā vietā”, tas neļaus jums saglabāt failus vajadzīgajās mapēs.
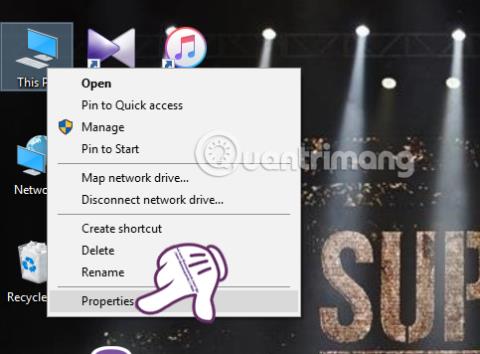
Windows datoros atmiņa ir sadalīta divos dažādos veidos: cietais disks un RAM. Kad virtuālā fiziskā RAM ir iztērēta, Windows izmantos papildu virtuālo RAM, kas pazīstama arī kā virtuālā atmiņa, pārvēršot cieto disku RAM, lai papildinātu datora RAM trūkumu. Virtuālā RAM tiks apvienota ar fizisko RAM un cieto disku, lai apstrādātu lietojumprogrammas un programmatūru sistēmā. Tomēr, ja lietotājs datorā instalē daudz programmatūras un regulāri spēlē spēles, tas izraisīs arī virtuālās RAM izsīkumu un ziņojumu "Jūsu sistēmā ir maz virtuālās atmiņas. Windows palielina jūsu virtuālās atmiņas apjomu" parādīsies. atmiņas peidžeru fails. Šī procesa laikā dažu lietojumprogrammu atmiņas pieprasījumi var tikt noraidīti. Lai iegūtu papildinformāciju, skatiet palīdzību."
Daudzi cilvēki domās par jaunas RAM iegādi, taču ne visi var atļauties jaunināšanu. Ir vienkāršāks veids, kā palielināt virtuālās atmiņas ietilpību, neiztērējot ne santīma. Šajā rakstā Wiki.SpaceDesktop soli pa solim palīdzēs lasītājiem iestatīt virtuālo RAM, palielināt virtuālās atmiņas ietilpību, lai varētu raitāk spēlēt spēles un ātrāk sērfot tīmeklī.
Kā palielināt virtuālās RAM ietilpību, izmantojot Windows iestatījumus
Datoriem, kuriem ļoti trūkst RAM, kuriem ir 2 GB RAM vai mazāk vai regulāri tiek spēlētas spēles, kas patērē RAM, varat to izdarīt šādi.
Ņemiet vērā , ka šajā rakstā mēs strādājam ar operētājsistēmu Windows 10, pārējie Windows veic tās pašas darbības.
1. darbība. Darbvirsmā ar peles labo pogu noklikšķiniet uz Šis dators un atlasiet Rekvizīti . Operētājsistēmām no Windows 7 un vecākas versijas tas ir Mans dators .

2. darbība : Sistēmas saskarnē mēs atlasām Sistēmas papildu iestatījumi .
3. darbība. Tiek parādīts sistēmas rekvizītu interfeiss . Šeit noklikšķiniet uz cilnes Papildu un pēc tam atlasiet pogu Iestatījumi .

4. darbība. Logā Veiktspējas opcijas mēs atlasām cilni Papildu , pēc tam sadaļā Virtuālā atmiņa atlasiet Mainīt....

5. darbība. Virtuālās atmiņas loga saskarne , noņemiet atzīmi no izvēles rūtiņas Automātiski pārvaldīt peidžeru faila lielumu visiem diskiem . Pēc tam pārejiet uz sadaļu Pielāgots izmērs.

Mēs atlasīsim lodziņu Pielāgots izmērs un pēc tam ievadīsim virtuālās RAM apjomu, ko vēlamies pievienot mašīnai. Mēs ievadīsim minimālo ietilpību lodziņā Sākotnējais izmērs, kas 1,5 reizes pārsniedz datora RAM ietilpību, un maksimālā ietilpība ir 3 reizes lielāka par RAM ietilpību lodziņā Maksimālais izmērs .
Lai jums būtu vieglāk vizualizēt un ērti ievadīt ierīces virtuālās RAM apjomu, atlasiet rindu Sākotnējais izmērs (MB) atbilstoši tālāk ieteiktajam Minimālais atļautais skaits. Rinda Maksimālais lielums (MB) seko ieteicamajam numuram.
Pēc ievadīšanas nospiediet Iestatīt un Labi , lai saglabātu iestatījumus.

6. darbība: uzreiz pēc tam sistēmas rekvizītu logs informē, ka, lai varētu palielināt virtuālās atmiņas apjomu, sistēma būs jārestartē. Noklikšķiniet uz Labi .

Tagad restartējiet datoru, lai izmaiņas stātos spēkā.
Ņemiet vērā , ka pirms datora restartēšanas ir jāizslēdz darbojošās programmas, lai nezaudētu svarīgus datus.
Palieliniet virtuālo atmiņu, izmantojot komandu uzvedni
Lai modificētu un palielinātu virtuālās atmiņas apjomu, izmantojot komandu uzvedni, rīkojieties šādi:
1. darbība: atveriet komandu uzvedni , palaidiet kā administrators ar Palaist kā administratoram.
Ja izmantojat operētājsistēmu Windows 10 ar jaunākajām versijām, poga Palaist kā administratoram parādīsies, tiklīdz meklēsit komandu uzvedni.

Jaunajā Windows 10 versijā atveriet komandu uzvedni
2. darbība. Komandu uzvednes logā ievadiet tālāk norādīto komandu un nospiediet taustiņu Enter , lai redzētu pašreizējo virtuālās atmiņas statusu:
wmic pagefile list /format:list
Ievadiet komandu, lai skatītu pašreizējo virtuālās atmiņas statusu
3. darbība : ievadiet šo komandu, lai pārslēgtos uz virtuālās atmiņas pielāgošanu:
wmic computersystem where name="%computername%" set AutomaticManagedPagefile=false
Ievadiet komandas, lai pielāgotu virtuālo atmiņu
4. darbība: ievadiet faktisko izmantotās atmiņas apjomu un maksimālo ietilpību šādā komandā:
wmic pagefileset where name="C:\\pagefile.sys" set InitialSize=YOUR-INIT-SIZE,MaximumSize=YOUR-MAX-SIZEPiemēram, ja abas dimensijas ir attiecīgi 9216un 12288, komanda būs:
wmic pagefileset where name="C:\\pagefile.sys" set InitialSize=9216,MaximumSize=12288
Aizpildiet faktisko ietilpību un maksimālo ietilpību, lai palielinātu atmiņu
5. darbība. Kad esat pabeidzis, ierakstiet šo komandu, lai restartētu datoru:
shutdown -r -t 00Tādējādi virtuālās RAM iestatīšanas un virtuālās atmiņas ietilpības palielināšanas process ir pabeigts. Izmantojot šo metodi, jūs neuztraucieties par to, vai mašīnas kalpošanas laiks tiks samazināts, kā arī tas neietekmēs veiktspēju un nesabojās cieto disku. Turklāt mēs varam spēlēt spēles raitāk, un arī tīmekļa sērfošanas ātrums ievērojami palielinās.
Skatiet tālāk dažus citus rakstus:
Novēlam veiksmi!
Kad Windows parāda kļūdu “Jums nav atļaujas saglabāt šajā vietā”, tas neļaus jums saglabāt failus vajadzīgajās mapēs.
Syslog Server ir svarīga IT administratora arsenāla sastāvdaļa, it īpaši, ja runa ir par notikumu žurnālu pārvaldību centralizētā vietā.
Kļūda 524: iestājās taimauts ir Cloudflare specifisks HTTP statusa kods, kas norāda, ka savienojums ar serveri tika slēgts taimauta dēļ.
Kļūdas kods 0x80070570 ir izplatīts kļūdas ziņojums datoros, klēpjdatoros un planšetdatoros, kuros darbojas operētājsistēma Windows 10. Tomēr tas tiek parādīts arī datoros, kuros darbojas operētājsistēma Windows 8.1, Windows 8, Windows 7 vai vecāka versija.
Nāves zilā ekrāna kļūda BSOD PAGE_FAULT_IN_NONPAGED_AREA vai STOP 0x00000050 ir kļūda, kas bieži rodas pēc aparatūras ierīces draivera instalēšanas vai pēc jaunas programmatūras instalēšanas vai atjaunināšanas, un dažos gadījumos kļūdas cēlonis ir bojāts NTFS nodalījums.
Video plānotāja iekšējā kļūda ir arī nāvējoša zilā ekrāna kļūda. Šī kļūda bieži rodas operētājsistēmās Windows 10 un Windows 8.1. Šajā rakstā ir parādīti daži veidi, kā novērst šo kļūdu.
Lai paātrinātu Windows 10 sāknēšanu un samazinātu sāknēšanas laiku, tālāk ir norādītas darbības, kas jāveic, lai noņemtu Epic no Windows startēšanas un neļautu Epic Launcher palaist operētājsistēmā Windows 10.
Failus nevajadzētu saglabāt darbvirsmā. Ir labāki veidi, kā saglabāt datora failus un uzturēt kārtīgu darbvirsmu. Nākamajā rakstā tiks parādītas efektīvākas vietas, kur saglabāt failus operētājsistēmā Windows 10.
Lai kāds būtu iemesls, dažreiz jums būs jāpielāgo ekrāna spilgtums, lai tas atbilstu dažādiem apgaismojuma apstākļiem un mērķiem. Ja jums ir nepieciešams novērot attēla detaļas vai skatīties filmu, jums jāpalielina spilgtums. Un otrādi, iespējams, vēlēsities arī samazināt spilgtumu, lai aizsargātu klēpjdatora akumulatoru.
Vai jūsu dators nejauši pamostas un tiek parādīts logs ar uzrakstu “Pārbauda atjauninājumus”? Parasti tas ir saistīts ar programmu MoUSOCoreWorker.exe — Microsoft uzdevumu, kas palīdz koordinēt Windows atjauninājumu instalēšanu.








