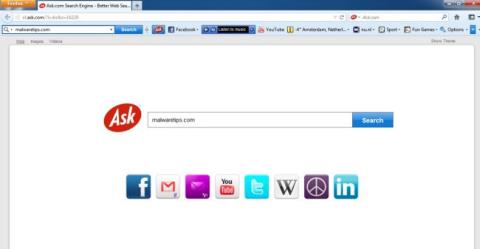Jautāt rīkjoslu un Ask meklētājprogrammu. com ir meklētājprogrammas, kas integrētas Ask.com pārlūkprogrammas paplašinājumā (papildinājums). Jautāt rīkjoslai. Un Ask Toolbar un Ask to uzskata par pārlūkprogrammas nolaupītāju. com rediģējiet pārlūkprogrammas meklēšanas iestatījumus uz “meklēt . jautājiet. com” un pārlūkprogrammas sākumlapu uz “home . tb . jautājiet. com”.
Ask rīkjosla ir instalēta datorā bez lietotāja atļaujas. Pēc tam šis pārlūkprogrammas nolaupītājs iestata un izmanto Ask kā noklusējuma meklētājprogrammu.

1. Kas ir “Ask Toolbar” un “Ask .com Search”?
Jautāt rīkjoslu un Ask meklētājprogrammu. com ir meklētājprogrammas, kas integrētas Ask.com pārlūkprogrammas paplašinājumā (papildinājums). Jautāt rīkjoslai. Un Ask Toolbar un Ask to uzskata par pārlūkprogrammas nolaupītāju. com rediģējiet pārlūkprogrammas meklēšanas iestatījumus uz “search.ask.com” un pārlūkprogrammas sākumlapu uz “home . tb . jautājiet. com”.
Piemēram, ja instalējat JAVA vai MINDSPARK, tad meklētājprogramma un Ask mājas lapa. com pēc noklusējuma tiks instalēts JAVA vai MINDSPARK instalēšanas laikā.

2. Kāpēc jums vajadzētu noņemt rīkjoslu Ask?
Ask rīkjosla ir instalēta datorā bez lietotāja atļaujas. Pēc tam šis pārlūkprogrammas nolaupītājs iestata un izmanto Ask kā noklusējuma meklētājprogrammu.
Bieži vien Ask rīkjoslas pārlūkprogrammas uzbrucēji tiek integrēti bezmaksas programmatūrā un programmās, kuras lietotāji lejupielādē tiešsaistē, tad, instalējot programmas, programmatūra nejauši instalē arī Ask rīkjoslu, nemanot.
Ja vēlaties pilnībā atinstalēt rīkjoslu Ask, izpildiet tālāk sniegtos Wiki.SpaceDesktop norādījumus.
3. No pārlūkprogrammām Chrome, IE un Firefox noņemiet Ask Toolbar un Ask.com Search
1. darbība. Noņemiet ļaunprātīgās programmas savā Windows datorā
1. Piekļūstiet izvēlnei Atinstalēt.
- Operētājsistēmā Windows 10 un Windows 8:
1. Lai atinstalētu programmu datorā ar operētājsistēmu Windows 10 vai Windows 8, vispirms ar peles labo pogu noklikšķiniet uz pogas Sākt un atlasiet Vadības panelis.
2. Vadības paneļa logā noklikšķiniet uz opcijas Atinstalēt programmu, kas atrodas sadaļā Programmas.

- Operētājsistēmās Windows 7 un Windows Vista:
1. Ja izmantojat operētājsistēmu Windows XP, Windows Vista un Windows 7, noklikšķiniet uz pogas Sākt , pēc tam noklikšķiniet uz Vadības panelis .
2. Vadības paneļa logā atrodiet un noklikšķiniet uz opcijas " Atinstalēt programmu " , kas atrodas sadaļā Programmas.

3. Logā Programmas un līdzekļi ritiniet uz leju nesen instalēto lietojumprogrammu un programmu sarakstā un atinstalējiet no datora ļaunprātīgās programmas.
Ļaunprātīgas programmas, piemēram: Ask Toolbar, Ask Toolbar Updater, Ask Updater un visas programmas, ko izstrādājuši Ask, Spigot vai Mindspark Interactive Network.
- Lai skatītu nesen instalētās programmas, noklikšķiniet uz Instalēts, lai kārtotu programmas pēc datuma. Pēc tam ritiniet sarakstu uz leju un atinstalējiet nevēlamās programmas.
- Ja rodas problēmas ar iepriekš minēto ļaunprātīgo programmu atinstalēšanu, varat izmantot Revo atinstalētāju, lai pilnībā noņemtu nevēlamās programmas no datora.
Lejupielādējiet Revo atinstalētāju savā datorā un instalējiet šeit.

2. darbība: izmantojiet programmu Malwarebytes AdwCleaner, lai skenētu sistēmu
AdwCleaner ir bezmaksas utilīta, kas skenē jūsu sistēmu un tīmekļa pārlūkprogrammas, lai atrastu un noņemtu jūsu sistēmā instalēto ļaunprātīgo programmatūru.
1. Lejupielādējiet AdwCleaner savā ierīcē un instalējiet.
Lejupielādējiet AdwCleaner savā ierīcē un instalējiet to šeit.
2. Pirms AdwCleaner instalēšanas aizveriet visas tīmekļa pārlūkprogrammas savā datorā, pēc tam veiciet dubultklikšķi uz AdwCleaner ikonas.
Ja sistēma Windows jautā, vai vēlaties instalēt AdwCleaner, noklikšķiniet uz Jā , lai ļautu programmai darboties.

3. Kad programma ir atvērta, noklikšķiniet uz pogas Skenēt , kā parādīts tālāk:

Un AdwCleaner sāks skenēšanas procesu, lai atrastu un noņemtu citas programmas un ļaunprātīgu programmatūru.
4. Lai noņemtu AdwCleaner atklātos ļaunprātīgos failus, noklikšķiniet uz pogas Notīrīt .

5. AdwCleaner paziņos jums saglabāt visus failus vai dokumentus, kurus atkārtoti atverat, jo programmai ir jārestartē dators, lai pabeigtu ļaunprātīgo failu tīrīšanas procesu. Jūsu uzdevums ir saglabāt failus un dokumentus, pēc tam noklikšķiniet uz Labi .

Kad dators ir pabeidzis sāknēšanu un esat atkal pieteicies, programma AdwCleaner automātiski atvērs žurnāla failu , kurā ir faili, reģistra atslēgas un programmas, kas ir noņemtas no datora. Varat pārskatīt šo žurnālfailu un aizvērt Notepad logu .
3. darbība. Izmantojiet Malwarebytes Anti-Malware, lai vēlreiz skenētu sistēmu
Malwarebytes Anti-Malware ir sistēmas skenēšanas rīks pēc pieprasījuma, kas noņems visu ļaunprātīgo programmatūru (ļaunprātīgo programmatūru), Ask Toolbar un Ask . com no sava Windows datora. Ir svarīgi, lai Malwarebytes Anti-Malware darbotos paralēli citai pretvīrusu programmatūrai bez konfliktiem.
1. Lejupielādējiet Malwarebytes Anti-Malware savā datorā un instalējiet.
Lejupielādējiet savā ierīcē Malwarebytes Anti-Malware un instalējiet to šeit.
2. Pēc Malwarebytes Anti-Malware lejupielādes aizveriet visas programmas, pēc tam veiciet dubultklikšķi uz ikonas ar nosaukumu mbam-setup , lai sāktu Malwarebytes Anti-Malware instalēšanas procesu.
Šajā laikā ekrānā tiek parādīts dialoglodziņš Lietotāja konta kontrole , kurā tiek jautāts, vai vēlaties palaist failu vai nē. Noklikšķiniet uz Jā , lai turpinātu instalēšanas procesu.

3. Izpildiet ekrānā redzamos norādījumus, lai instalētu Malwarebytes Anti-Malware Setup Wizard.

Noklikšķiniet uz Tālāk, lai instalētu Malwarebytes Anti-Malware, līdz pēdējā logā noklikšķiniet uz Pabeigt , lai pabeigtu.

4. Kad instalēšana ir pabeigta, Malwarebytes Anti-Malware automātiski atvērs un atjauninās pretvīrusu datus. Lai sāktu skenēšanas procesu, noklikšķiniet uz pogas Skenēt tūlīt .

5. Malwarebytes Anti-Malware sāks skenēt jūsu sistēmu, lai atrastu un noņemtu ļaunprātīgu programmatūru.

6. Pēc skenēšanas procesa pabeigšanas ekrānā parādīsies logs, kurā būs redzami visi Malwarebytes Anti-Malware atklātie ļaunprātīgie faili un programmas. Lai noņemtu Malwarebytes Anti-Malware atklātās ļaunprātīgās programmas, noklikšķiniet uz pogas Noņemt atlasītos.

7. Malwarebytes Anti-Malware noņems visus atklātos ļaunprātīgos failus, programmas un reģistra atslēgas. Šo failu noņemšanas procesa laikā programmai Malwarebytes Anti-Malware var būt nepieciešams restartēt datoru, lai pabeigtu procesu.
4. darbība. Pārbaudiet un vēlreiz skenējiet sistēmu, izmantojot HitmanPro
HitmanPro atrod un noņem ļaunprātīgas programmas (ļaunprātīgas programmas), reklāmas programmas (reklāmprogrammatūras), sistēmas draudus un pat vīrusus. Programma ir paredzēta darbam ar pretvīrusu programmām un citiem drošības rīkiem.
1. Lejupielādējiet HitmanPro savā datorā un instalējiet.
Lejupielādējiet HitmanPro savā ierīcē un instalējiet šeit .
2. Veiciet dubultklikšķi uz faila ar nosaukumu “ HitmanPro.exe ” (ja izmantojat 32 bitu versiju) vai veiciet dubultklikšķi uz faila “ HitmanPro_x64.exe ” (ja izmantojat 64 bitu versiju).
Šajā laikā ekrānā tiek parādīts dialoglodziņš Lietotāja konta kontrole, kurā tiek jautāts, vai vēlaties palaist failu vai nē. Noklikšķiniet uz Jā, lai turpinātu instalēšanas procesu.
3. Noklikšķiniet uz Tālāk, lai datorā instalētu HitmanPro.
4. Un HitmanPro sāks jūsu sistēmā esošo ļaunprātīgo programmu (ļaunprātīgo programmu) skenēšanas procesu.

5. Pēc procesa beigām HitmanPro parādīs jūsu sistēmā konstatēto ļaunprātīgo programmu (ļaunprātīgo programmu) sarakstu. Noklikšķiniet uz Tālāk, lai noņemtu ļaunprātīgās programmas.

6. Noklikšķiniet uz pogas Aktivizēt bezmaksas licenci, lai 30 dienas izmēģinātu HitmanPro un noņemtu no sistēmas ļaunprātīgos failus.

5. darbība: izmantojiet Zemana AntiMalware, lai skenētu sistēmu
Izmantojiet Zemana AntiMalware, lai datorā skenētu un noņemtu citas ļaunprātīgas programmas.
1. Lejupielādējiet Zemana AntiMalware savā datorā un instalējiet.
Lejupielādējiet Zemana AntiMalware savā ierīcē un instalējiet to šeit.
2. Veiciet dubultklikšķi uz faila ar nosaukumu “Zemana.AntiMalware.Setup.exe” , lai instalētu Zemana AntiMalware savā datorā.
Ja ekrānā parādās lietotāja konta kontroles logs, kurā tiek jautāts, vai vēlaties palaist programmu vai nē. Noklikšķiniet uz Jā , lai turpinātu.

3. Noklikšķiniet uz Tālāk un izpildiet ekrānā redzamos norādījumus, lai datorā instalētu Zemana AntiMalware.
Ekrānā “ Atlasīt papildu uzdevumus ” varat noņemt atzīmi no opcijas “ Iespējot aizsardzību reāllaikā ” un pēc tam noklikšķināt uz Tālāk.

4. Kad tiek atvērts logs Zemana AntiMalware, noklikšķiniet uz pogas Skenēt .
5. Zemana AntiMalware sāks skenēt jūsu datoru, lai atrastu ļaunprātīgus failus. Skenēšana var ilgt apmēram 10 minūtes.
6. Pārbaudes beigās Zemana AntiMalware parādīs visu atklāto kaitīgo programmu sarakstu. Noklikšķiniet uz pogas Tālāk , lai no datora noņemtu visus ļaunprātīgos failus.

Zemana AntiMalware noņems visus ļaunprātīgos failus no datora un prasīs sistēmas atsāknēšanu, lai noņemtu visas ļaunprātīgās programmas.
6. darbība. Atiestatiet pārlūkprogrammas noklusējuma iestatījumu stāvokli
- pārlūkprogrammā Chrome:
1. Ekrāna augšējā stūrī noklikšķiniet uz 3 punktu līniju ikonas, atlasiet Iestatījumi .

2. Tagad ekrānā tiek parādīts logs Iestatījumi, kurā ritiniet uz leju, lai atrastu un noklikšķiniet uz Rādīt papildu iestatījumus (rādīt papildu iestatījumus).

3. Ekrānā tiks parādīts pārlūkprogrammas Chrome papildu iestatījumu logs, kurā ritiniet uz leju, lai atrastu vienumu Atiestatīt pārlūkprogrammas iestatījumus . Pēc tam noklikšķiniet uz pogas Atiestatīt pārlūkprogrammu .

4. Ekrānā parādīsies apstiprinājuma logs. Jūsu uzdevums ir noklikšķināt uz pogas Reset, lai apstiprinātu.

- Internet Explorer pārlūkprogrammā:
Lai atiestatītu pārlūkprogrammas Internet Explorer noklusējuma iestatījumu stāvokli, veiciet tālāk norādītās darbības.
1. Atveriet pārlūkprogrammu Internet Explorer, pēc tam noklikšķiniet uz zobrata ikonas ekrāna augšējā labajā stūrī un atlasiet Interneta opcijas .
2. Tagad ekrānā tiek parādīts interneta opciju logs , šeit jūs noklikšķiniet uz cilnes Papildu un pēc tam noklikšķiniet uz Atiestatīt .

3. Logā “Internet Explorer iestatījumu atiestatīšana” atzīmējiet izvēles rūtiņu “Dzēst personiskos iestatījumus” un pēc tam noklikšķiniet uz pogas Atiestatīt.

4. Kad atiestatīšanas process ir pabeigts, noklikšķiniet uz pogas Aizvērt , lai aizvērtu apstiprinājuma dialoglodziņu. Visbeidzot, restartējiet pārlūkprogrammu Internet Explorer un esat pabeidzis.

- Firefox pārlūkprogrammā:
1. Noklikšķiniet uz 3 svītru ikonas ekrāna augšējā labajā stūrī, pēc tam atlasiet Help.

2. Palīdzības izvēlnē noklikšķiniet uz Traucējummeklēšanas informācija
Ja nevarat piekļūt palīdzības izvēlnei, adreses joslā ievadiet about:support , lai atvērtu problēmu novēršanas informācijas lapu.

3. Problēmu novēršanas informācijas lapas augšējā labajā stūrī noklikšķiniet uz pogas “Atsvaidzināt Firefox” .

4. Apstiprinājuma logā turpiniet noklikšķināt uz pogas Atsvaidzināt Firefox .

5. Firefox automātiski aizvērs logu un atgriezīsies sākotnējā noklusējuma instalācijas stāvoklī. Kad tas būs pabeigts, tiks parādīts logs ar informāciju. Noklikšķiniet uz Pabeigt.
Skatiet tālāk dažus citus rakstus:
Veiksmi!