Kā labot Jums nav atļaujas saglabāt šajā vietā operētājsistēmā Windows

Kad Windows parāda kļūdu “Jums nav atļaujas saglabāt šajā vietā”, tas neļaus jums saglabāt failus vajadzīgajās mapēs.
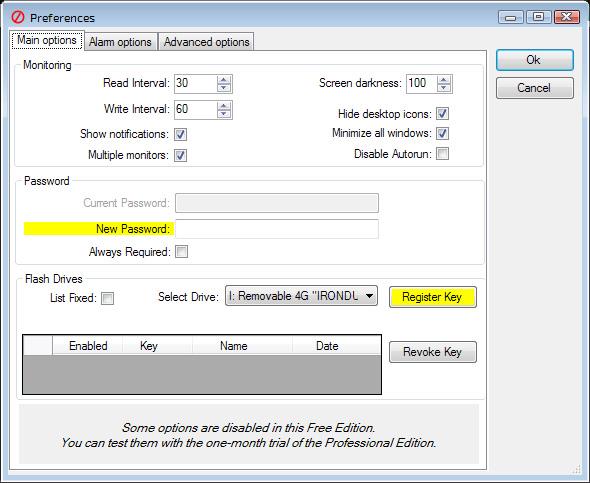
Jaunajos Windows 8 datoros netiek izmantota tradicionālā BIOS, bet tā vietā tiek izmantota UEFI programmaparatūra, piemēram, Mac datoriem pirms gadiem. Ir mainījies veids, kā veikt parastos sistēmas uzdevumus.
Ja jūs interesē, kāpēc BIOS tika aizstāts ar UEFI, skatiet UEFI pārskatu un salīdziniet atšķirības starp UEFI un tradicionālo BIOS.
Piekļūstiet opcijām tieši operētājsistēmā Windows
Mūsdienu datoros tā vietā, lai gaidītu dažas sekundes, lai nospiestu taustiņu un palēninātu sāknēšanas procesu, varat piekļūt sāknēšanas izvēlnei pēc Windows sāknēšanas.
Lai piekļūtu šai izvēlnei, atveriet iestatījumu joslu — velciet no labās puses un noklikšķiniet uz Iestatījumi vai nospiediet Windows taustiņu + I. Zem iestatījumu joslas atlasiet barošanas pogu, nospiediet un turiet taustiņu Shift un noklikšķiniet uz Restartēt. Jūsu dators tiks restartēts sāknēšanas izvēlnē.
Piezīme: ja izmantojat operētājsistēmu Windows 10, izvēlnē Sākt varat pāriet uz barošanas opciju. Vienkārši turiet nospiestu taustiņu SHIFT un noklikšķiniet uz Restartēt.

Piekļūstiet zema līmeņa UEFI iestatījumiem
Lai piekļūtu UEFI iestatījumiem, noklikšķiniet uz lodziņa Traucējummeklēšana , atlasiet Papildu opcijas un noklikšķiniet uz UEFI programmaparatūras iestatījumi .

Pēc tam noklikšķiniet uz opcijas Restartēt , un jūsu dators tiks restartēts UEFI programmaparatūras iestatījumu ekrānā.
Dažādos datoros jūs atradīsit dažādas iespējas. Piemēram, Microsoft Surface Pro datoram ir tikai dažas iespējas, bet tradicionālajā galddatorā iespēju var būt vairāk.

UEFI tiek izmantots jauniem datoriem, jūs neredzēsit UEFI programmaparatūras iestatījumus, ja jūsu vecais dators ar instalētu Windows 8 vai 10 izmanto BIOS sistēmu, nevis UEFI — jums būs jāpiekļūst BIOS tāpat kā parasti.
Ņemiet vērā, ka šī sāknēšanas izvēlne var nebūt pieejama visos personālajos datoros ar UEFI. Dažos UEFI datoros, iespējams, jums būs jāpiekļūst UEFI iestatījumu ekrānam citā veidā — pārskatiet sava datora dokumentāciju, ja šeit neredzat instalēšanas pogu.
UEFI iestatījumu ekrāns ļauj atspējot drošo sāknēšanu — noderīgu drošības līdzekli, kas novērš ļaunprātīgas programmatūras uzbrukumus Windows vai citām instalētajām operētājsistēmām. Tomēr tas arī neļauj palaist un instalēt citas operētājsistēmas, tostarp Linux izplatījumus un vecākas Windows versijas, piemēram, Windows 7.
Drošo sāknēšanu var atspējot UEFI iestatījumu ekrānā jebkurā datorā ar operētājsistēmu Windows 8 vai 10. Iespējams, jums būs jāatsakās no Secure Boot drošības priekšrocībām, taču pretī jūs varat palaist jebkuru operētājsistēmu, kuru vēlaties.

Sāknēšana no ārējās atmiņas ierīces
Lai palaistu datoru no USB uz Linux platformas, jums ir jāpiekļūst sāknēšanas izvēlnei. Atlasiet Boot Device un atlasiet ierīci, kuru vēlaties sāknēt. Atkarībā no datora aparatūras jūs redzēsit daudzas iespējas, piemēram, USB disku, CD/DVD disku, SD karti, tīkla sāknēšanu utt.

BIOS režīms
Daudzi datori ar UEFI programmaparatūru ļaus iespējot BIOS saderības režīmu. Šajā režīmā UEFI programmaparatūra darbojas kā standarta BIOS. Tas uzlabo saderību ar vecākām operētājsistēmām, kas nav izstrādātas, ņemot vērā UEFI, piemēram, Windows 7.
Ja jūsu datoram ir šī opcija, atrodiet to UEFI iestatījumu ekrānā un iespējojiet to, ja nepieciešams.
Mainiet sistēmas laiku
Parasti BIOS ir iebūvēts pulkstenis, kas parāda laiku un ļauj lietotājam to mainīt BIOS iestatījumu ekrānā. Datoros ar UEFI ir arī iebūvēts pulkstenis, kas darbojas līdzīgi, bet UEFI iestatījumu ekrānā nenodrošina laika maiņas iespējas. Tas nav īsti svarīgi, jo, mainot laiku operētājsistēmā, tiks mainīts arī laiks sistēmā.

Piekļūstiet aparatūras informācijai
UEFI iestatījumu ekrānā iekšējā aparatūras informācija un datora temperatūra var tikt parādīta vai netikt parādīta. Ja tā netiek rādīta, jūs joprojām varat skatīt šo informāciju, izmantojot trešās puses sistēmas informācijas skatīšanas lietojumprogrammas, piemēram, Speccy.

Mainiet aparatūras iestatījumus
BIOS parasti nodrošina dažādus iestatījumus, lai mainītu sistēmas aparatūru – pārslogot CPU, mainot reizinātāja un sprieguma iestatījumus, pielāgojot RAM laikus, konfigurējot video atmiņu un modificējot citus ar aparatūru saistītus iestatījumus. Šīs opcijas var būt vai nebūt aparatūras UEFI programmaparatūrā. Piemēram, planšetdatoros, kabrioletos (datoros, kas var noņemt ekrānu, lai tos izmantotu kā planšetdatorus) un klēpjdatoros šādus iestatījumus nevar atrast. Galddatoru mātesplatēs, kas paredzētas regulatoriem, šos iestatījumus varat atrast UEFI iestatījumu ekrānā.
Lai gan metodes, kā piekļūt UEFI un sāknēt no UEFI un BIOS ārējām atmiņas ierīcēm, atšķiras, daudz kas nav mainījies. Tāpat kā standarta klēpjdatora komplektācijā iekļautajai BIOS ir mazāk iespēju nekā BIOS, kas tiek piegādāta kopā ar mātesplati, UEFI programmaparatūras iestatījumi planšetdatoros un kabrioletos piedāvā mazāk iespēju nekā personālajos datoros. Galddators ar UEFI atbalstu.
Kad Windows parāda kļūdu “Jums nav atļaujas saglabāt šajā vietā”, tas neļaus jums saglabāt failus vajadzīgajās mapēs.
Syslog Server ir svarīga IT administratora arsenāla sastāvdaļa, it īpaši, ja runa ir par notikumu žurnālu pārvaldību centralizētā vietā.
Kļūda 524: iestājās taimauts ir Cloudflare specifisks HTTP statusa kods, kas norāda, ka savienojums ar serveri tika slēgts taimauta dēļ.
Kļūdas kods 0x80070570 ir izplatīts kļūdas ziņojums datoros, klēpjdatoros un planšetdatoros, kuros darbojas operētājsistēma Windows 10. Tomēr tas tiek parādīts arī datoros, kuros darbojas operētājsistēma Windows 8.1, Windows 8, Windows 7 vai vecāka versija.
Nāves zilā ekrāna kļūda BSOD PAGE_FAULT_IN_NONPAGED_AREA vai STOP 0x00000050 ir kļūda, kas bieži rodas pēc aparatūras ierīces draivera instalēšanas vai pēc jaunas programmatūras instalēšanas vai atjaunināšanas, un dažos gadījumos kļūdas cēlonis ir bojāts NTFS nodalījums.
Video plānotāja iekšējā kļūda ir arī nāvējoša zilā ekrāna kļūda. Šī kļūda bieži rodas operētājsistēmās Windows 10 un Windows 8.1. Šajā rakstā ir parādīti daži veidi, kā novērst šo kļūdu.
Lai paātrinātu Windows 10 sāknēšanu un samazinātu sāknēšanas laiku, tālāk ir norādītas darbības, kas jāveic, lai noņemtu Epic no Windows startēšanas un neļautu Epic Launcher palaist operētājsistēmā Windows 10.
Failus nevajadzētu saglabāt darbvirsmā. Ir labāki veidi, kā saglabāt datora failus un uzturēt kārtīgu darbvirsmu. Nākamajā rakstā tiks parādītas efektīvākas vietas, kur saglabāt failus operētājsistēmā Windows 10.
Lai kāds būtu iemesls, dažreiz jums būs jāpielāgo ekrāna spilgtums, lai tas atbilstu dažādiem apgaismojuma apstākļiem un mērķiem. Ja jums ir nepieciešams novērot attēla detaļas vai skatīties filmu, jums jāpalielina spilgtums. Un otrādi, iespējams, vēlēsities arī samazināt spilgtumu, lai aizsargātu klēpjdatora akumulatoru.
Vai jūsu dators nejauši pamostas un tiek parādīts logs ar uzrakstu “Pārbauda atjauninājumus”? Parasti tas ir saistīts ar programmu MoUSOCoreWorker.exe — Microsoft uzdevumu, kas palīdz koordinēt Windows atjauninājumu instalēšanu.








