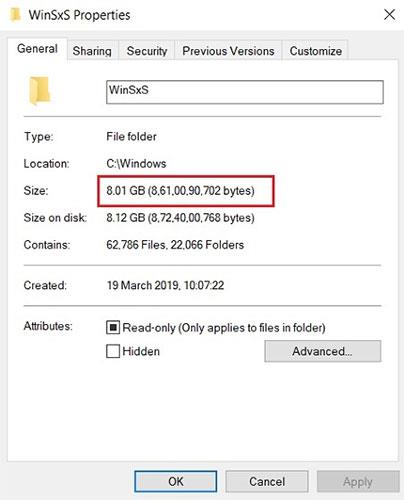Windows izmanto sistēmas mapi ar nosaukumu WinSxS, lai saglabātu Windows instalācijas failus, kā arī dublējuma failus vai atjaunināšanas failus. Tomēr šie faili sistēmas diskā aizņem daudz vietas. Tādēļ jums vajadzētu dzēst šīs mapes un failus, lai atbrīvotu vietu Windows datorā.
Kas īsti ir WinSxS mape?
Pirms uzzināt, kā izdzēst mapi WinSxS, apskatīsim dažus svarīgus punktus.
Pirmkārt, jūs nevarat pilnībā izdzēst mapi WinSxS, taču jūs noteikti varat samazināt tās lielumu. Iemesls ir tāds, ka mapē WinSxS ir daudzas svarīgas operētājsistēmas bibliotēkas un komponenti. Tie ir būtiski, risinot problēmas, kas saistītas ar operētājsistēmu. Tāpēc lietotājiem nevajadzētu pieskarties mapei WinSxS, jo tā ir paredzēta datora drošībai un stabilitātei.
Tomēr problēma ir tā, ka WinSxS mape laika gaitā turpina augt, un, ja esat lietojis mašīnu daudzus gadus, mape aizņems aptuveni 40% no operētājsistēmas cietā diska, kas rada bažas.
Kas tad īsti notiek šajā mapē? Faktiski, papildus operētājsistēmas komponentiem, Windows saglabā arī atjaunināšanas failus mapē WinSxS. Tāpēc ikreiz, kad saņemat jaunu atjauninājumu, faili tiks lejupielādēti un saglabāti, ja nākotnē radīsies problēmas un vēlaties atgriezties pie iepriekšējās versijas. Būtībā katru reizi, kad saņemat atjauninājumu, faili tiks uzkrāti šajā mapē, kas novedīs pie neticami lielākas operētājsistēmas cietā diska ietilpības.

WinSxS direktorijs laika gaitā turpina augt
Būtu nepareizi teikt, ka Microsoft nemēģina novērst problēmu. Pašlaik operētājsistēmai Windows 10 ir automātisks apkopes pakalpojums, kas pēc mēneša iztīra nomainītos failus. Tomēr lietotāji ziņoja, ka tas nedarbojās, kā paredzēts.
Jebkurā gadījumā tagad jūs saprotat problēmu un varat veikt pasākumus, lai samazinātu mapes izmēru, lai tas netraucētu sistēmas stabilitātei.
Izmantojiet diska tīrīšanu, lai izdzēstu vecos atjauninājumus no mapes SxS
1. Vispirms atveriet diska tīrīšanas rīku , izvēlnes Sākt vai uzdevumjoslas meklēšanas lodziņā ievadot diska tīrīšana , un pēc tam nospiediet taustiņu Enter. Meklēšanas rezultātu sarakstā noklikšķiniet uz Diska tīrīšana.

2. Diska tīrīšanas rīka logā noklikšķiniet uz pogas Cleanup system files.

3. Pārbaudiet Windows atjaunināšanas tīrīšana.

4. Visbeidzot noklikšķiniet uz Labi un esat pabeidzis.
Izmantojiet komandu uzvedni, lai izdzēstu SxS mapi
Ja vēlaties redzēt, cik daudz brīvas vietas aizņem SxS mape, varat izmantot komandu uzvedni.
1. Sadaļā Administrēšana atveriet komandu uzvedni. Lai to izdarītu, izvēlnes Sākt meklēšanas lodziņā vai uzdevumjoslas meklēšanas lodziņā ievadiet cmd . Meklēšanas rezultātu sarakstā ar peles labo pogu noklikšķiniet uz Komandu uzvedne un atlasiet Palaist kā administratoram.
Vai arī ar peles labo pogu noklikšķiniet uz pogas Sākt ekrāna apakšējā kreisajā stūrī, atlasiet Komandu uzvedne (administrators).

2. Komandu uzvednes logā ievadiet tālāk norādīto komandu un nospiediet taustiņu Enter:
Dism.exe /tiešsaiste /Cleanup-Image /StartComponentCleanup

Pagaidiet dažas minūtes, līdz DISM rīks analizē mapi. Kad tas būs pabeigts, jūs redzēsit informāciju par to, cik daudz vietas aizņem SxS mape.
3. Lai dzēstu SxS mapi, logā Command Prompt ievadiet šādu komandu:
Dism.exe /tiešsaiste /Cleanup-Image /StartComponentCleanup
Turklāt varat izmantot citu komandu, lai atinstalētu Windows atjauninājumus un servisa pakotnes, lai atbrīvotu vietu. Izmantojiet tālāk norādīto komandu:
Dism.exe /tiešsaiste /Cleanup-Image /StartComponentCleanup
Komandas izpildes process ir atkarīgs no sistēmas un dzēšamā faila lieluma.
Izdzēsiet mapi WinSxS, izmantojot uzdevumu StartComponentCleanup
StartComponentCleanup uzdevums tika izveidots operētājsistēmā Windows 8, lai regulāri automātiski tīrītu komponentus, kad sistēma netiek lietota. Šis uzdevums ir iestatīts tā, lai tas tiktu palaists automātiski, kad to aktivizē operētājsistēma. Palaižot automātiski, uzdevums gaida vismaz 30 dienas pēc atjauninātā komponenta instalēšanas pirms šī komponenta iepriekšējo versiju atinstalēšanas.
Ja izvēlēsities izpildīt šo uzdevumu, uzdevumam būs 1 stunda gaidīšanas laiks, un tas var pilnībā neiztīrīt visus failus.
StartComponentCleanup uzdevumu var sākt arī no komandu uzvednes ar administratora tiesībām:
schtasks.exe /Run /TN "\Microsoft\Windows\Servicing\StartComponentCleanup"
1. Nospiediet taustiņus Win+ , Rlai atvērtu Run , ievadiet taskchd.msc laukā Run un nospiediet OK , lai atvērtu Task Scheduler .
2. Uzdevumu plānotāja kreisajā panelī dodieties uz tālāk esošo mapi un atveriet to :
Task Scheduler Library\Microsoft\Windows\Servicing
3. Vidū sadaļā Servising atlasiet uzdevumu StartComponentCleanup un labajā pusē noklikšķiniet uz Palaist atlasītajos vienumos .

Atlasiet uzdevumu StartComponentCleanup un labajā pusē sadaļā Atlasītie vienumi noklikšķiniet uz Palaist
4. StartComponentCleanup uzdevums darbosies, līdz tas būs pabeigts (tas var aizņemt kādu laiku).

StartComponentCleanup uzdevums darbosies, līdz tas tiks pabeigts
Dzēsiet mapi WinSxS, izmantojot /StartComponentCleanup un /ResetBase ar komandu Dism
Izmantojot slēdzi /ResetBase ar DISM.exe parametru /StartComponentCleanup operētājsistēmas Windows 10 instancē, komponentu veikalā tiks noņemtas visas visu komponentu aizstātās versijas.
Visas esošās servisa pakotnes un atjauninājumus nevar atinstalēt pēc šīs komandas pabeigšanas. Tas nebloķēs turpmāko servisa pakotņu vai atjauninājumu atinstalēšanu.
1. Atveriet komandu uzvedni ar administratora tiesībām .
2. Ievadiet tālāk norādīto komandu komandu uzvednē un nospiediet Enter.
Dism.exe /online /Cleanup-Image /StartComponentCleanup /ResetBase
3. Kad esat pabeidzis, varat aizvērt komandu uzvedni , ja vēlaties. Šīs izpildes pabeigšana var aizņemt kādu laiku.

Dzēsiet mapi WinSxS, izmantojot /StartComponentCleanup un /ResetBase ar komandu Dism
Izdzēsiet mapi WinSxS, izmantojot /SPupersed ar komandu Dism
Lai samazinātu servisa pakotnes izmantoto vietu, izmantojiet Dism.exe parametru /SPuperseded operētājsistēmas Windows 10 instancē, lai noņemtu visus dublējuma komponentus, kas nepieciešami servisa pakotnes atinstalēšanai. Servisa pakotne ir kumulatīvu atjauninājumu kolekcija noteiktam Windows laidienam.
Šī opcija, visticamāk, nekad nebūs vajadzīga operētājsistēmai Windows 10, jo servisa pakotnes vairs netiek izmantotas operētājsistēmai Windows 10.
Pēc šīs komandas pabeigšanas servisa pakotni nevar atinstalēt.
1. Atveriet komandu uzvedni ar administratora tiesībām.
2. Ievadiet tālāk norādīto komandu komandu uzvednē un nospiediet Enter.
Dism.exe /online /Cleanup-Image /SPSuperseded
3. Kad esat pabeidzis, varat aizvērt komandu uzvedni , ja vēlaties. Šīs izpildes pabeigšana var aizņemt kādu laiku.

Izdzēsiet mapi WinSxS, izmantojot /SPupersed ar komandu Dism
Skatiet tālāk dažus citus rakstus:
Veiksmi!