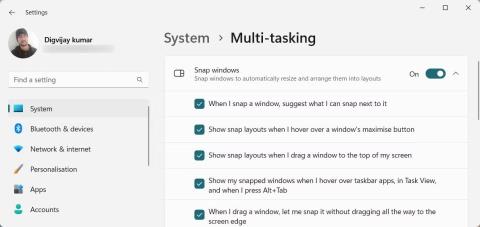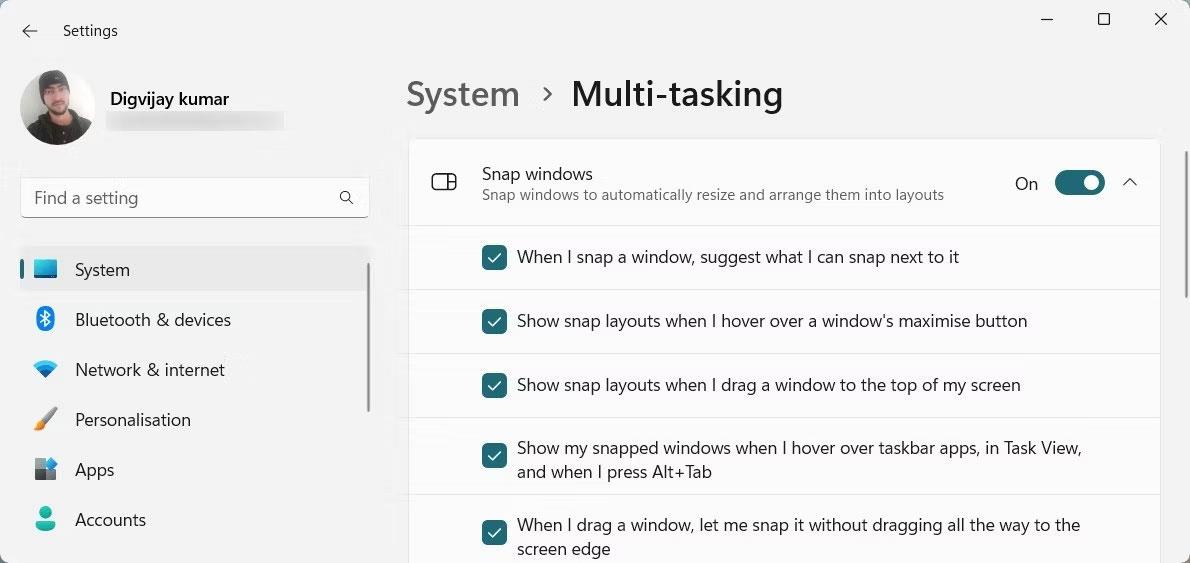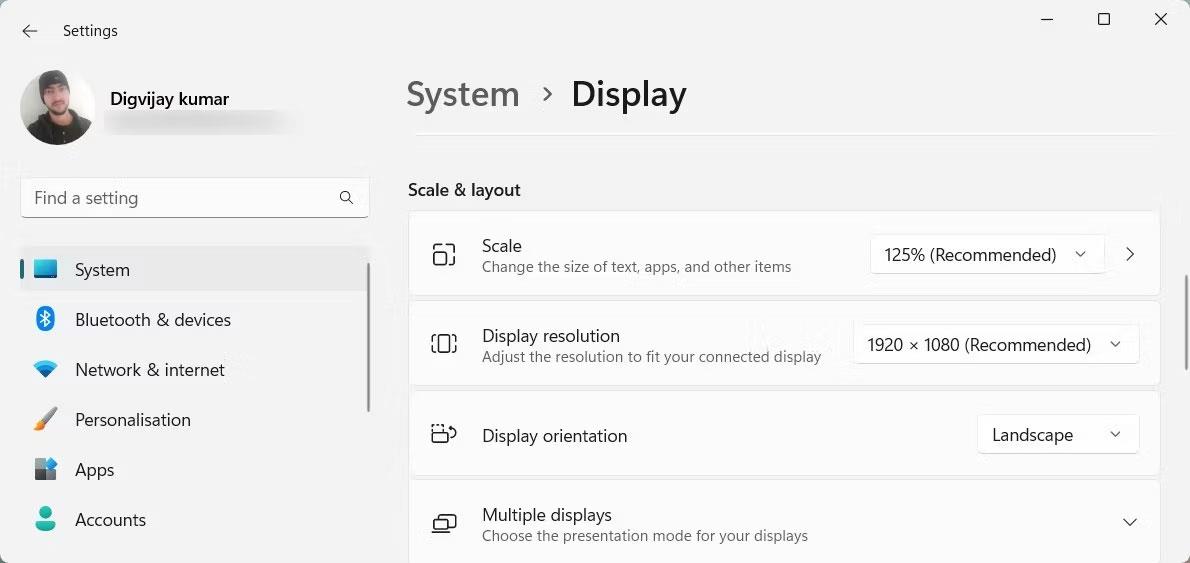Split Screen ir ērts daudzuzdevumu veikšanai Windows datoros. Jūs izmantojat šo līdzekli, lai vienlaikus salīdzinātu un kopētu datus starp divām vai vairākām programmām vai logiem. Bet ko darīt, ja šī funkcija pārstāj darboties? Nākamajā rakstā tiks apspriests, kā novērst sadalītā ekrāna problēmas operētājsistēmā Windows.
1. Izmēģiniet dažus vispārīgus labojumus
Pirms pāriet uz sarežģītākiem labojumiem, izmēģiniet dažas pamata lietas, kas bieži vien var novērst šīs Windows kļūdas, kā norādīts tālāk.
- Pirmais solis, lai atrisinātu jebkuru datora problēmu, ir datora restartēšana. Tas bieži novērš nelielas kļūdas, kas var izraisīt izplatītas problēmas.
- Ir arī daži vispārīgi risinājumi, kurus varat mēģināt labot ar Windows saistītas kļūdas. Tie ietver sistēmas failu pārbaudītāju un izvietošanas attēlu apkalpošanu un pārvaldību . Palaižot šīs utilītas, tiks izdzēsti bojāti vai trūkstošie sistēmas faili un aizstāti ar jauniem failiem.
- Varat arī veikt tīru sāknēšanu, lai atrisinātu sadalītā ekrāna problēmu. Šī metode startē Windows ar minimālu draiveru un programmu komplektu. Ja tas darbojas, tas nozīmē, ka problēmu rada nesen instalēts draiveris vai programma; atinstalējiet vainīgo un mēģiniet vēlreiz.
- Ja sadalītais ekrāns joprojām nedarbojas, atjauniniet grafikas draiveri. Novecojuši draiveri bieži izraisa konfliktus un rada problēmas, piemēram, sadalītais ekrāns nedarbojas. Lai to izdarītu, skatiet, kā atjaunināt grafikas draiveri sistēmā Windows .
2. Pārliecinieties, vai ir iespējota funkcija "Snap Windows".
Iespējams, sistēmas iestatījumos nejauši esat izslēdzis funkciju Split Screen. Ja tā, pielāgojiet Windows iestatījumus un iespējojiet pakalpojumu. Lūk, kā to izdarīt:
1. Ar peles labo pogu noklikšķiniet uz Sākt un atlasiet Iestatījumi .
2. Logā Iestatījumi atlasiet Sistēma > Vairākuzdevumu veikšana .
3. Nākamajā lapā iespējojiet Snap windows .
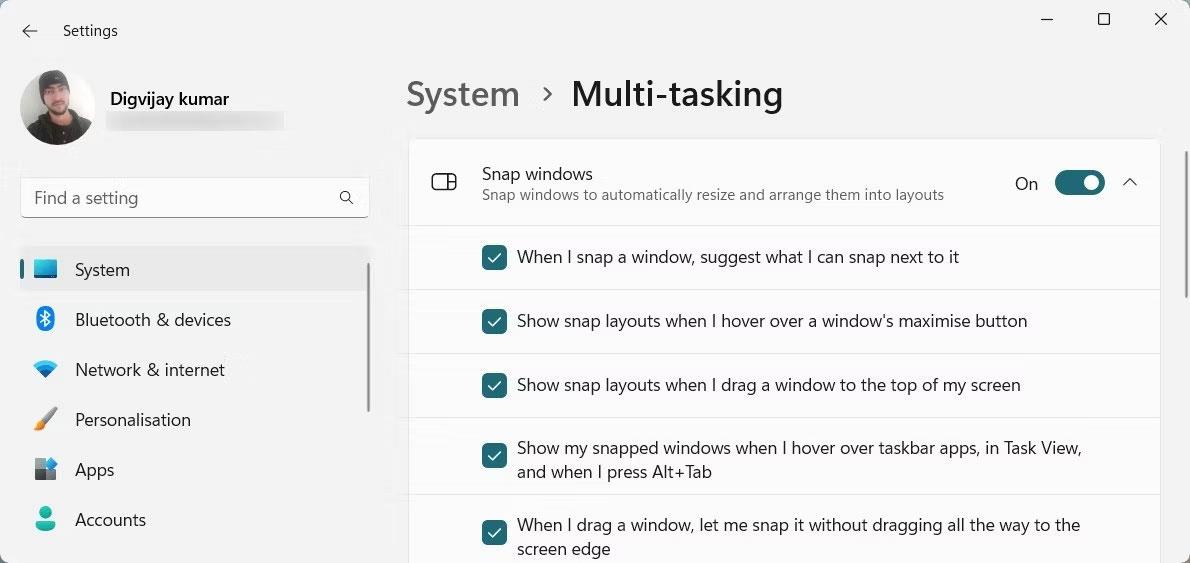
Ieslēdziet Snap logus vairāku uzdevumu veikšanā
4, Tagad noklikšķiniet uz lejupvērstās bultiņas taustiņa un pārliecinieties, vai ir atzīmētas visas izvēles rūtiņas.
Pēc šo izmaiņu veikšanas aizveriet logu Iestatījumi un pārbaudiet, vai tas atrisina problēmu.
3. Pārbaudiet displeja iestatījumus
Ja draivera atjaunināšana nepalīdz, pārskatiet displeja iestatījumus. Dažreiz sadalītā ekrāna problēma rodas, ja ekrāna izšķirtspēja nav iestatīta pareizi. Šādā situācijā pielāgojiet Windows izšķirtspēju un pārbaudiet, vai tas atrisina problēmu.
Lai sāktu, atveriet Windows iestatījumus un dodieties uz Sistēma > Displejs . Labajā rūtī ritiniet uz leju līdz sadaļai Mērogs un izkārtojums .
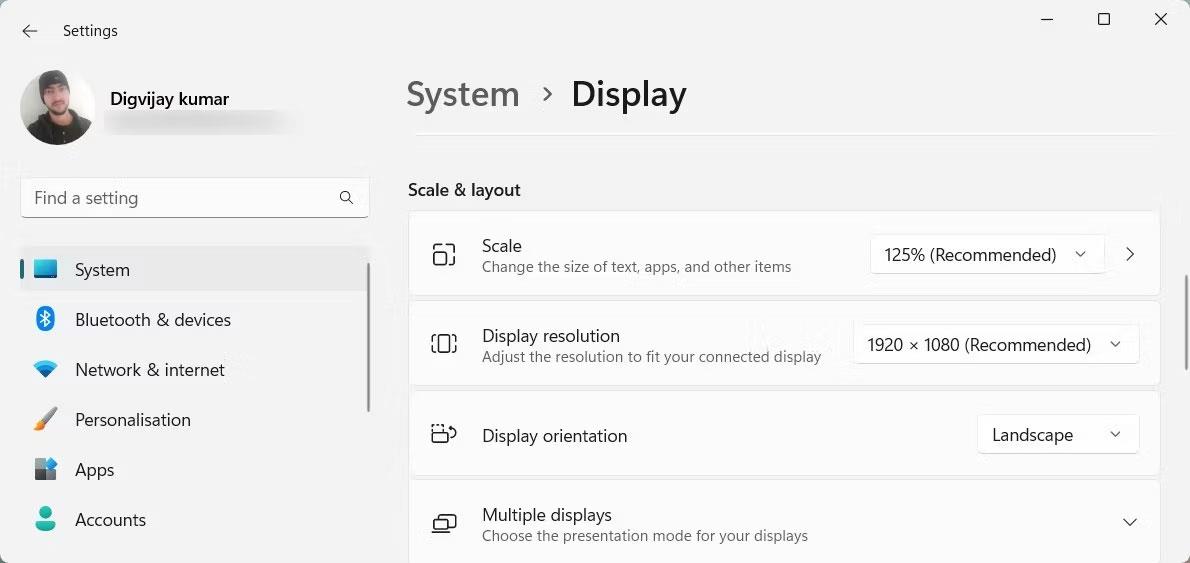
Ekrāna izšķirtspēja sadaļā Iestatījumi
Tagad noklikšķiniet uz nolaižamās izvēlnes Displeja izšķirtspēja un pielāgojiet izšķirtspēju, lai tā atbilstu pievienotajam displejam. Kad tas ir izdarīts, mēģiniet vēlreiz izmantot sadalīto ekrānu.
4. Restartējiet programmu Windows Explorer
Ja problēma joprojām pastāv, dodieties uz uzdevumu pārvaldnieku un restartējiet programmu Windows Explorer . Šis ir svarīgs process operētājsistēmā Windows, kas apstrādā sistēmas vizuālos komponentus.
Pēc Windows Explorer restartēšanas vēlreiz mēģiniet sadalīt ekrānu un pārbaudiet, vai tas darbojas tagad.
5. Atinstalējiet trešās puses programmatūru
Ja jums ir trešās puses programmatūra vai lietojumprogrammas, kas pārvalda Windows vai ekrāna izkārtojumu, īslaicīgi atinstalējiet tās. Dažreiz šīs programmas traucē Windows sadalītā ekrāna funkcionalitāti un rada problēmas.
Lai noņemtu šīs lietotnes no ierīces, izpildiet tālāk sniegtos norādījumus.
- Lai atvērtu Windows meklēšanu, nospiediet tastatūras taustiņu Win + S.
- Meklēšanas joslā ierakstiet Vadības panelis un nospiediet taustiņu Enter.
- Vadības paneļa logā iestatiet opciju Skats pēc uz Kategorija.
- Tagad noklikšķiniet uz Programmas > Programmas un līdzekļi > Atinstalēt programmu .
- Atrodiet lietojumprogrammu, kas traucē sadalīt ekrānu, un ar peles labo pogu noklikšķiniet uz tās.
- Konteksta izvēlnē atlasiet Atinstalēt un izpildiet norādījumus, lai pabeigtu procesu.
Kad esat pabeidzis, mēģiniet izmantot sadalītā ekrāna funkciju, lai pārbaudītu, vai problēma ir atrisināta.
6. Izmantojiet iebūvētos īsinājumtaustiņus, lai sadalītu ekrānu
Sistēmā Windows ir iebūvēti īsinājumtaustiņi, lai ātri palaistu sadalīto ekrānu. Šī metode ir noderīga, ja problēmu izraisa neliela kļūda vai kļūme.
Lai izmantotu sadalīto ekrānu, nospiediet tastatūras taustiņu Win + kreisā bultiņa . Tādējādi logs aizņem lielāko daļu ekrāna kreisās puses. Tas pats attiecas uz Win + labo bultiņu , kas liek logam aizņemt lielāko daļu ekrāna labās puses.
Tāpat nospiediet Win + augšupvērsto bultiņu vai lejupvērsto bultiņu , lai atvērtu logus ekrāna kvadrantos, ļaujot vienlaikus atvērt 4 logus.