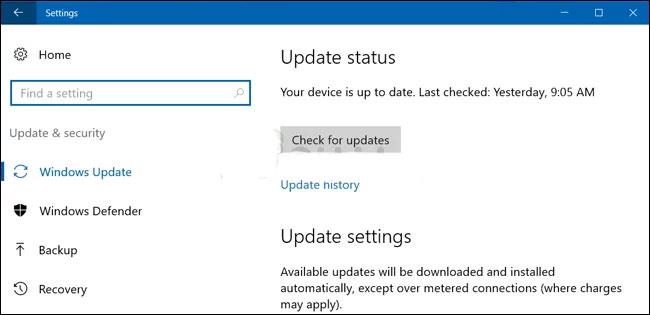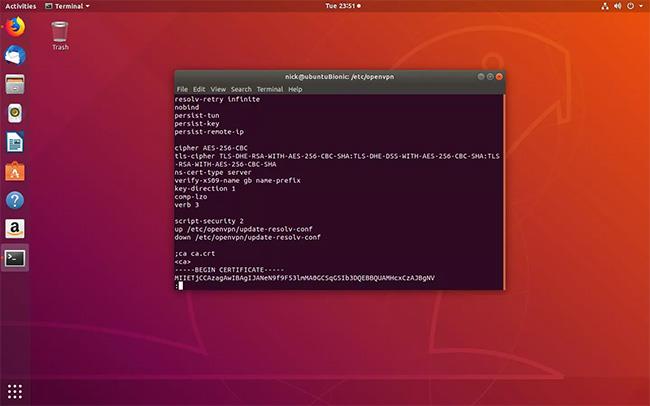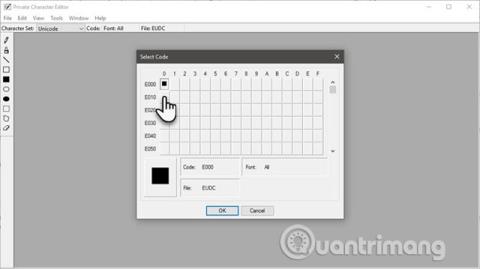Daži lietotāji ir ziņojuši, ka viņi pēkšņi nevar izmantot kreiso taustiņu CTRL savā klēpjdatorā vai datorā. Daudzi cilvēki arī ziņoja, ka pat pievienojot ārējo tastatūru, CTRL taustiņš joprojām nedarbojas. Problēma neaprobežojas tikai ar noteiktu Windows versiju, jo tā rodas operētājsistēmās Windows 7, Windows 8.1 un Windows 10.
Kas izraisa problēmu, ka operētājsistēmā Windows nedarbojas kreisais CTRL taustiņš?
Vairākas dažādas situācijas var izraisīt šīs problēmas parādīšanos. Tālāk ir sniegts īss iespējamo "vainīgo" saraksts, kas izraisa šo problēmu:
1. Fiziskās tastatūras problēma . Pirms pievērsties citiem potenciālajiem vainīgajiem, ietekmētajiem lietotājiem vispirms jāpārliecinās, ka viņiem nav bojātas tastatūras pogas. Vienkāršākais veids, kā pārbaudīt, vai tā ir taisnība, ir pievienot citu tastatūru un pārbaudīt, vai problēma joprojām pastāv.
2. Problēmu izraisa problemātisks Windows atjauninājums — ir īpašs Windows atjauninājums, kura mērķis ir pievienot papildu saīsnes opcijas, kas, kā zināms, rada problēmas ar kreiso taustiņu CTRL. Šādā gadījumā problēmu var atrisināt, instalējot visus neapstiprinātos Windows atjauninājumus — tas nodrošinās problēmas labojumfaila instalēšanu.
3. Bojāts HID draiveris — HID draiveris parasti ir atbildīgs par šīs problēmas rašanos. Bojāti draiveri var traucēt dažu taustiņu funkcionalitāti. Ietekmētie lietotāji ziņoja, ka viņi varēja novērst problēmu, atkārtoti instalējot draiveri, izmantojot ierīces pārvaldnieku.
Ja meklējat risinājumu šīs problēmas risināšanai, šajā rakstā ir sniegtas vairākas dažādas labošanas stratēģijas, kas palīdzēs novērst problēmu. Tālāk ir norādītas vairākas dažādas kļūdu labošanas metodes, kuras daudzi lietotāji ir veiksmīgi izmantojuši.
Lai iegūtu vislabākos rezultātus, jums ir jāievēro tālāk norādītie iespējamie labojumi.
1. metode: pārbaudiet fiziskas problēmas
Vispirms sāciet, pārliecinoties, ka jums nav fiziskas tastatūras problēmas — bojātas pogas.
Paturot to prātā, sāciet ar citas tastatūras pievienošanu un pārbaudiet, vai problēma joprojām pastāv. Ja rodas problēmas ar klēpjdatoru, pievienojiet USB tastatūru un pārbaudiet, vai darbojas kreisais CTRL taustiņš.

Pievienojiet tastatūru USB 2.0 vai 3.0 portam
Ja problēma joprojām pastāv pat ar citu tastatūru, noteikti problēmu nav izraisījusi fiziska problēma. Šajā gadījumā pārejiet pie nākamās metodes.
2. metode: instalējiet visus neapstiprinātos Windows atjauninājumus
Nākamais solis būs nodrošināt, ka izmantojat jaunāko Windows versiju. Daži ietekmētie lietotāji ziņoja, ka problēma pārstāja parādīties un CTRL atslēga atkal sāka darboties pēc tam, kad viņi instalēja visus neapstiprinātos Windows atjauninājumus, lai nodrošinātu, ka viņi izmanto jaunāko versiju.
Fakts, ka šī metode bija veiksmīga dažiem lietotājiem, liecina, ka Microsoft, iespējams, ir izlaidusi labojumfailu šai konkrētajai problēmai.
Tālāk ir sniegts īss ceļvedis, lai pārliecinātos, ka instalējat visus neapstiprinātos atjauninājumus.
Padoms. Ja problēma rodas ar datoru vai klēpjdatoru/piezīmjdatoru, mēģiniet izmantot Restoro Repair , lai varētu skenēt arhīvus un aizstāt bojātos vai trūkstošos failus.
1. Nospiediet Win+ R, lai atvērtu dialoglodziņu Palaist. Pēc tam tekstlodziņā ievadiet ms-settings:windowsupdateEnter un pieskarieties , lai atvērtu lietotnes Iestatījumi cilni Windows atjaunināšana .
2. Kad esat atvēris cilni Windows Update , noklikšķiniet uz Pārbaudīt atjauninājumus un pagaidiet, līdz sākotnējā skenēšana ir pabeigta.
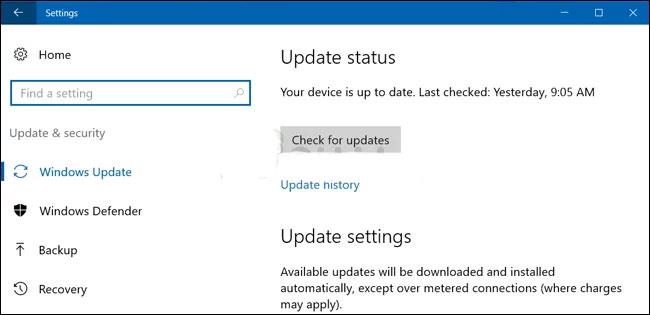
Noklikšķiniet uz Pārbaudīt atjauninājumus un pagaidiet, līdz sākotnējā skenēšana ir pabeigta
3. Kad skenēšana ir atklājusi, kuri atjauninājumi gaida instalēšanu jūsu datorā, izpildiet ekrānā redzamos norādījumus, lai tos visus instalētu. Ja pirms instalēšanas tiek parādīts aicinājums restartēt, dariet to, taču noteikti atgriezieties šajā ekrānā nākamreiz, kad sākat pabeigt atlikušo atjauninājuma instalēšanu.
4. Kad esat instalējis visus neapstiprinātos atjauninājumus, restartējiet datoru un pārbaudiet, vai problēma ir novērsta nākamajā startēšanas reizē.
Ja kreisais CTRL taustiņš joprojām nedarbojas, pārejiet uz nākamo metodi.
3. metode: atkārtoti instalējiet HID draiveri
Šo kļūdu var redzēt arī tastatūras draivera problēmas dēļ. Daži lietotāji, kuri saskārās ar šo problēmu, ziņoja, ka problēmu atrisināja pēc HID draivera atinstalēšanas un atkārtotas instalēšanas, izmantojot ierīču pārvaldnieku .
Tālāk ir sniegta īsa rokasgrāmata par to, kā izmantot ierīču pārvaldnieku, lai atkārtoti instalētu tastatūras draiveri.
1. Nospiediet Win+ R, lai atvērtu dialoglodziņu Palaist. Pēc tam ievadiet devmgmt.msc un noklikšķiniet, Enterlai atvērtu utilītu Device Manager .
2. Kad esat atvērts Ierīču pārvaldniekā , ritiniet uz leju instalēto vienumu sarakstu un izvērsiet nolaižamo izvēlni Tastatūras.
3. Ar peles labo pogu noklikšķiniet uz HID Keyboard Device un jaunajā parādītajā konteksta izvēlnē atlasiet Atinstalēt ierīci .
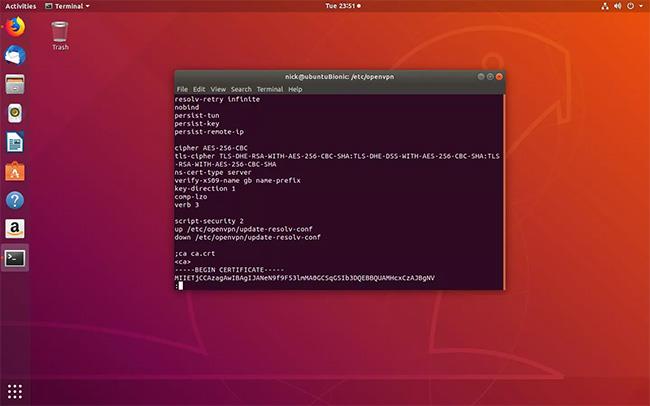
Ar peles labo pogu noklikšķiniet uz HID tastatūras ierīces un jaunajā parādītajā konteksta izvēlnē atlasiet Atinstalēt ierīci
4. Apstipriniet draivera atinstalēšanu, vēlreiz noklikšķinot uz Atinstalēt , pēc tam pagaidiet, līdz process tiks pabeigts.
5. Atkārtojiet 4. darbību ar visiem datorā instalētajiem HID draiveriem.
6. Restartējiet datoru, lai nākamajā startēšanas reizē operētājsistēma varētu pārinstalēt HID draiveri un pārbaudīt, vai problēma ir novērsta.