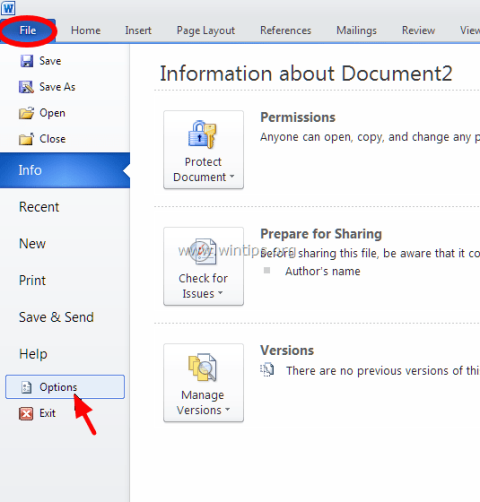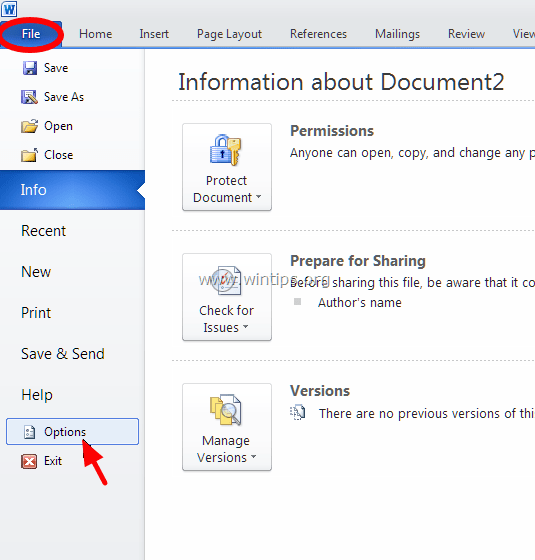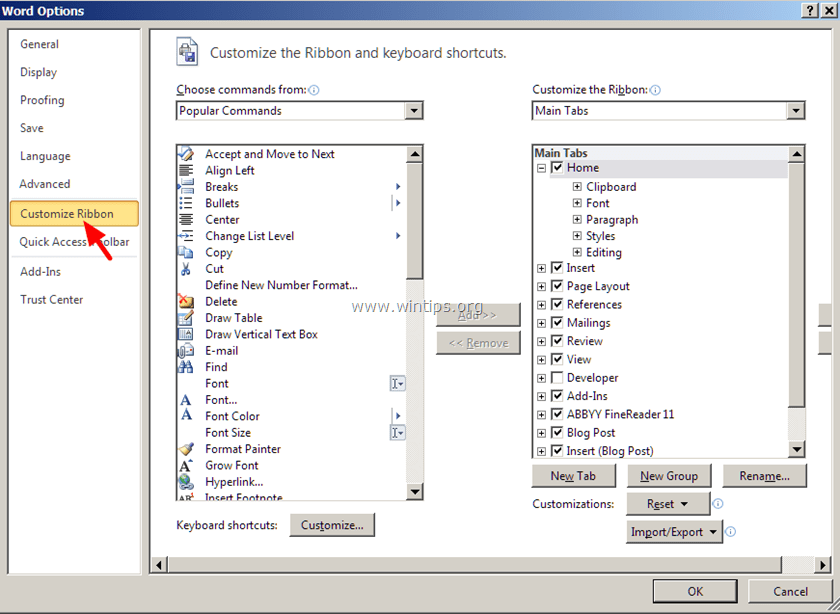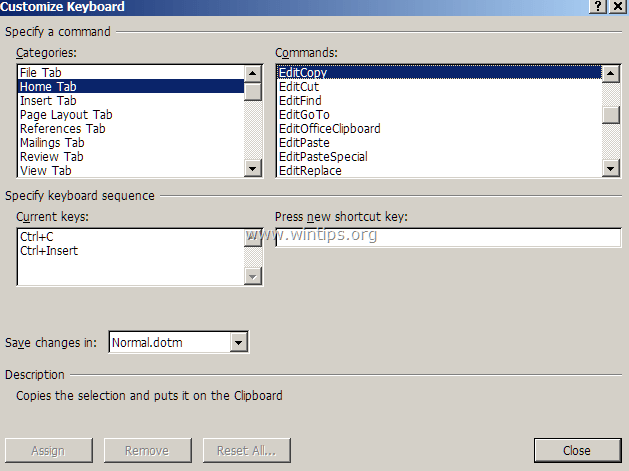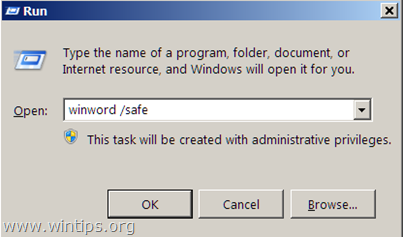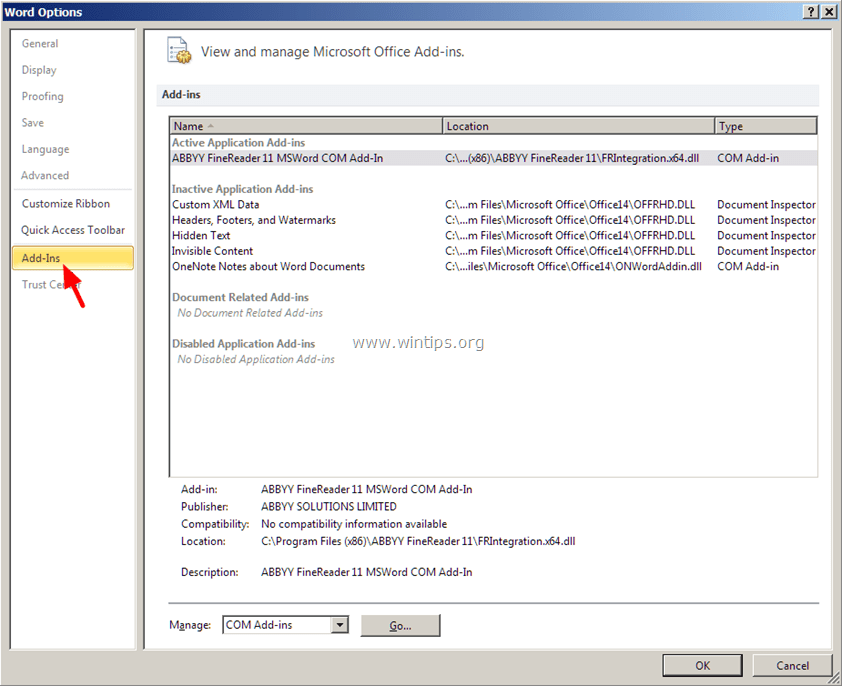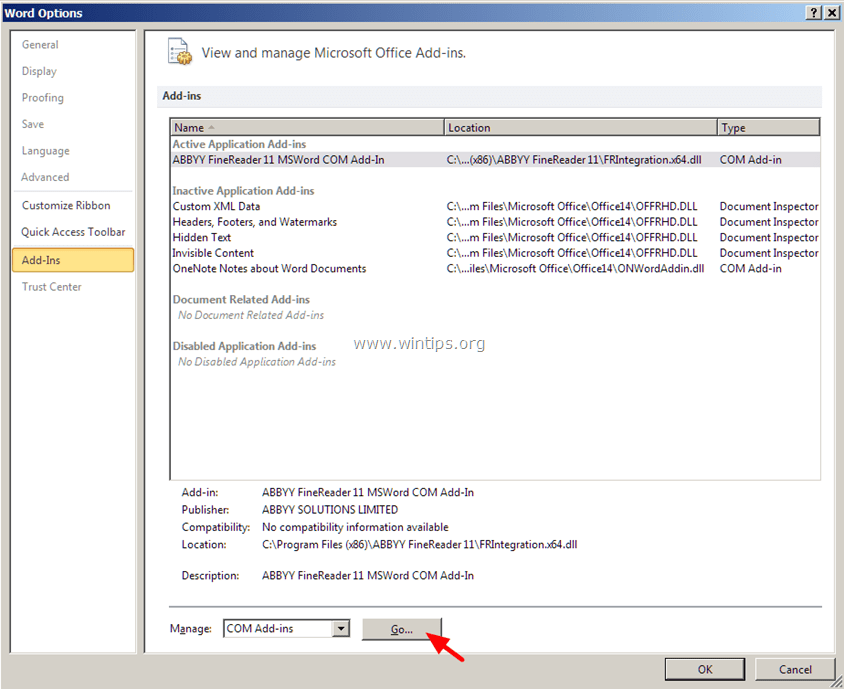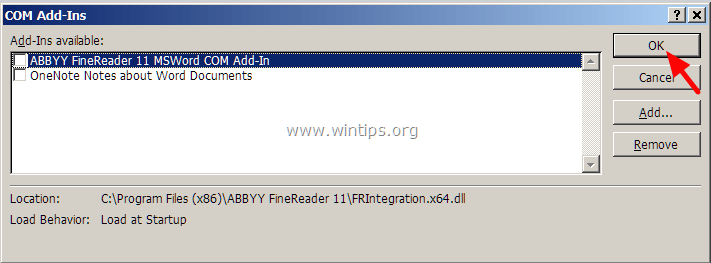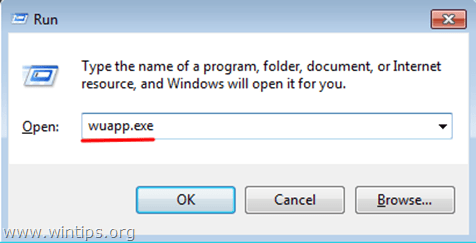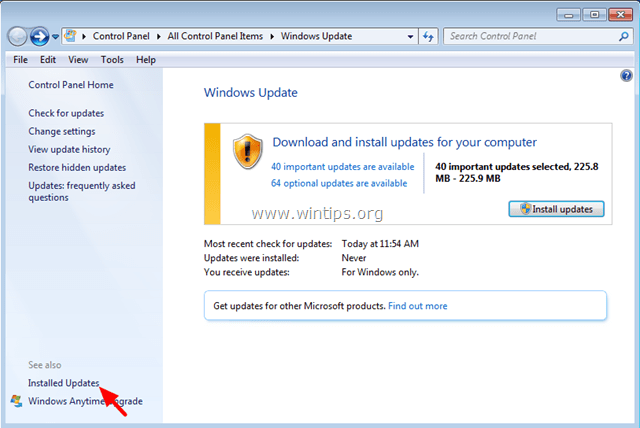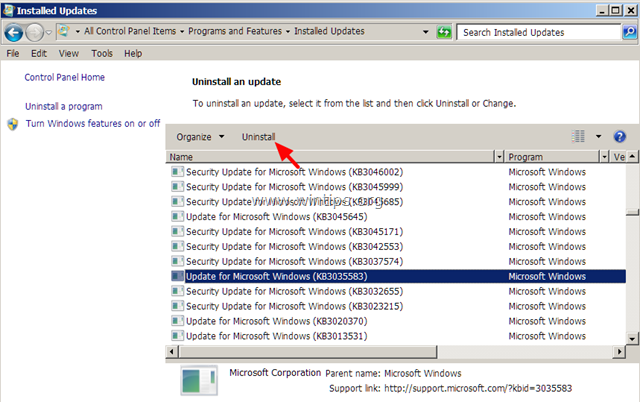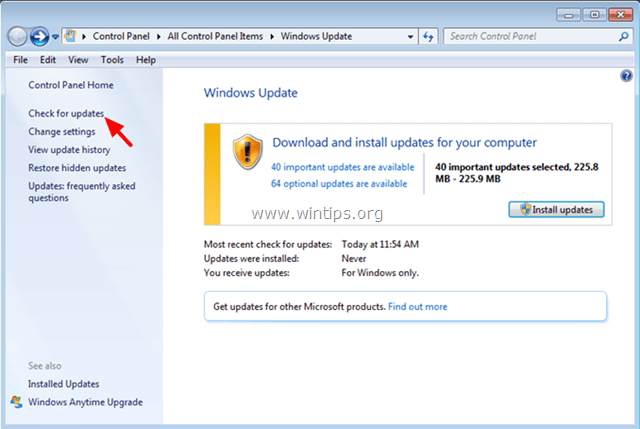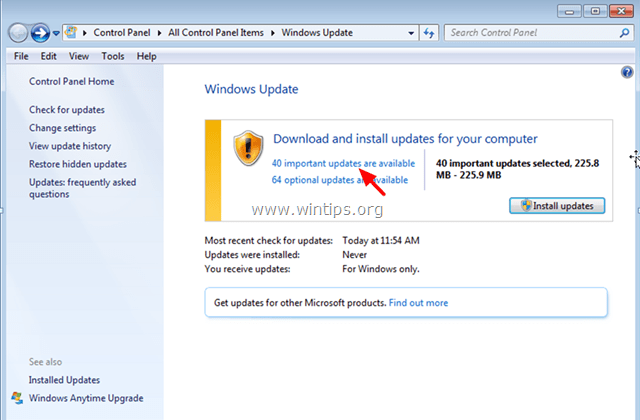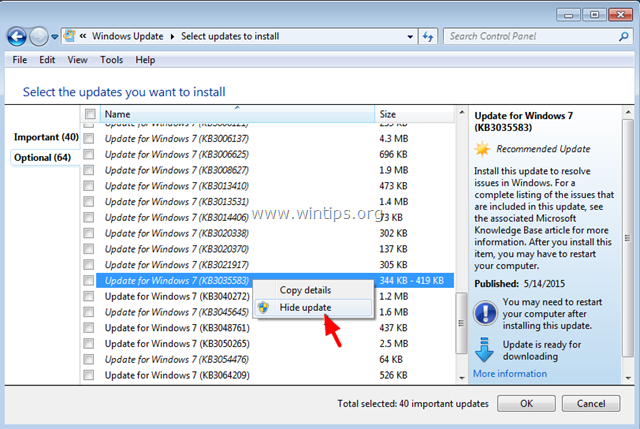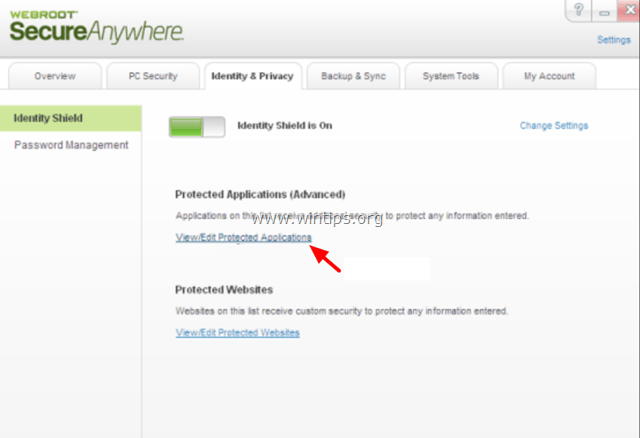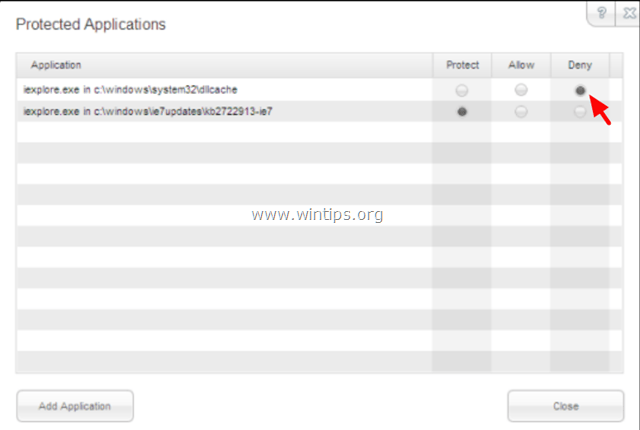Ir daudz iemeslu, kāpēc komanda Copy Paste nedarbojas Windows datorā, piemēram, jūsu datoram uzbrūk vīruss, starpliktuve nedarbojas un līdz ar to kopēšanas komanda (Ctrl + C) un ielīmēšanas komanda (Ctrl + V) nedarbojas. Tātad, kā novērst šo kļūdu, lūdzu, skatiet tālāk esošo Wiki.SpaceDesktop rakstu.
1. Labojiet komandu Copy Paste, kas nedarbojas Windows vai Office lietojumprogrammās
1. darbība: skenējiet datoru, lai noņemtu vīrusus un ļaunprātīgu programmatūru
Piezīme. Pirms nākamo darbību veikšanas pārliecinieties, vai datorā nav 100% ļaunprātīgas programmatūras, piemēram, rootkirs, ļaunprātīgas programmatūras (ļaunprātīgas programmatūras) vai vīrusi.
2. darbība. Pieejamajās lietojumprogrammās pārbaudiet saīsnes Kopēt un ielīmēt
Lai pārbaudītu kopēšanas/ielīmēšanas saīsni programmā Word, veiciet tālāk norādītās darbības.
1. Word galvenajā izvēlnē noklikšķiniet uz Opcijas.
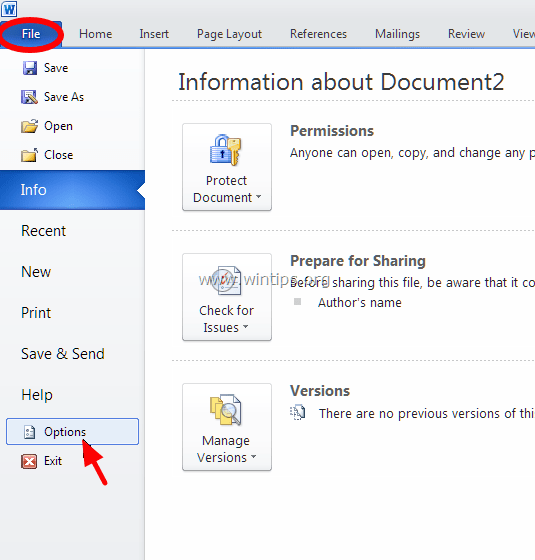
2. Pēc tam kreisajā rūtī atlasiet Pielāgot lenti .
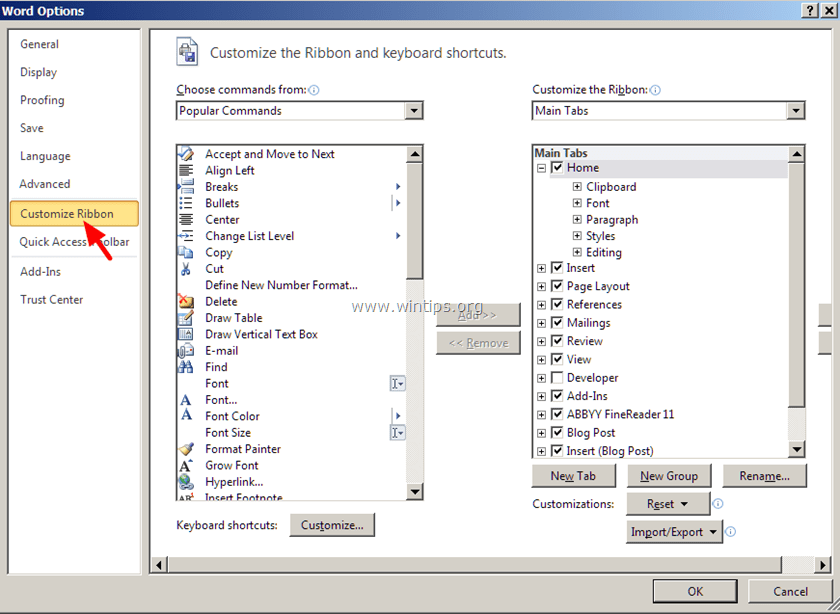
3. Noklikšķiniet uz pogas Pielāgot , kas atrodas blakus vienumam "Īsinājumtaustiņi".
Sadaļā Pielāgot tastatūru atlasiet:
- Kategoriju sadaļa => Sākuma cilne.
- Komandas => EditCopy sadaļa.
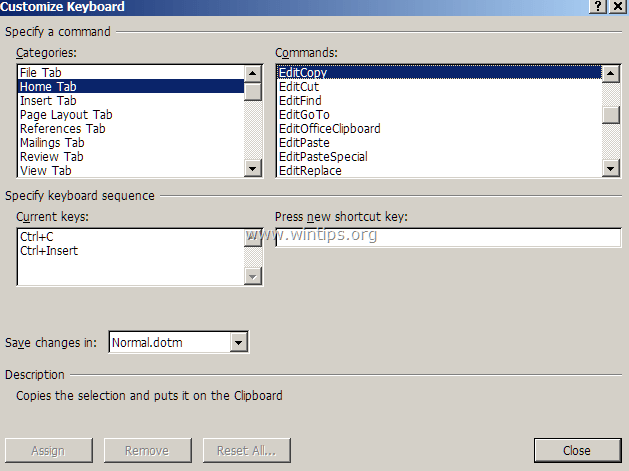
Tagad sadaļā Pašreizējie taustiņi redzēsit 2 noklusējuma īsceļus:
Ja neredzat divus iepriekš minētos īsinājumtaustiņus, noklikšķiniet uz "Nospiediet jaunu īsinājumtaustiņu" , pēc tam atlasiet trūkstošo saīsni un nospiediet taustiņu Enter.
Veiciet tās pašas darbības ar komandām EditCut un EditPaste. Komandā EditCut jūs redzēsit 2 noklusējuma īsinājumtaustiņus:
Komandā EditPaste jūs redzēsit 2 noklusējuma saīsnes:
4. Kad esat pabeidzis, pārbaudiet, vai kļūda joprojām pastāv. Ja kļūda joprojām pastāv, veiciet tālāk norādītās darbības.
3. darbība: palaidiet Word (vai Excel) bez spraudņiem
Dažreiz dažos gadījumos spraudņu pievienošana var izraisīt nopietnas kļūdas programmā Word. Tāpēc, lai pārliecinātos, ka programmā Word nav spraudņu, kas izraisa kļūdas, varat palaist Word bez spraudņiem. Lai veiktu šo darbību:
1. Aizveriet Word.
2. Nospiediet Windows + R taustiņu kombināciju , lai atvērtu komandu Palaist logu. Pēc tam komandu palaist logā ievadiet šādu komandu:
winword /safe
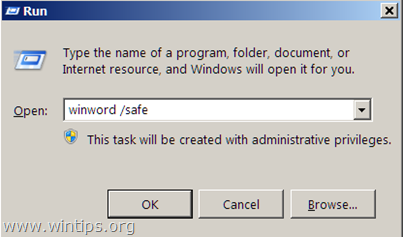
Piezīme:
Lai palaistu programmu Excel drošajā režīmā (bez spraudņiem), ievadiet komandu:
excel /safe
Tagad programma Microsoft Word tiks atvērta drošajā režīmā un neielādēs spraudņus.
4. Word galvenajā izvēlnē (Fails) atrodiet un noklikšķiniet uz Opcijas .
5. Pēc tam kreisajā rūtī atlasiet Add-ins .
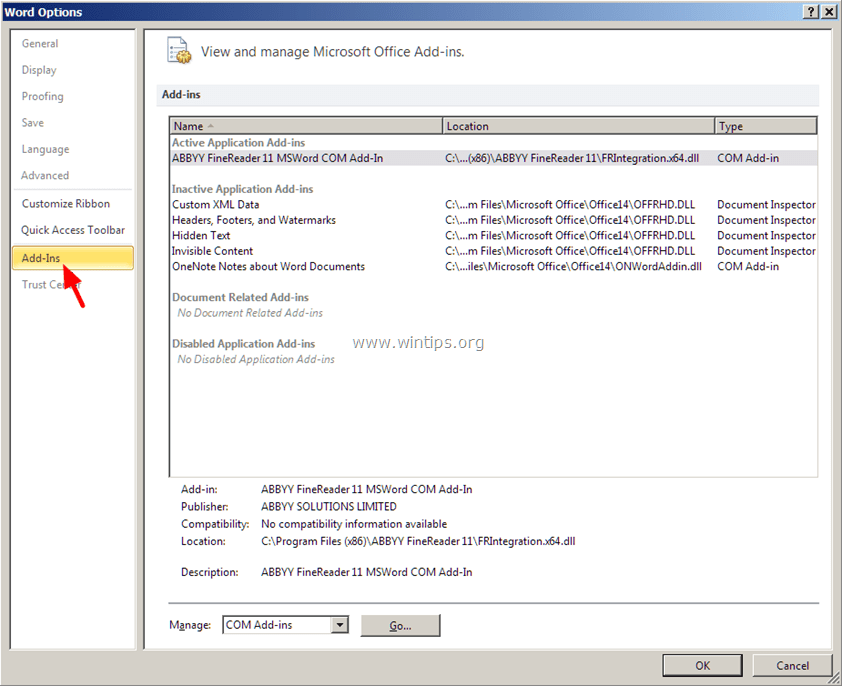
6. Labajā rūtī esošajā izvēlnē Pārvaldīt atlasiet COM pievienojumprogrammas un pēc tam noklikšķiniet uz Go....
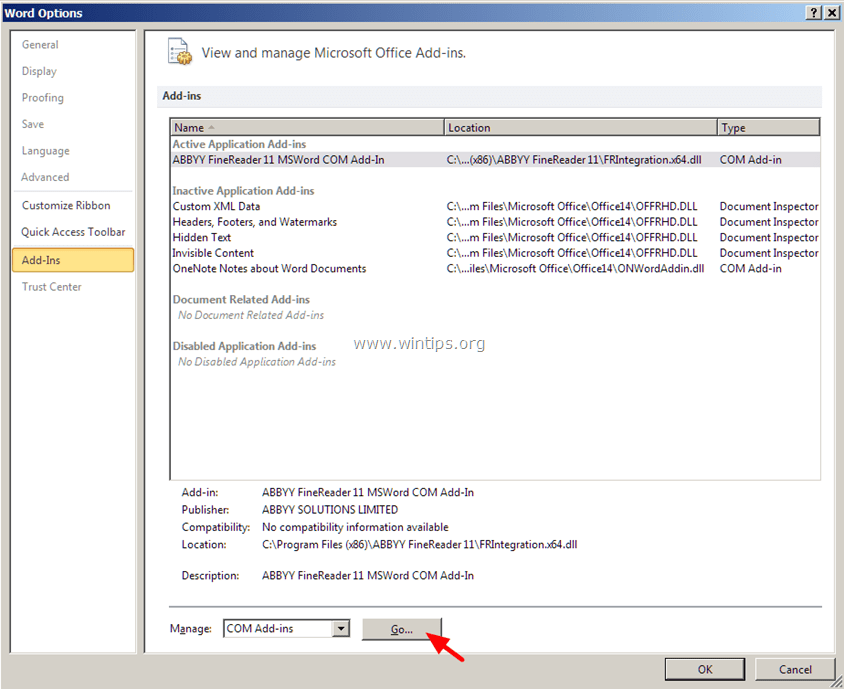
7. Noņemiet atzīmi no visām opcijām, lai atspējotu spraudņus, un pēc tam noklikšķiniet uz Labi.
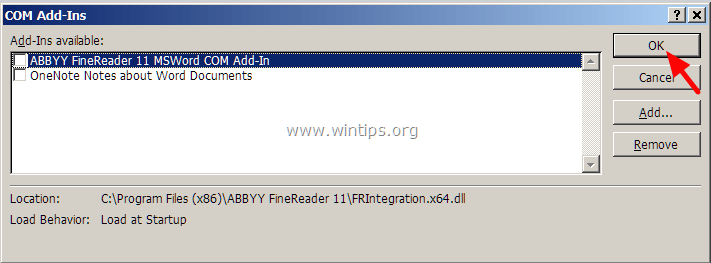
8. Aizveriet un atkārtoti atveriet programmu Word parastajā režīmā.
9. Pārbaudiet, vai komanda Copy-Cut-Paste darbojas vai nē.
10. Ja iepriekš minētās komandas darbojas, nākamais solis, kas jums jādara, ir vēlreiz doties uz Add-ins un aktivizēt katru spraudni pa vienam, lai noskaidrotu, kurš spraudnis izraisa kļūdu.
4. darbība. Atinstalējiet Windows atjauninājumu KB3057839
Dažos gadījumos sistēmas kļūdu cēlonis var būt Windows drošības atjauninājums. Tiek ziņots, ka atjauninājums KB3057839 ir viens no kopēšanas un ielīmēšanas komandu kļūdu cēloņiem.
1. Nospiediet Windows + R taustiņu kombināciju , lai atvērtu komandu Palaist logu.
2. Logā Palaist komandu ievadiet tālāk norādīto komandu un nospiediet taustiņu Enter, lai atvērtu Windows atjaunināšanas logu:
wuapp.exe
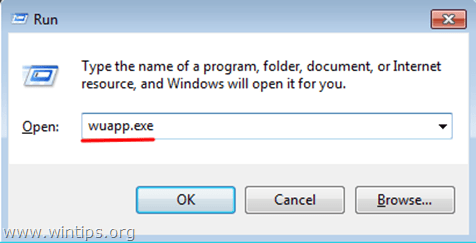
3. Windows atjaunināšanas logā atrodiet un noklikšķiniet uz saites Instalētie atjauninājumi kreisajā rūtī.
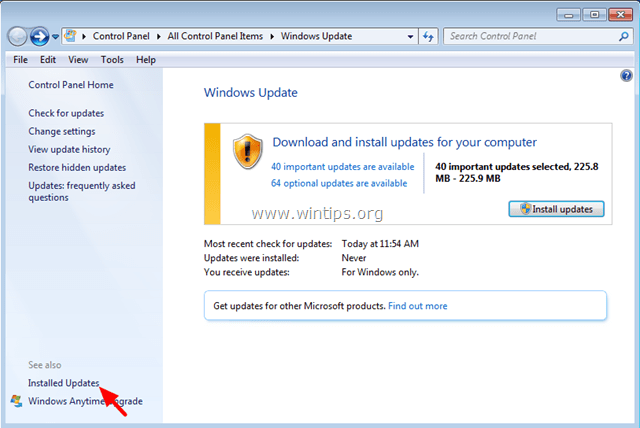
4. Atlasiet KB3057839 Update un pēc tam noklikšķiniet uz Atinstalēt.
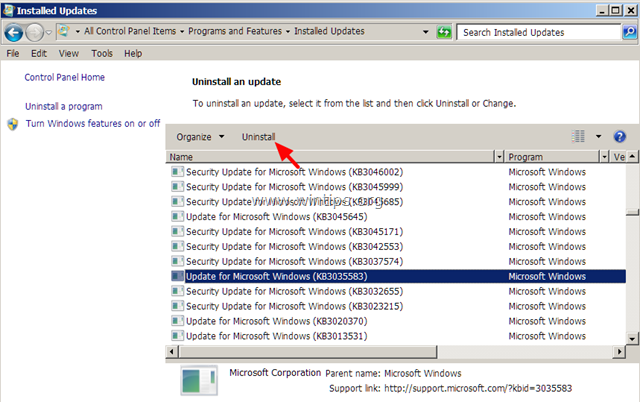
5. Pēc atinstalēšanas pārbaudiet, vai komanda Copy/Paste darbojas vai nē. Ja komanda darbojās, jums vajadzētu novērst turpmāku KB3057839 instalēšanu. Lai veiktu šo darbību:
- Windows atjaunināšanas logā noklikšķiniet uz Pārbaudīt atjauninājumus.
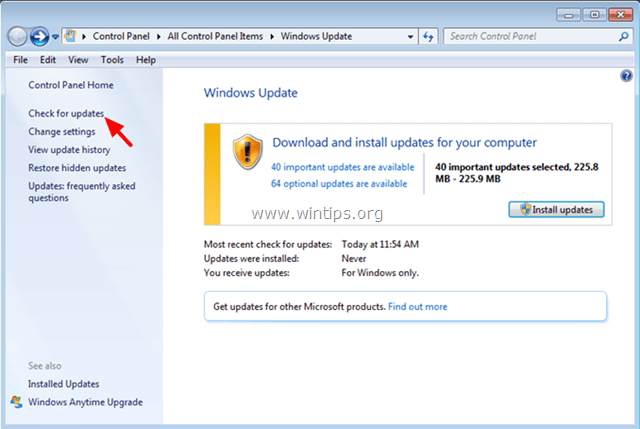
- Atlasiet saiti Svarīgi atjauninājumi.
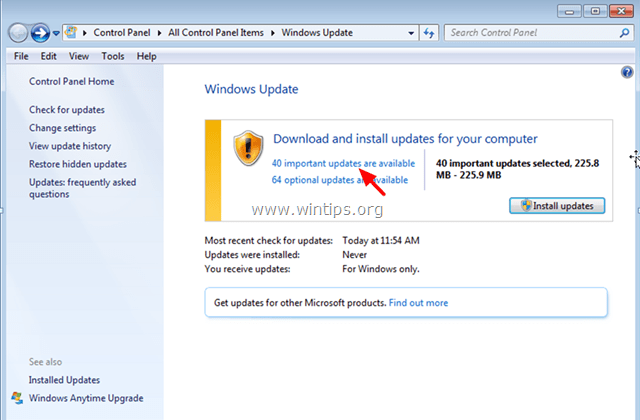
- Ar peles labo pogu noklikšķiniet uz Update KB3057839 un atlasiet Slēpt atjauninājumu.
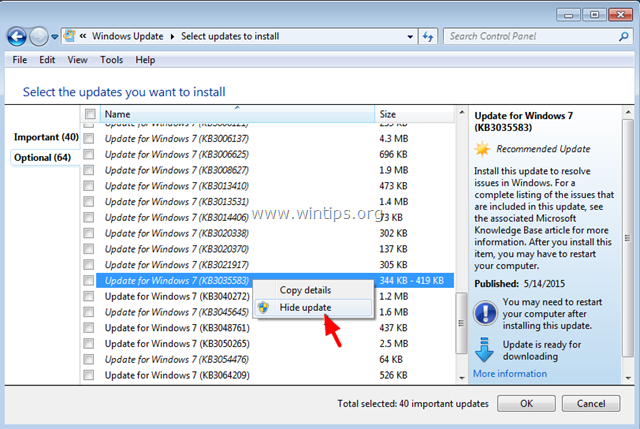
- Visbeidzot noklikšķiniet uz Labi.
5. darbība. Atspējojiet drošības programmatūru
Dažos gadījumos drošības lietojumprogrammas, piemēram, Webroot SecureAnywhere, var būt iemesls, kāpēc komanda Copy/Paste nedarbojas. Lai labotu kļūdu, lietojumprogramma ir īslaicīgi jāatspējo.
Lai veiktu šo darbību:
1. Darbvirsmā veiciet dubultklikšķi uz Webroot saīsnes ikonas.
2. Noklikšķiniet uz cilnes Identity & Privacy .
3. Pēc tam kreisajā rūtī noklikšķiniet uz Identity Shield , pēc tam noklikšķiniet uz Skatīt/rediģēt aizsargātās lietojumprogrammas .
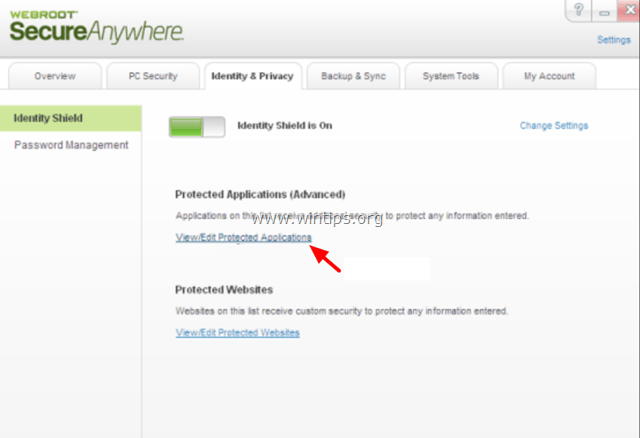
4. Logā Protected Applications (Aizsargātās lietojumprogrammas) iestatiet lietojumprogrammu uz LIETOT .
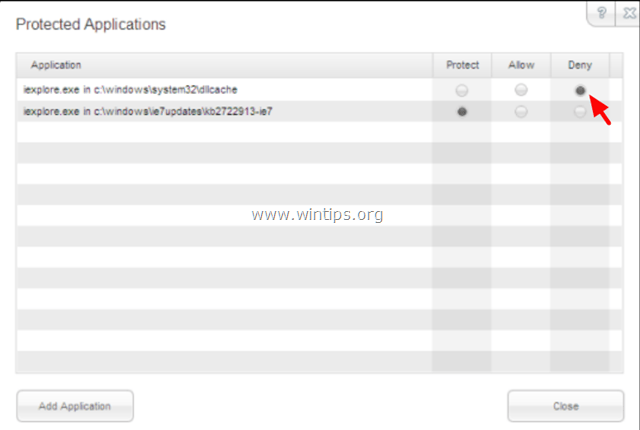
2. Daži citi risinājumi
1. Atinstalējiet visas jaunākās IE versijas.
2. Ja instalējat Skype Call to Click, lietojumprogramma ir jāatinstalē vadības paneļa loga sadaļā Programmas un līdzekļi. Jums vajadzētu arī pilnībā atinstalēt Skype lietojumprogrammu un pēc tam atkārtoti instalēt jaunāko versiju.
3. Izmantojiet sistēmas failu pārbaudītāja (SFC) rīku, lai labotu bojātus Windows failus un pakalpojumus. Lai veiktu šo darbību:
- Dodieties uz Sākt => Visas programmas => Piederumi => Komandu uzvedne , pēc tam ar peles labo pogu noklikšķiniet uz Command Prompt un atlasiet Palaist kā administratoram.
- Komandu uzvednes logā ievadiet tālāk norādīto komandu un nospiediet taustiņu Enter:
SFC /SCANNOW
- Pagaidiet, līdz SFC rīks pārbaudīs un izlabos bojātos sistēmas failus un pakalpojumus.
- Pēc procesa pabeigšanas restartējiet datoru un pārbaudiet, vai komanda Copy/Paste darbojās vai nē.
4. Ja izmantojat attālo savienojumu, lai izveidotu savienojumu ar citu datoru, un pēc savienojuma izveides komanda Copy/Paste nedarbojas, jums ir jānogalina un atkārtoti jāpalaiž process "Rdpclip.exe". attālā datora starpliktuvē. Lai veiktu šo darbību:
- Ar peles labo pogu noklikšķiniet uz uzdevumjoslas un atlasiet Uzdevumu pārvaldnieks.
- Uzdevumu pārvaldnieka logā noklikšķiniet uz cilnes Procesi .
- Atlasiet rdpclip.exe.
- Noklikšķiniet, lai atlasītu Beigt procesu .
- Noklikšķiniet uz cilnes Lietojumprogramma.
- Noklikšķiniet, lai atlasītu Jauns process.
- Ievadiet rdpclip.
- Visbeidzot noklikšķiniet uz Labi.
5. Biroja instalācijas remonts.
6. Pārbaudiet citus taustiņus.
Skatiet tālāk dažus citus rakstus: