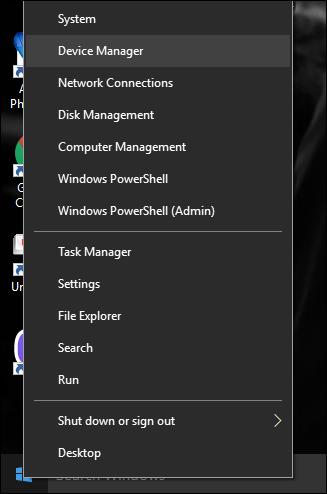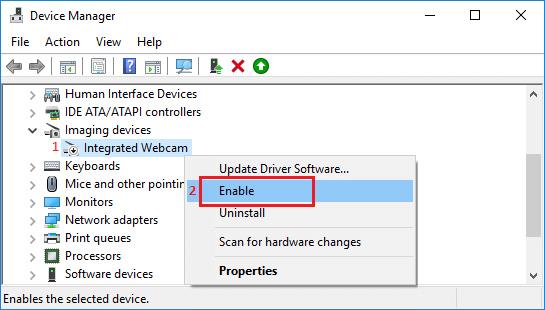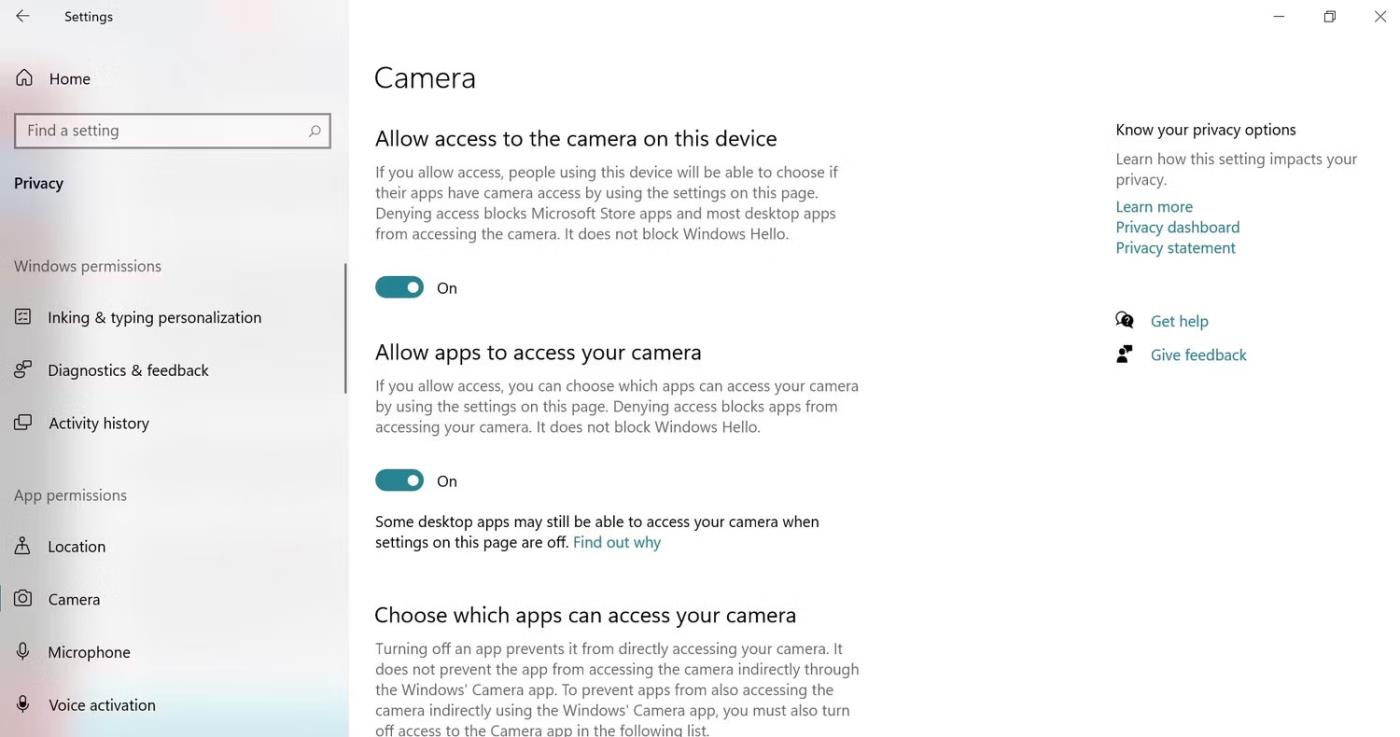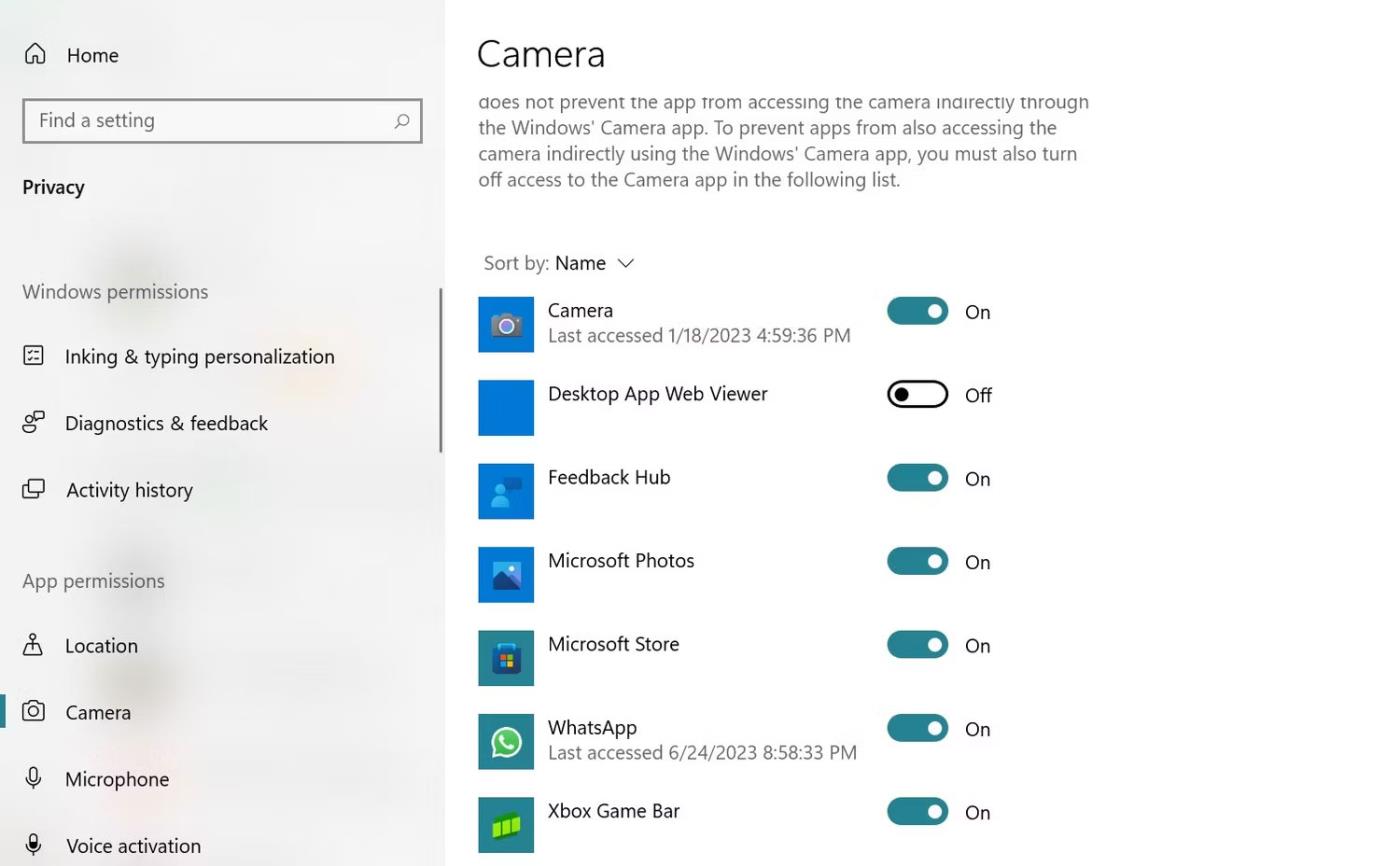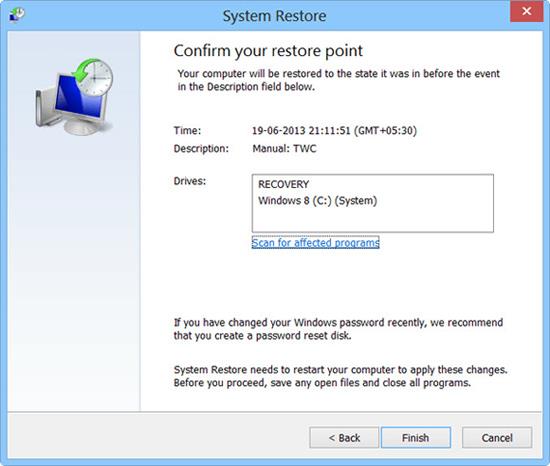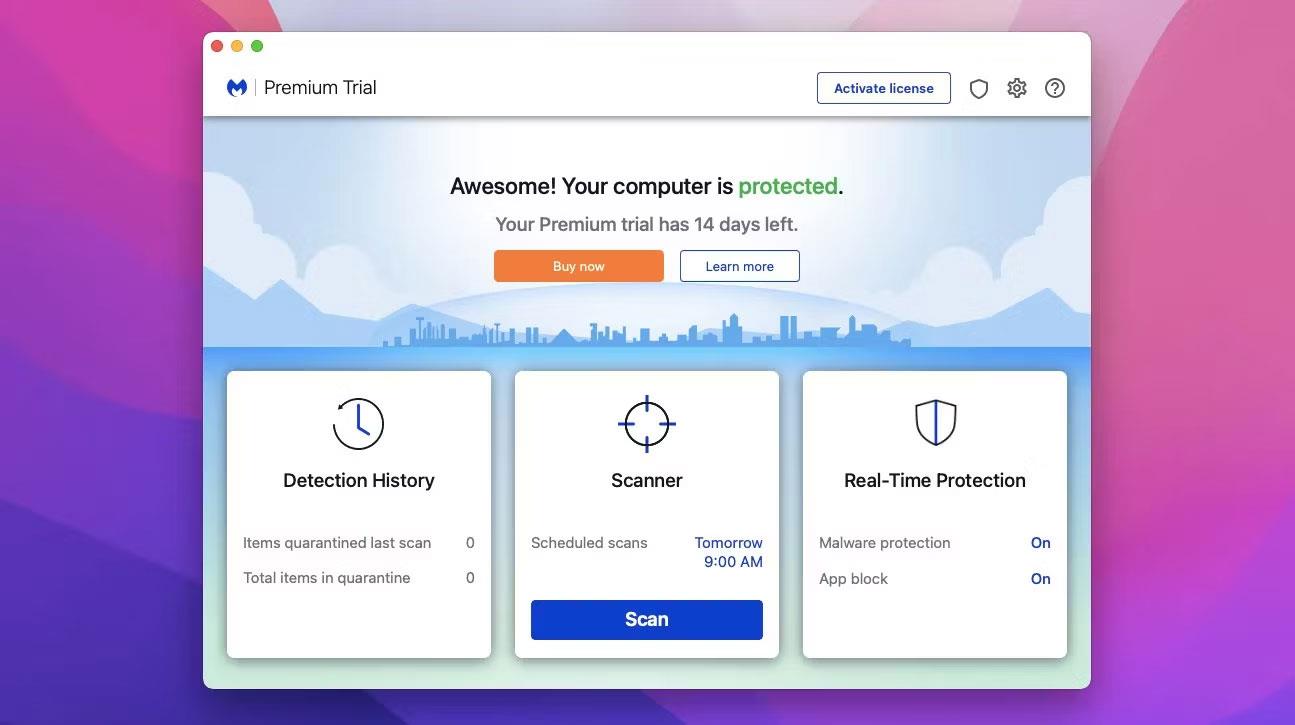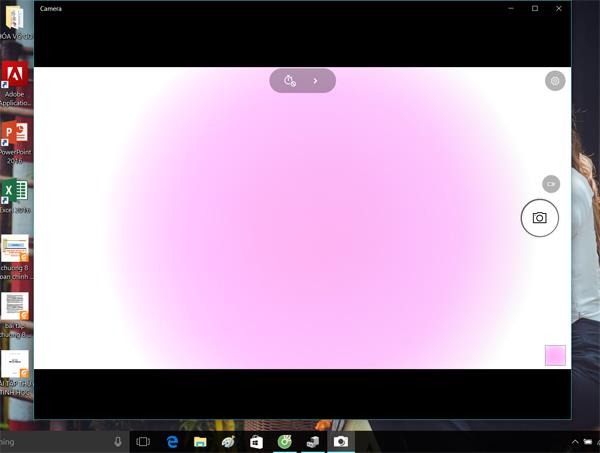Tiem, kas regulāri sarunājas tiešsaistē, konferences, monitori, tērzēšana ar draugiem vai pat ieraksta mācību video ar saviem attēliem, klēpjdatora tīmekļa kamera vienmēr ir nepieciešama ierīce. Tīmekļa kamera ierakstīs video, pēc tam apstrādās un saglabās to datorā, lai pārraidītu uz citiem datoriem, izmantojot interneta savienojumu. Un lietošanas laikā ir neizbēgami, ka tīmekļa kamerai radīsies problēmas, kas pārtrauc lietotāja sarunu.
Tālāk esošajā rakstā ir apkopotas izplatītākās kļūdas, kas rodas klēpjdatoru tīmekļa kamerās, kā arī to, kā novērst kļūdas klēpjdatoru tīmekļa kamerās.
1. Klēpjdatora tīmekļa kameras kļūda ir izplūdusi
Iemesls:
- Augstas izšķirtspējas regulēšanas dēļ attēls ir izplūdis.
- Tīmekļa kamera ir klāta ar putekļiem vai datora ekrāns ir putekļains.
- Tīmekļa kameras kvalitāte netiek garantēta.
- Tīmekļa kameras instalēšanas kļūda.
Kā labot:
Notīriet tīmekļa kameru un datora ekrānu, lai pārliecinātos, ka ierīcē nav putekļu un netīrumu. Pēc tam datorā ieslēdziet un vēlreiz izslēdziet tīmekļa kameru.

2. Kļūda Nav konstatēta tīmekļa kamera
Lai labotu iepriekš minēto kļūdu, būs daudz dažādu risinājumu. Lietotājiem būs jāpārbauda konkrētais tīmekļa kameras statuss, pēc tam izmēģiniet tālāk norādītos labojumus.
1. metode: instalējiet tīmekļa kameras draiveri
Iegādājoties ierīci, varam izmantot pieejamo draivera disku un pēc tam instalēt trūkstošos draiverus, tostarp tīmekļa kameras draiveri.
Ja nav draivera instalācijas diska, varat izmantot datorā pieejamo draiveru meklēšanas funkciju vai automātisko draiveru meklēšanas programmatūru. Lasītāji var skatīt tālāk esošajā rakstā sniegtos norādījumus par tīmekļa kameru draiveru instalēšanu.
Pēc tīmekļa kameras draivera lejupielādes aktivizējiet klēpjdatora tīmekļa kameras draiveri. Ar peles labo pogu noklikšķiniet uz ikonas Sākt darbvirsmā un atlasiet Ierīču pārvaldnieks .
Operētājsistēmā Windows 7 atveriet Vadības panelis > Aparatūra un skaņa > Ierīču pārvaldnieks.
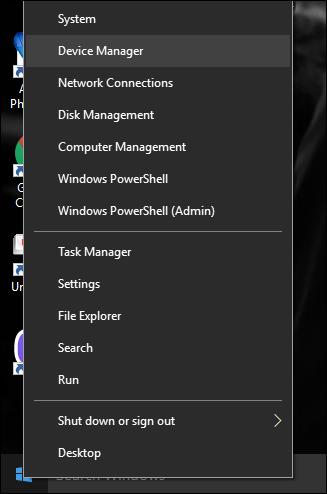
Atrodiet attēlveidošanas ierīces, noklikšķiniet uz bultiņas, lai izvērstu sarakstu, pēc tam ar peles labo pogu noklikšķiniet uz tīmekļa kameras draivera un atlasiet Iespējot , lai aktivizētu klēpjdatora tīmekļa kameras draiveri.
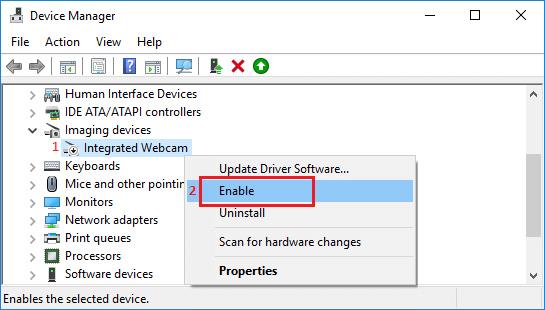
2. metode: ieslēdzot un izslēdzot tīmekļa kameru, radās kļūda
Dažos datoros tiek izmantoti īsinājumtaustiņi, lai ieslēgtu vai izslēgtu klēpjdatora tīmekļa kameru. Lūdzu, vēlreiz pārbaudiet šo taustiņu kombināciju, lai atkārtoti aktivizētu klēpjdatora tīmekļa kameru.
3. Web kameras kļūda ar melnu ekrānu, nevar atvērt, nevar veikt videozvanus
Ja rodas ar kameru saistītas problēmas, piemēram, melni ekrāni vai kļūdu ziņojumi programmās, tā ir laba zīme, ka jums jāpievērš uzmanība kameras iestatījumiem un atļaujām.
Lai pārbaudītu, vai programmai ir atļauja piekļūt jūsu kamerai Windows sistēmā, veiciet šīs darbības: Dodieties uz Settings > Privacy > Camera (sadaļā Lietotņu atļaujas). Noteikti ieslēdziet opciju Atļaut piekļuvi kamerai šajā ierīcē un Atļaut programmām piekļūt jūsu kamerai , lai ļautu Microsoft Store lietotnēm un darbvirsmas programmām izmantot arī jūsu klēpjdatora kameru.
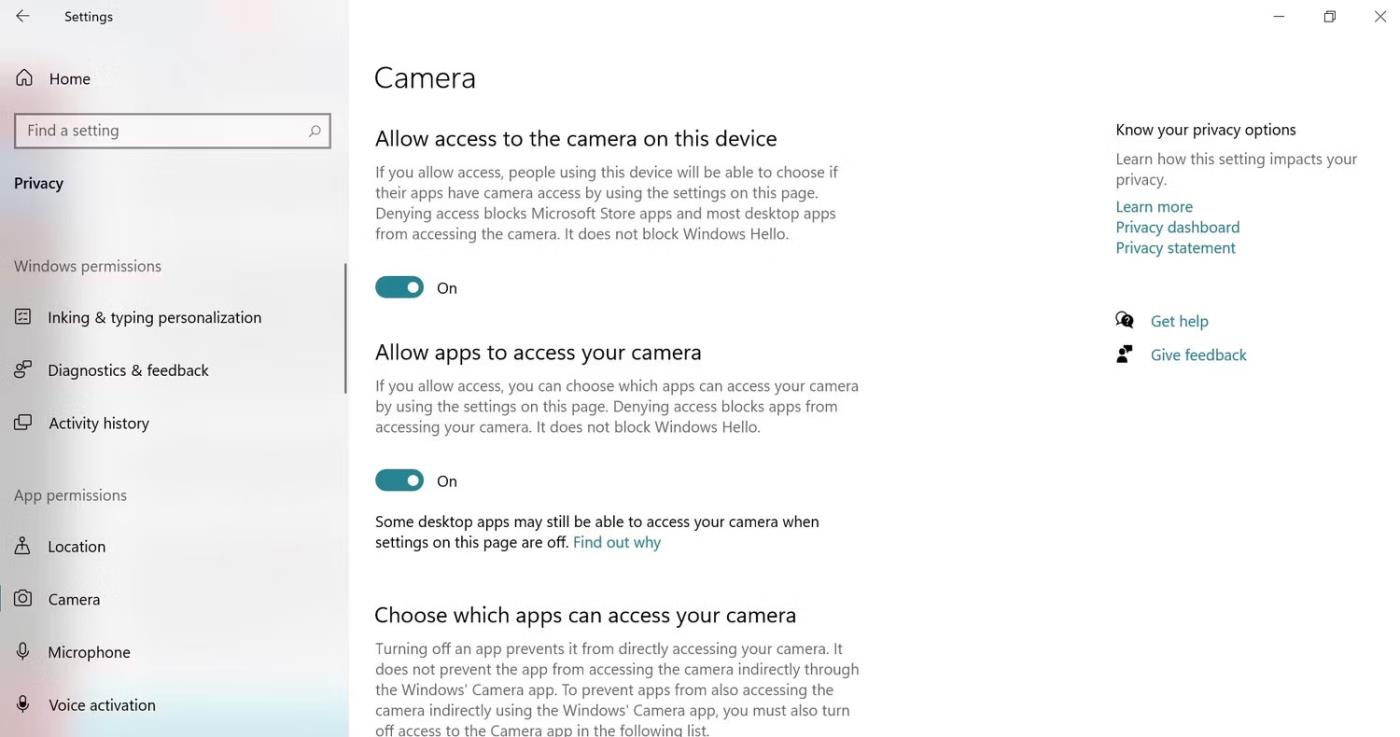
Instalējiet klēpjdatora kameru
Turklāt pārbaudiet norādītās atsevišķu lietotņu atļaujas un iespējojiet kameras piekļuvi konkrētajām lietotnēm, kuras vēlaties izmantot.
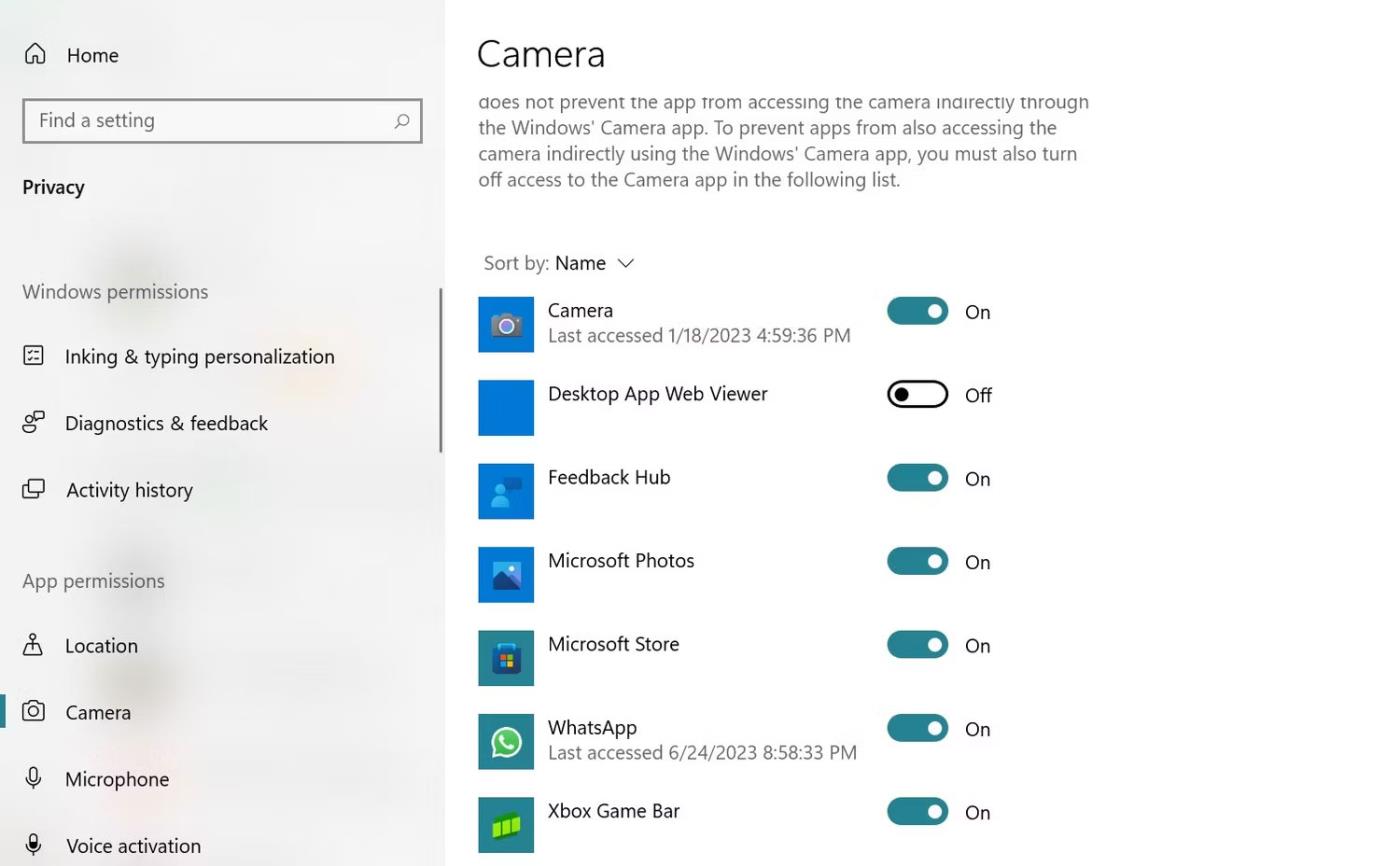
Iestatiet lietojumprogrammas Window Camera atļaujas
Izmantojot šīs kļūdas, varat izmantot sistēmas atjaunošanu, lai labotu operētājsistēmas kļūdas, kādā brīdī atgriežot operētājsistēmas sākotnējos iestatījumus. Izvēloties laiku, kad ierīcei jāatgriež sākotnējie iestatījumi, izvēlieties laiku 2 dienas pirms tīmekļa kameras pārtraukuma.
Ja šī metode nedarbojas, jums būs atkārtoti jāinstalē tīmekļa kameras draiveris.
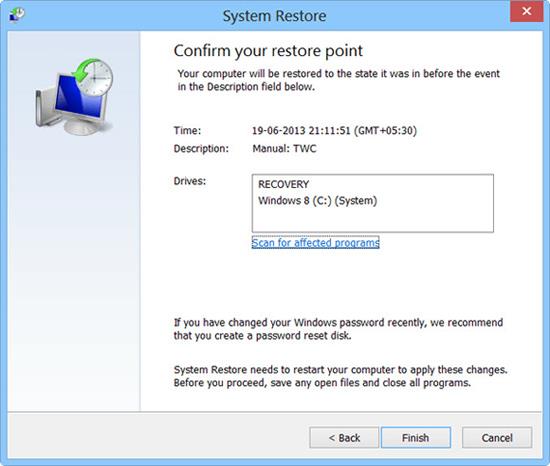
4. Tīmekļa kamera nedarbojas kļūda
1. metode: restartējiet klēpjdatoru
Dažreiz vienkāršākais labojums ir visefektīvākais. Vienkārši mēģiniet restartēt klēpjdatoru; tas var palīdzēt novērst visas programmatūras problēmas vai kļūmes, kas ietekmē jūsu kameru. Tomēr, pirms to darāt, neaizmirstiet aizvērt visas lietojumprogrammas un saglabāt savu darbu, lai izvairītos no datu zuduma.
2. metode: aizveriet citas lietojumprogrammas, kas izmanto kameru
Dažreiz kamera var darboties nepareizi, ja tai vienlaikus piekļūst citas programmas. Tiešsaistes sapulču lietojumprogrammas, piemēram, Zoom, Skype u.c., var izraisīt netīšus fona procesus, kas traucē kameras funkcionalitāti un traucē kameras piekļuvi lietojumprogrammai, kuru vēlaties izmantot.
Nospiediet Ctrl + Alt + Delete, lai Windows datorā atvērtu uzdevumu pārvaldnieku . Pēc tam atveriet cilni Procesi un atrodiet visas lietotnes, kas izmanto jūsu kameru. Noklikšķiniet uz tiem un pēc tam atlasiet Beigt uzdevumu .
3. metode: meklējiet ļaunprātīgu programmatūru un vīrusus
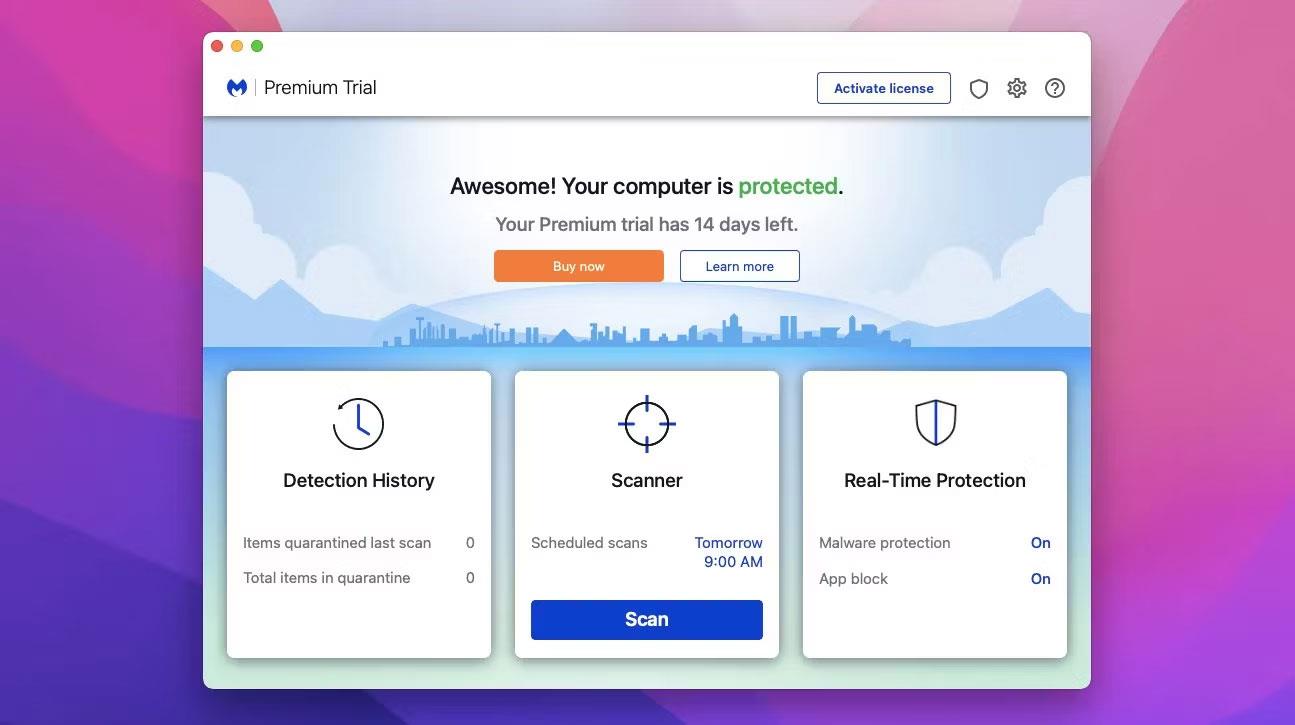
Malwarebytes
Dažreiz jūsu kamera var pārstāt darboties vīrusa vai ļaunprātīgas programmatūras dēļ. Tas var ietekmēt jūsu drošību un veiktspēju, tāpēc tie nekavējoties jānoņem.
Bet vispirms savā klēpjdatorā lejupielādējiet labu un uzticamu pretvīrusu programmatūru. Veiciet pilnu skenēšanu un ļaujiet tai atrast un noņemt visu kaitīgo.
Bet dažreiz pretvīrusu programmas var radīt problēmas ar kameru. Tiem var būt funkcijas, kas drošības apsvērumu dēļ bloķē vai ierobežo piekļuvi kamerai. Tas pasargā jūs no hakeriem vai spiegiem, kuri var mēģināt izmantot jūsu kameru bez jūsu piekrišanas. Turklāt pretvīrusu programmatūra var uzskatīt ar kameru saistītos failus vai procesus par bīstamiem un nejauši tos izdzēst.
4. metode: sazinieties ar ražotāju vai profesionālu tehniķi

Ja joprojām neviens risinājums nedarbojas, tā varētu būt aparatūras saderības problēma. Vislabāk ir sazināties ar klēpjdatora ražotāju vai pieredzējušu datoru tehniķi.
Tāpat uzmanieties, lai vēl vairāk nesabojātu klēpjdatoru vai tīmekļa kameru, mēģinot to atvērt pats vai izmantojot neapstiprinātus rīkus vai detaļas.
5. Dažas citas izplatītas tīmekļa kameru kļūdas
- Tīmekļa kamera nerāda attēlu vai dators neatpazīst tīmekļa kameru nepareizas draivera instalēšanas vai Windows operētājsistēmas kļūdas dēļ.
- Tīmekļa kamera ir bloķēta programmatūras konflikta dēļ.
- Ja tīmekļa kamera nedarbojas, tīmekļa kamera var būt bojāta. Jums ir jālūdz datoru remontētājs, lai tas atrisinātu šo lietu.
- Kamera nedarbojas, nerāda attēlus, dators neatpazīst tīmekļa kameru, tīmekļa kamera neatpazīst draiveri.
Ja rodas ar draiveri saistītas kļūdas, varat atkārtoti lejupielādēt draiveri. Tomēr, ja kļūda ir no operētājsistēmas, operētājsistēma ir jāinstalē no jauna.
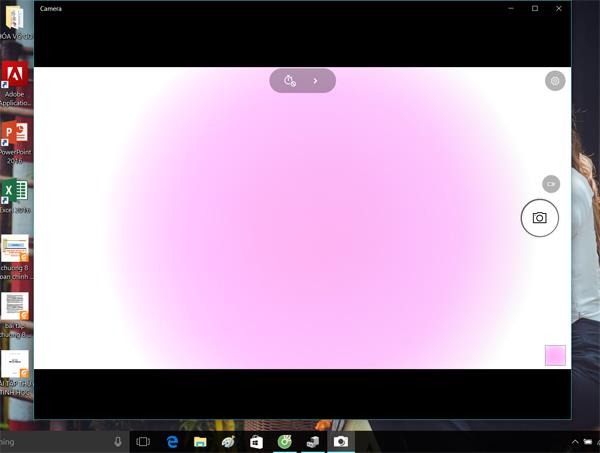
Iepriekš ir sniegts dažu klēpjdatoru tīmekļa kameru bieži sastopamo kļūdu kopsavilkums. Gadījumā, ja nevarat atrast kļūdas cēloni un to, kā novērst kļūdu, vislabāk to nogādāt tehnoloģiju tehniķim remontam.
Ceru, ka šis raksts jums ir noderīgs!
Redzēt vairāk: