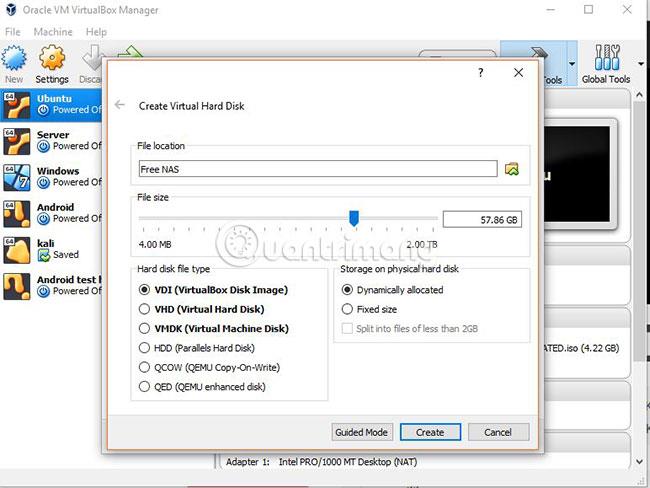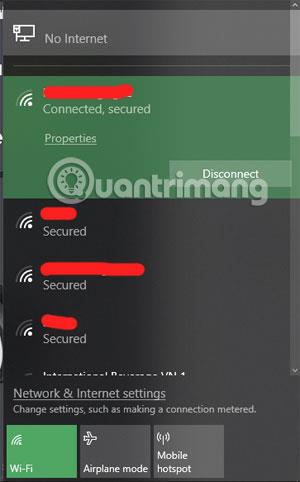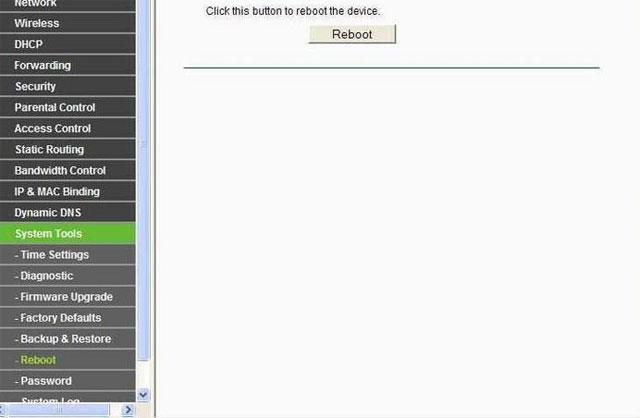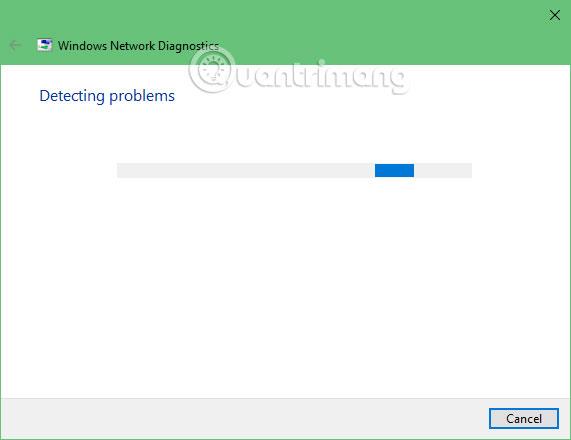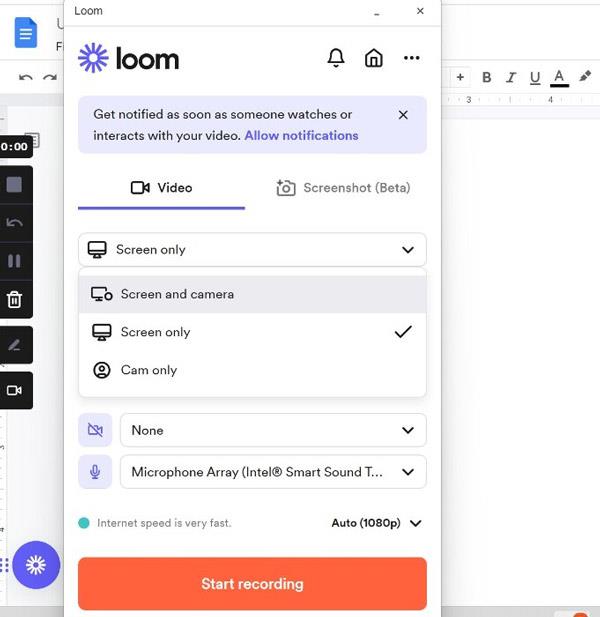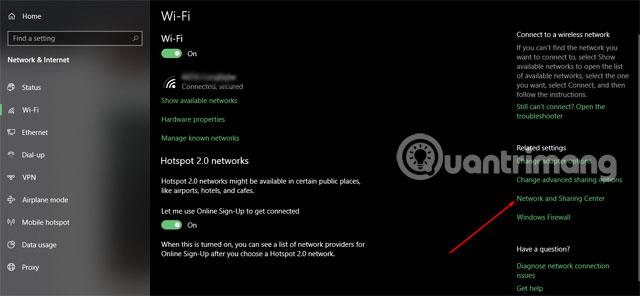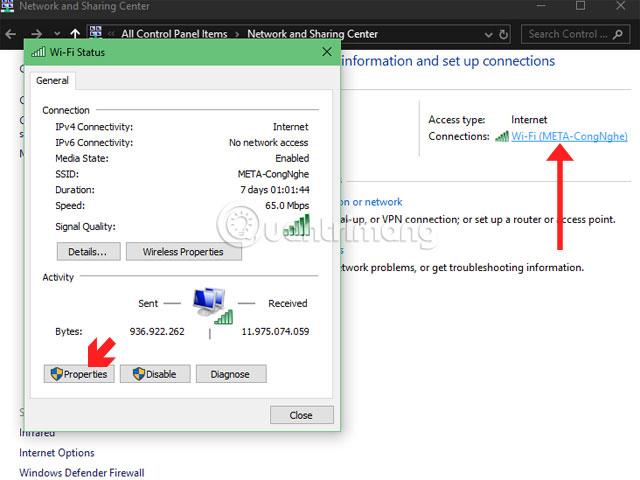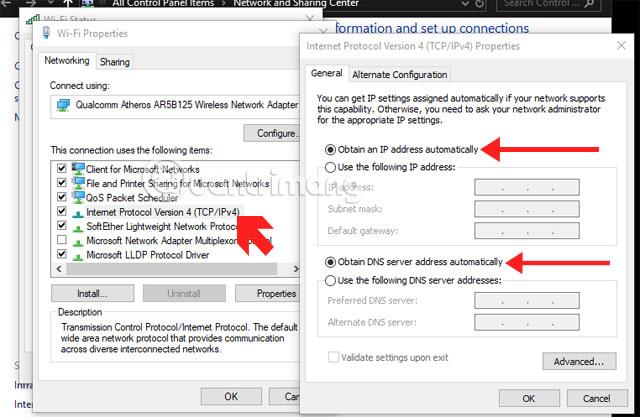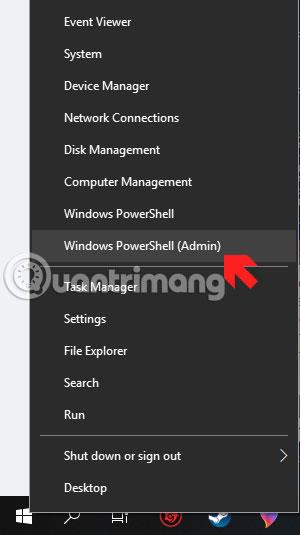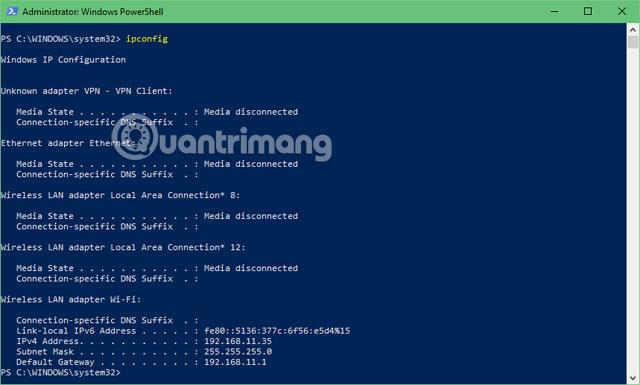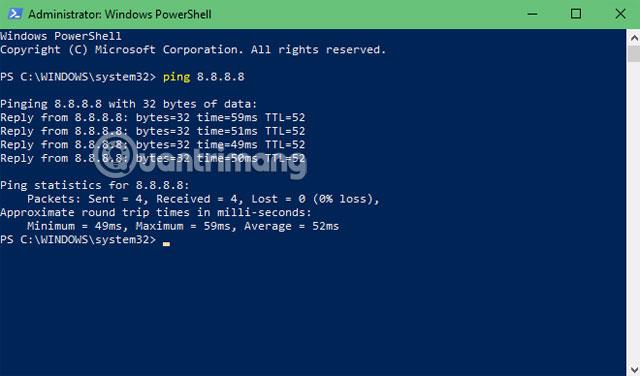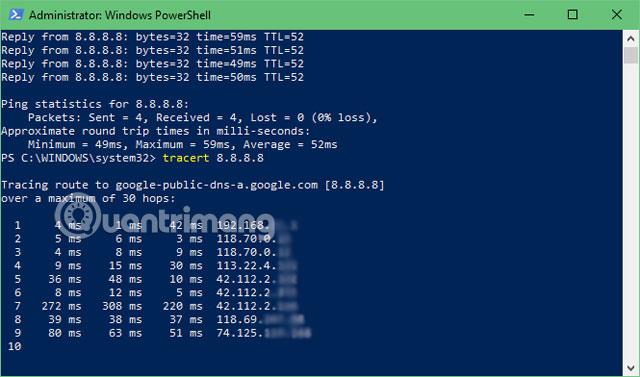Viena no vissliktākajām datora lietošanas problēmām ir savienojuma ar tīklu neveiksme. Pat ja jūsu dators lielāko daļu laika ir bezsaistē, savienojums, izmantojot internetu, liks ikvienam justies ļoti neērti.
Ja bieži rodas kļūda, ka nevarat izveidot savienojumu ar tīklu, varat skatīt dažus tālāk norādītos labojumus, kas palīdzēs atrisināt tīkla savienojuma problēmas. Tālāk norādītie veidi, kā novērst kļūdu, kas saistīta ar nespēju piekļūt tīklam, ir ļoti vienkārši un palīdzēs ātri izveidot savienojumu ar tīklu.
Veidi, kā novērst tīkla kļūdas, nevar izveidot savienojumu ar tīklu
Pārbaudiet modemu, maršrutētāju
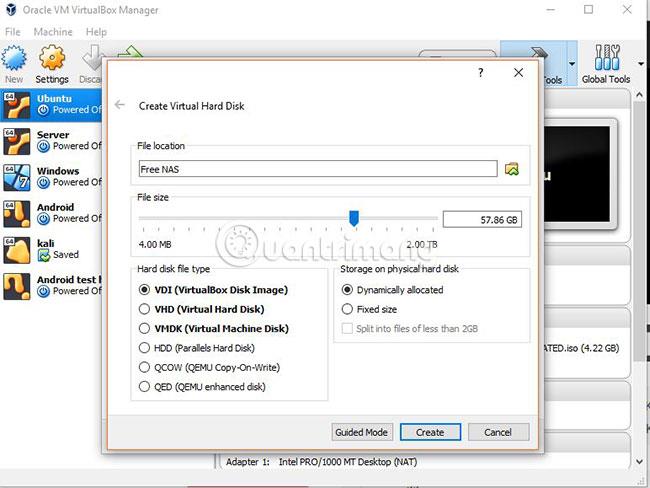
Šis būs pirmais veids, kā novērst kļūdu, kas saistīta ar nespēju piekļūt tīklam pēc daudziem mēģinājumiem izslēgt un atkal ieslēgt wifi, atvienojot no tīkla datora tīkla izvēlnē. Lielākā daļa lietotāju mēģinās restartēt maršrutētāju vai modemu, kad nevarēs piekļūt Wi-Fi, vai vismaz atvienos tīkla kabeli no slēdža, kad viņu dators nevar piekļūt tīklam.
Kad esat restartējis maršrutētāju, pievērsiet uzmanību tam, vai maršrutētājā darbojas mirgojošās gaismas ikonas. Parasti uz maršrutētāja vai modema gaismas ikonām ir modema barošanas, saites/darbības, interneta, WLAN un tīkla porta indikatori. Ja redzat, ka deg visas gaismas, bet interneta indikators nedeg vai ir sarkans, tas liecina, ka modems nav savienots ar tīklu.
Tajā laikā atiestatiet modemu un maršrutētāju, lai novērstu kļūdu, kas saistīta ar nespēju piekļūt tīklam. Bieži vien ir daudz iemeslu, kāpēc modemā neiedegas interneta indikators. Un vairumā gadījumu modema vai maršrutētāja restartēšana novērsīs šo problēmu.
Pārbaudiet citas ierīces un mainiet IP adreses
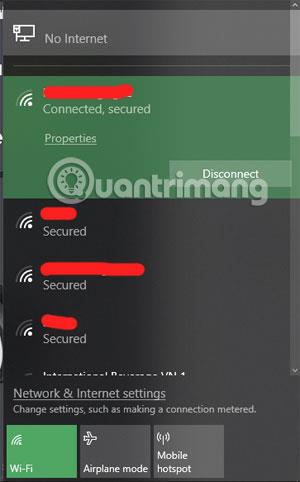
Ja tam pašam tīklam, kuru izmantojat, ir pievienota ierīce, varat pārbaudīt, vai šī ierīce ir savienota ar tīklu. Ja ierīce ar tādu pašu savienojumu parasti izmanto internetu, tagad pārbaudiet ierīces tīkla savienojumu.
Šai kļūdai ir daudz iemeslu, galvenais iemesls joprojām ir jūsu IP adrese. Dublēts IP var izraisīt ierīces kļūmi un nevar piekļūt tīklam, kamēr citas ierīces joprojām var izmantot internetu kā parasti.
Lai to novērstu, mainiet sava datora IP adresi. Varat atvērt Wi-Fi izvēlni un izvēlēties mainīt sava Windows vai Mac datora IP adresi . Vai vienkāršāk, izslēdziet wifi vai restartējiet datoru.
Attāli restartējiet modemu
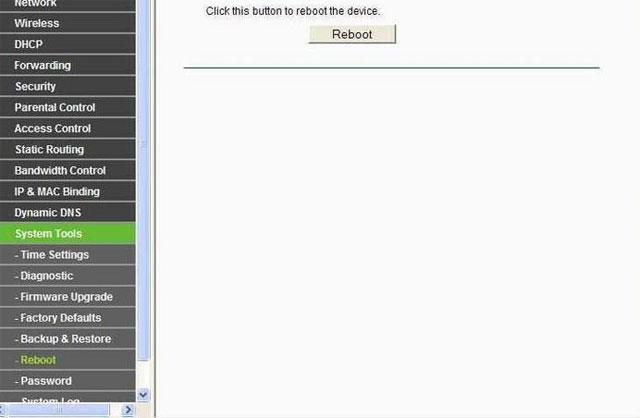
Šo metodi vajadzētu izmantot tikai tad, ja izmantojat vienu tīklu ar citiem cilvēkiem, taču modems neatrodas jūsu istabā. Būs gadījumi, kad jums ir dublikāts IP un, kad modema īpašnieks ir prom, jūs nevarat restartēt maršrutētāju.
Pašlaik, lai novērstu kļūdu, kas saistīta ar nespēju piekļūt tīklam, izmantojiet modema attālās restartēšanas metodi. Bet vispirms jums jāzina modema pieteikšanās parole. Ja nezināt modema paroli, nevarēsit attālināti restartēt modemu.
Vienkārši ierakstiet IP adresi (parasti 198.168.1.1), pēc tam piesakieties ar administratora kontu. Ja pēc noklusējuma tas ir atstāts, gan konts, gan parole būs " admin ". Pēc tam atrodiet sadaļu Sistēma un rīki un atlasiet Reboot, pēc tam noklikšķiniet uz Reboot, lai restartētu modemu; dažos citos gadījumos tas var būt sadaļā Papildu iestatīšana .
Palaidiet Windows tīkla problēmu risinātāju

Lai gan šī metode nav ļoti "cienījama", dažos gadījumos tā joprojām būs efektīva. Šis ir process, kas palīdzēs pārbaudīt un labot kļūdas, kas saistītas ar tīkla savienojumiem sistēmā Windows.
Lai palaistu šo procesu, ar peles labo pogu noklikšķiniet uz tīkla savienojuma ikonas, kas atrodas uzdevumjoslas datuma un laika sadaļas tuvumā, un pēc tam atlasiet Problēmu novēršana. Tūlīt pēc tam Problēmu novēršana pārbaudīs problēmu un novērsīs kļūdu, kas saistīta ar nespēju piekļūt tīklam. Ja tas būs veiksmīgs, sistēma nekavējoties izveidos savienojumu ar tīklu.
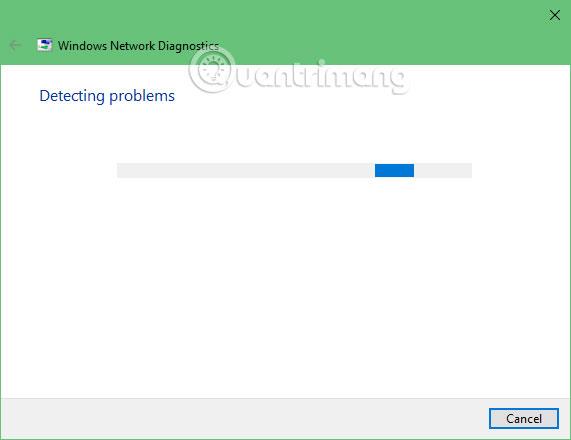
Tomēr, ja tiek parādīta kļūda ar noteiktu nosaukumu, bet sistēma Windows nevar to novērst, saglabājiet to un par šo kļūdu skatiet komentārus forumos vai vietnē Youtube . Varbūt jūs atradīsit veidu, kā to labot.
Pārbaudiet IP adresi
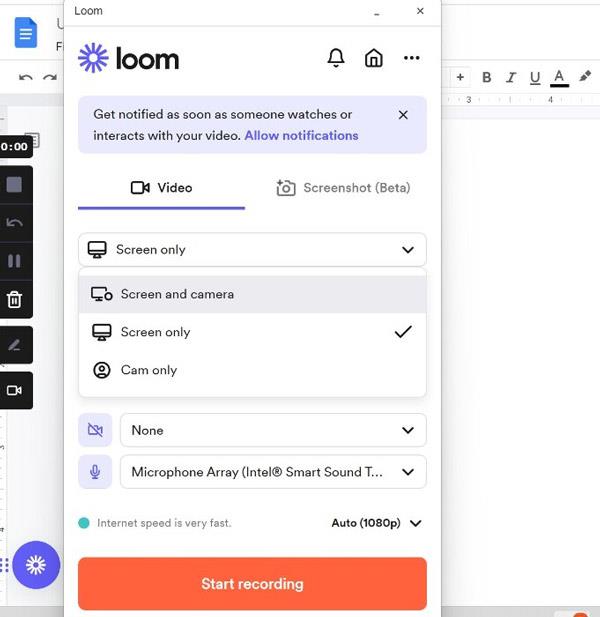
Ja pēc dažām no iepriekš minētajām metodēm jūsu tīkla statuss nav mainījies pozitīvi, pārbaudiet, vai jūsu IP ir piešķirts pareizi. Tagad pārbaudiet, vai jūsu IP adrese ir pareizi piešķirta no modema vai maršrutētāja, ar peles labo pogu noklikšķinot uz tīkla ikonas datorā un atlasot Atvērt tīkla un interneta iestatījumus .
Pēc tam tīkla izvēlnē atlasiet izmantotā tīkla veidu un noklikšķiniet uz Tīkla un koplietošanas centrs .
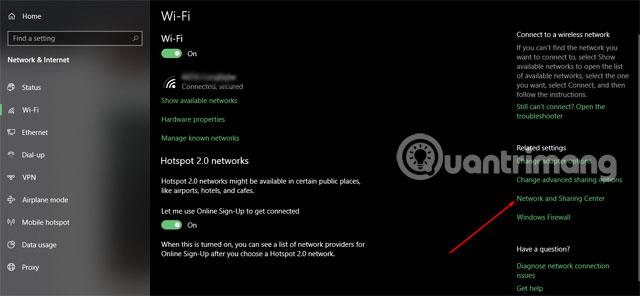
Pēc tam veiciet dubultklikšķi uz tīkla, ar kuru veidojat savienojumu, statusa panelī noklikšķiniet uz Rekvizīti.
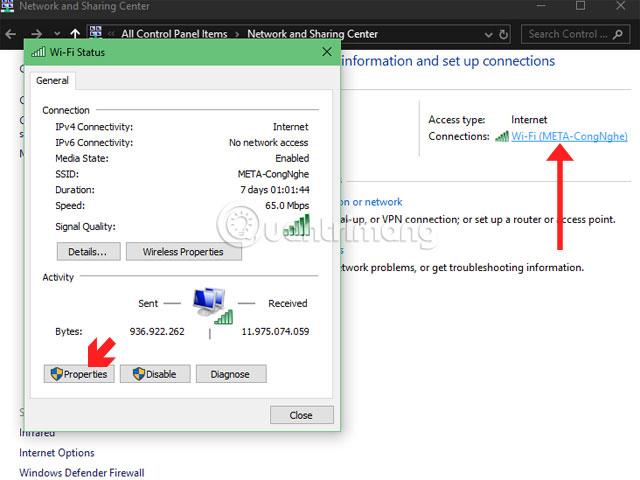
Sadaļā Tīkla rekvizīti atrodiet interneta protokola 4. versiju, veiciet dubultklikšķi uz tās un atzīmējiet sadaļas Automātiski iegūt IP adresi un Automātiski iegūt DNS adresi . Visbeidzot noklikšķiniet uz Labi, lai pabeigtu.
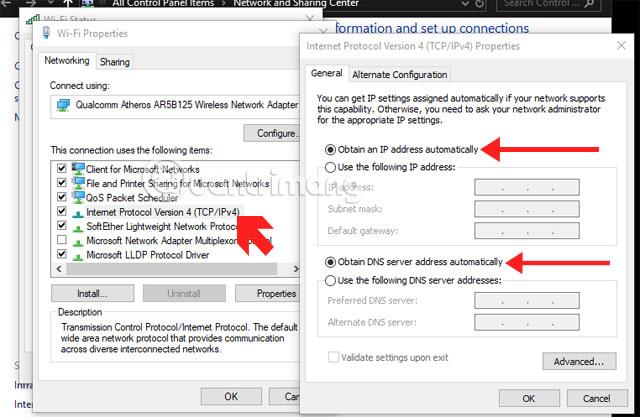
Kad esat pabeidzis iepriekš minētos iestatījumus, pārbaudiet, vai maršrutētājs jūsu datoram ir piešķīris derīgu IP adresi. Ar peles labo pogu noklikšķiniet uz ikonas Sākt uzdevumjoslā un atlasiet Windows PowerShell (administrators) .
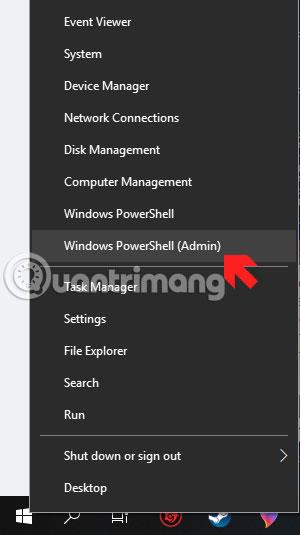
Pēc tam ierakstiet komandu " ipconfig " un atrodiet informāciju sadaļā Ethernet adapteris vadu tīkliem vai sadaļā Bezvadu LAN adapteris Wi-Fi.
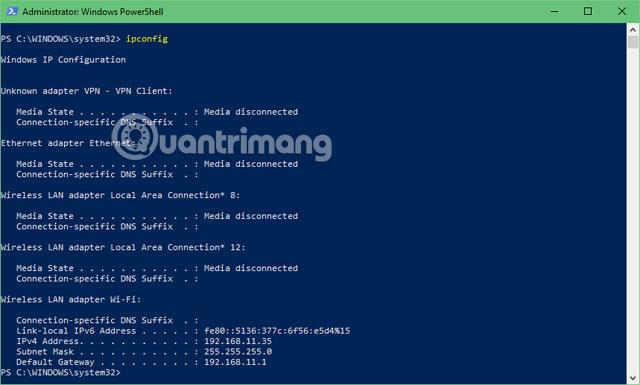
Pēc tam ievadiet attiecīgi komandas ipconfig /release un ipconfig /renew , lai jūsu datoram tiktu piešķirta jauna derīga IP adrese.
Palaidiet komandas Ping un Tracert
Ja esat atkārtoti izsniedzis IP adresi, bet joprojām nevarat piekļūt tīklam, iemesls var būt maršrutētājs un interneta tīkls.
Lai to labotu, Windows PowerShell (administrators) logā ierakstiet komandu " ping 8.8.8.8 " , lai redzētu, vai dators var izveidot savienojumu ar internetu. Ievadot Google DNS serveriem komandrindu "ping 8.8.8.8", uzņēmumam Google tiks nosūtītas 4 paketes.
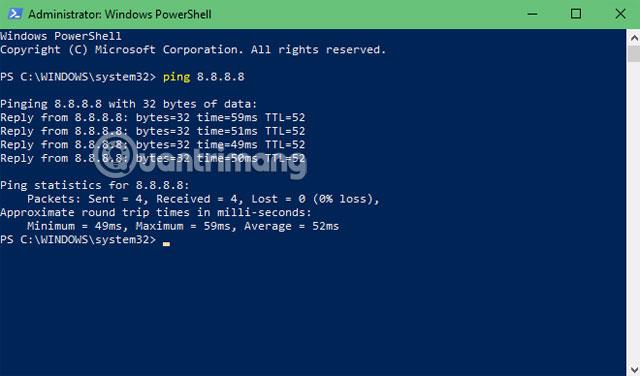
Ja tas neizdodas, jūs saņemsit paziņojumu, ka paketes sūtīšanas laikā radās problēma. Pēc tam varat ierakstīt komandu tracert 8.8.8.8 , lai izsekotu katras paketes ceļu starp datoru un Google DNS serveri.
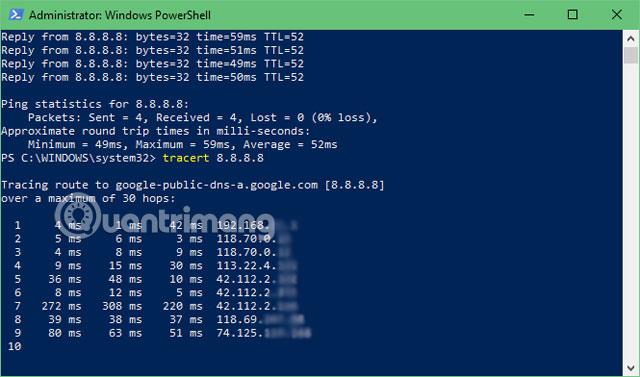
Iepriekš minēto komandrindu izmantošana palīdzēs jums redzēt, vai paketes tika nosūtītas veiksmīgi vai nē. Ja nosūtāt tos bez panākumiem, varat pārbaudīt, kur ir problēma, lokālajā tīklā vai ārpus interneta.
Sazinieties ar savu mobilo sakaru operatoru

Pēc piepūles, piemēram, pārbaudot, vai ierīcēm, piemēram, modemiem un maršrutētājiem, ir piekļuve internetam, pārbaudot, vai datoram ir piešķirta derīga IP adrese no maršrutētāja, un beidzot konstatējot, ka problēma rodas ārpus interneta... Ja jūsu dators ir joprojām nav izveidots savienojums ar internetu, tagad ir nekavējoties jāsazinās ar tīkla pakalpojumu sniedzēju un jāpaziņo tehniķim par situāciju.
Lielākā daļa šajā rakstā norādīto veidu, kā pārbaudīt un novērst kļūdu, kas saistīta ar nespēju piekļūt tīklam, ir viegli izdarāmi. Ja jūsu internets ir nestabils, lūdzu, pārbaudiet un izlabojiet to saskaņā ar iepriekš sniegtajiem norādījumiem.