Kā labot Jums nav atļaujas saglabāt šajā vietā operētājsistēmā Windows

Kad Windows parāda kļūdu “Jums nav atļaujas saglabāt šajā vietā”, tas neļaus jums saglabāt failus vajadzīgajās mapēs.
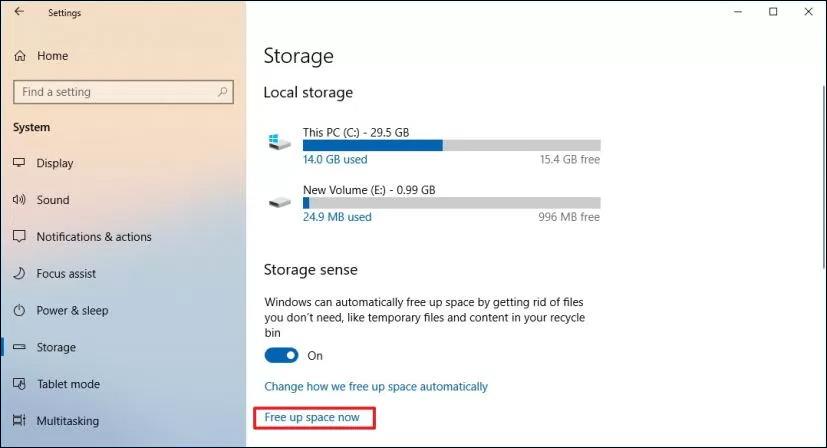
Galvenās sāknēšanas ieraksta (MBR) diskdziņi izmanto standarta BIOS nodalījumu tabulu . GUID nodalījumu tabulas (GPT) diskdziņi izmanto vienoto paplašināmo programmaparatūras interfeisu ( UEFI ). Viena no GPT priekšrocībām ir tā, ka vienam diskam ir vairāk nekā 4 nodalījumi. Diskiem, kas ir lielāki par 2 TB, ir nepieciešams arī GPT, jo MBR neatbalsta izmērus, kas ir lielāki par šo skaitli.
Varat mainīt disku no MBR uz GPT nodalījumu, ja vien diskdzinī nav nodalījumu vai sējumu. GPT sadalīšanu nevar izmantot noņemamās atmiņas ierīcēs vai klasteru diskdziņiem, kas savienoti ar koplietojamo SCSI vai Fibre Channel kopni, ko izmanto klasteru pakalpojumi.
Raksta satura rādītājs
Piezīme:
Protams, pirms MBR konvertēšanas uz GPT, jums ir jānosaka, kādā formā ir jūsu disks. Darbības ir šādas:
1. darbība : noklikšķiniet uz Sākt.
2. darbība : meklējiet Disk Management un noklikšķiniet uz pirmā meklēšanas rezultāta.
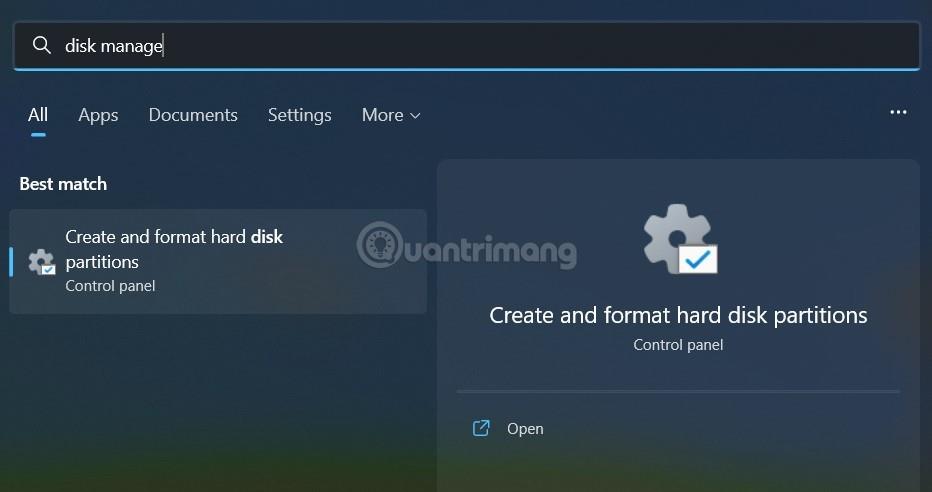
3. darbība : ar peles labo pogu noklikšķiniet uz diskdziņa (kurā ir instalēta sistēma Windows) un atlasiet Rekvizīti.
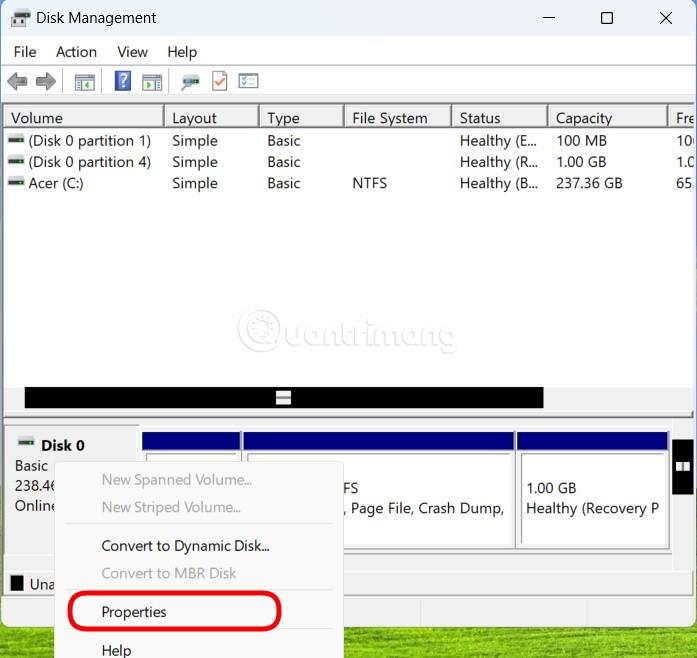
4. darbība : noklikšķiniet uz cilnes Sējums.
5. darbība . Ja sadaļā “ Sadalījumu stili ” redzat tekstu GUID nodalījumu tabula (GPT) , tas nozīmē, ka jūsu disks vairs nav jākonvertē. Ja redzat galveno sāknēšanas ierakstu (MBR) , jāsāk konvertēšanas process.
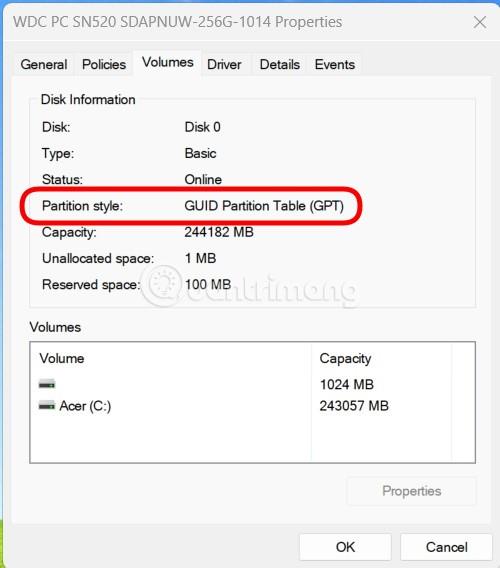
6. darbība : noklikšķiniet uz pogas Atcelt , lai pārietu uz nākamajām darbībām.
1. darbība . Dublējiet vai pārsūtiet datus MBR diskdzinī, kuru vēlaties konvertēt.
2. darbība . Ja diskam ir nodalījumi, ar peles labo pogu noklikšķiniet un atlasiet Dzēst nodalījumu vai Dzēst sējumu.
3. darbība . Ar peles labo pogu noklikšķiniet uz MBR diska, kuru vēlaties konvertēt, pēc tam atlasiet Konvertēt uz GPT disku .
1. darbība . Dublējiet vai pārsūtiet datus MBR diskdzinī, kuru vēlaties konvertēt.
2. darbība . Atveriet komandrindas saskarni ar administratora tiesībām, ar peles labo pogu noklikšķinot uz Command Prompt un atlasot Palaist kā administratoram.
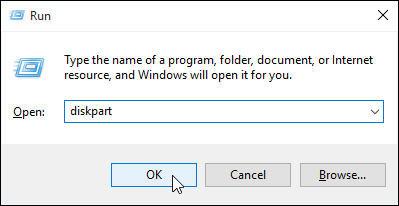
Atveriet Palaist un ierakstiet diskpart
3. darbība — ierakstiet diskpartJa diskdzinī nav nodalījumu, pārejiet uz 6. darbību.
4. darbība . DISKPART komandu logā ierakstiet list disk, pierakstiet diskdziņa numuru, kuru vēlaties konvertēt.
5. darbība . Komandu logā DISKPART ierakstietselect disk .
6. darbība — komandu logā DISKPART ierakstietclean.
Piezīme . Palaižot komandu, cleantiks izdzēsti visi diska nodalījumi.
7. darbība. Komandu logā DISKPART ierakstietconvert gpt .
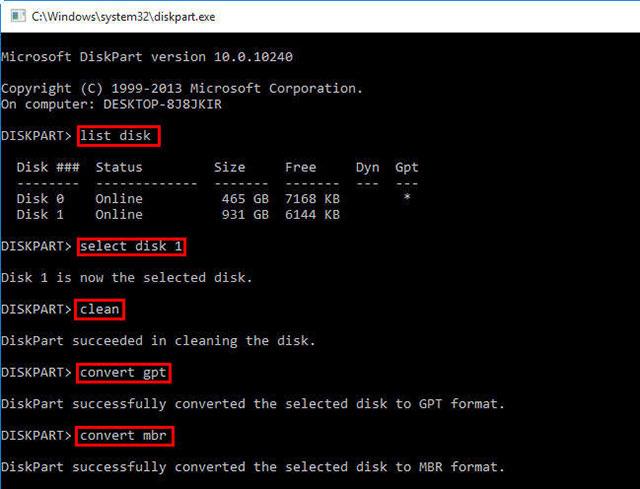
Ievadiet komandas vienu pēc otras, lai mainītu veidu, kādā disks ir sadalīts
Tātad esat pabeidzis darbības, lai pārveidotu disku no MBR uz GPT. Zemāk ir sniegts rakstā minēto vērtību skaidrojums.
| Vērtība | Aprakstiet |
| saraksta disks | Parāda disku sarakstu ar informāciju par tiem, piemēram, lielumu, brīvo vietu, pamata vai dinamisko disku, izmantojot MBR vai GPT sadalīšanu. Diskdziņi, kas atzīmēti ar (*), izmanto GPT sadalīšanas stilu. |
| atlasiet disku (diska numuru) | Atlasiet disku, kur diska numurs ir diska numurs. |
| tīrs | dzēsiet visas sadaļas atlasītajā diskā. |
| konvertēt gpt | Pārveidojiet pamata disku ar MBR nodalījuma tipu par pamata disku ar GPT nodalījuma tipu. |
Iepriekš minētā metode attiecas uz operētājsistēmām Windows 10, Windows 8.1, Windows Server (pusgada kanāls), Windows Server 2016, Windows Server 2012 R2, Windows Server 2012.
Ja izmantojat operētājsistēmu Windows 10 v1703 vai jaunāku versiju, MBR2GPT.exe būs noderīga izvēle, lai pārveidotu no MBR uz GPT. Lūk, kā pārvērst MBR par GPT, izmantojot MBR2GPT.
Piezīme . Tā kā MBR uz GPT diska konvertēšanas programma ir pieejama gan Windows PE, gan pilnas operētājsistēmas vidēs, komanda būs atšķirīga.
Programmā WinPE ievadiet:
mbr2gpt /convert /disk: nOperētājsistēmā Windows 10 ievadiet:
mbr2gpt /convert /disk: n /allowfullOSKur N ir disku skaits.
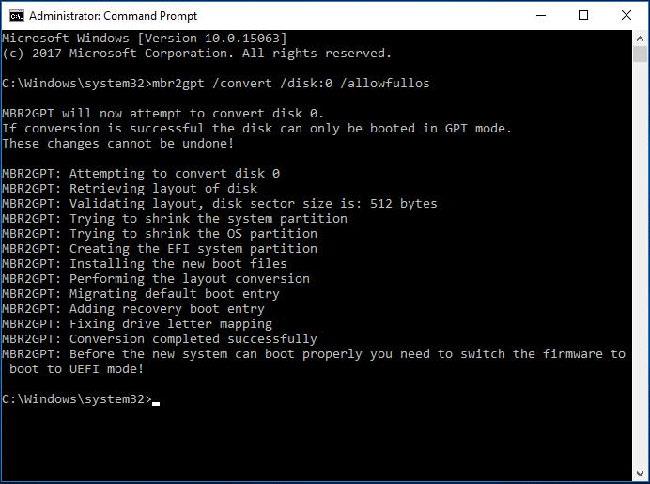
Konvertējiet MBR uz GPT, izmantojot MBR2GPT rīku
Brīdinājums :
Pirms mēģināt pārveidot disku no MBR uz GPT, pārliecinieties, vai jūsu dators atbalsta UEFI sāknēšanu.
Pēc operētājsistēmas diska konvertēšanas uz GPT, lūdzu, atkārtoti konfigurējiet programmaparatūru , lai palaistu UEFI režīmā, nevis mantotā BIOS.
Vairumā gadījumu MBR2GPT var darboties normāli. Tomēr dažreiz var rasties problēmas. Pēc iepriekš esošās MBR2GPT allowfullos komandrindas ievadīšanas jūs, iespējams, kaitinās tas, ka MBR2GPT diska izkārtojuma validācija neizdodas, ko izraisa neatbalstītas Windows 10 versijas.
Piemēram, ja izmantojat šo rīku, lai pārveidotu MBR par GPT operētājsistēmā Windows 10 v1607, tiek parādīts kļūdas ziņojums “LayoutConversion: Layout conversion failed. Kļūda: 0x00000032[gle=0x00000032]; Nevar veikt izkārtojuma konvertēšanu. Kļūda: 0x00000032[gle=0x00000032]” .
Izmantojot šo metodi, datorā ir jāpalaiž operētājsistēma Windows 10 v1703 vai jaunāka versija un jāveic konvertēšana bezsaistē, kā minēts iepriekš.
Turklāt var rasties situācija, kad MBR2GPT nevar atrast operētājsistēmas nodalījumu. Tas ir tāpēc, ka rīks tiek izmantots tikai jebkura sistēmas diska, kas formatēts kā MBR, konvertēšanai uz GPT, un tas nevar darboties datu diskdziņiem, kuros nav instalēta operētājsistēma.
Turklāt var parādīties arī dažas citas problēmas, piemēram, MBR2GPT netiek atpazīts, MBR2GPT nevar izgūt diska ģeometriju utt.
Pēdējā iespēja pārvērst MBR par GPT, nezaudējot datus, ir izmantot EaseUS Partition Master Professional. Dažiem cilvēkiem tas var šķist vienkāršāk nekā iespēja konvertēt, izmantojot MBR2GPT, kas izmanto Windows diska pārvaldības ekrānam līdzīgu lietotāja interfeisu. Turklāt EaseUS Partition Software ir dažas papildu iespējas, no kurām viena ir MBR uz GPT konvertēšanas rīks.
Tomēr jums būs jāmaksā 39,95 USD par EaseUS Partition Master Professional, savukārt iebūvētais Windows MBR2GPT rīks ir bezmaksas, jo tas ir daļa no operētājsistēmas.
1. Apmeklējiet EaseUS Partition Master vietni . Pērciet programmatūru, lejupielādējiet un instalējiet. (Padoms. Ja konvertējat tikai vienu disku, iegūstiet izmēģinājuma versiju).
2. Atveriet programmu EaseUS Partition Master un gaidiet, līdz tiek ielādēts disks. Pēc tam atrodiet disku, kuru vēlaties konvertēt. Atlasiet disku, ar peles labo pogu noklikšķiniet un atlasiet Konvertēt MBR uz GPT .
3. Rīkjoslā noklikšķiniet uz pogas Lietot . Pēc noklikšķināšanas uz Lietot , sistēma tiks restartēta. Jūs nonāksit EaseUS Partition Master darbības ekrānā, kurā būs redzams notiekošais konvertēšanas process.
4. Lai palaistu UEFI režīmā, ir jāmaina programmaparatūra. Pēc sistēmas atsāknēšanas nospiediet taustiņu, lai ievadītu BIOS/UEFI. Mainiet sāknēšanas veidu uz UEFI režīmu, nevis mantoto režīmu vai citiem līdzvērtīgiem režīmiem.
Tātad, EaseUS Partition Master padara MBR pārveidošanu par GPT vienkāršu, bet nedaudz lēnāku nekā bezmaksas Microsoft opcija.
Vispirms apskatīsim atšķirību starp MBR un GPT un to, kāpēc dažas sistēmas izmanto MBR, nevis GPT un otrādi.
MBR ir vecāka versija nekā GPT, un tāpēc tā ir saderīga ar plašāku sistēmu klāstu. MBR tika izstrādāts IBM datoriem, un tāpēc tā jau ilgu laiku ir bijusi galvenā nodalījuma tabulas izvēle Windows iekārtām. Galvenais sāknēšanas ieraksts savu nosaukumu iegūst no tā atrašanās vietas cietā diska augšdaļā, kurā ir operētājsistēmas sāknēšanas ielādētājs un informācija par diska nodalījumiem.
MBR darbojas tikai ar diskdziņiem, kuru izmērs nepārsniedz 2 TB. Turklāt MBR diskdzinī var būt tikai 4 primārie nodalījumi. Tas bija labi, kad 2 TB diskdziņi tika pārdoti par augstākās kvalitātes cenām, taču tagad par saprātīgu cenu varat izvēlēties 8 TB disku, piemēram, Seagate Barracuda.
GPT ir jaunāka opcija nekā MBR. GPT ir cieši saistīts ar UEFI — mūsdienīgu programmaparatūras risinājumu, kas aizstāj veco BIOS versiju. GUID nodalījuma tabula katram diska nodalījumam piešķir unikālu identifikācijas numuru (GUID). 128 bitu skaitlis, kas identificēs jūsu aparatūru (128 bitu vesela skaitļa maksimālā vērtība ir 1,7 x 10^39 — fenomenāli liels skaitlis).
GPT diskdziņi cieš no dažiem MBR disku ierobežojumiem. GPT diskdziņi var būt daudz lielāki nekā MBR diskdziņi (ar pareiziem iestatījumiem teorētiskajam 256 TB diskdzinim vajadzētu darboties). Windows sistēmās GPT diskdzinī var būt līdz 128 dažādiem nodalījumiem, neizmantojot paplašinātu nodalījumu. Citas sistēmas ļauj vēl vairāk.
Vēl viena liela atšķirība ir tas, kā GPT diskdziņi glabā sāknēšanas datus. Atšķirībā no MBR diskdziņiem, GPT diskdziņi glabā vairākas sāknēšanas datu kopijas vairākos nodalījumos, padarot atkopšanu daudz vienkāršāku.
Ne visas Windows versijas var sāknēt no GPT sadalīta diska, daudzām ir nepieciešama uz UEFI balstīta sistēma.
Citas operētājsistēmas arī izmanto GPT sistēmu. Piemēram, Apple tagad izmanto GPT, nevis Apple Partition Table (APT). Turklāt Linux ir iebūvēts atbalsts GPT diskdziņiem.
Operētājsistēmas Windows 11 palaišana 2021. gadā daudziem lietotājiem lika pārveidot esošos diska nodalījumus no MBR uz GPT. Operētājsistēma Windows 11 sāks darboties tikai no UEFI GPT diskdziņiem, kas ir radījis dažas problēmas lietotājiem, kas mēģina veikt pāreju.
Tagad esat veiksmīgi pārveidojis savu veco MBR disku par GPT disku, iegūstot lielāku kontroli pār sava diska lietošanu. Pēc nodalījumu tabulas konvertēšanas un pārejas no BIOS uz UEFI, jūs atklāsiet, ka jums ir arī lielāka kontrole pār sistēmas programmaparatūru. Galu galā tas ir viens no galvenajiem iemesliem, kāpēc tika ieviests UEFI, lai nodrošinātu lielāku kontroli un uzlabotu aparatūras iespējas.
Redzēt vairāk:
Kad Windows parāda kļūdu “Jums nav atļaujas saglabāt šajā vietā”, tas neļaus jums saglabāt failus vajadzīgajās mapēs.
Syslog Server ir svarīga IT administratora arsenāla sastāvdaļa, it īpaši, ja runa ir par notikumu žurnālu pārvaldību centralizētā vietā.
Kļūda 524: iestājās taimauts ir Cloudflare specifisks HTTP statusa kods, kas norāda, ka savienojums ar serveri tika slēgts taimauta dēļ.
Kļūdas kods 0x80070570 ir izplatīts kļūdas ziņojums datoros, klēpjdatoros un planšetdatoros, kuros darbojas operētājsistēma Windows 10. Tomēr tas tiek parādīts arī datoros, kuros darbojas operētājsistēma Windows 8.1, Windows 8, Windows 7 vai vecāka versija.
Nāves zilā ekrāna kļūda BSOD PAGE_FAULT_IN_NONPAGED_AREA vai STOP 0x00000050 ir kļūda, kas bieži rodas pēc aparatūras ierīces draivera instalēšanas vai pēc jaunas programmatūras instalēšanas vai atjaunināšanas, un dažos gadījumos kļūdas cēlonis ir bojāts NTFS nodalījums.
Video plānotāja iekšējā kļūda ir arī nāvējoša zilā ekrāna kļūda. Šī kļūda bieži rodas operētājsistēmās Windows 10 un Windows 8.1. Šajā rakstā ir parādīti daži veidi, kā novērst šo kļūdu.
Lai paātrinātu Windows 10 sāknēšanu un samazinātu sāknēšanas laiku, tālāk ir norādītas darbības, kas jāveic, lai noņemtu Epic no Windows startēšanas un neļautu Epic Launcher palaist operētājsistēmā Windows 10.
Failus nevajadzētu saglabāt darbvirsmā. Ir labāki veidi, kā saglabāt datora failus un uzturēt kārtīgu darbvirsmu. Nākamajā rakstā tiks parādītas efektīvākas vietas, kur saglabāt failus operētājsistēmā Windows 10.
Lai kāds būtu iemesls, dažreiz jums būs jāpielāgo ekrāna spilgtums, lai tas atbilstu dažādiem apgaismojuma apstākļiem un mērķiem. Ja jums ir nepieciešams novērot attēla detaļas vai skatīties filmu, jums jāpalielina spilgtums. Un otrādi, iespējams, vēlēsities arī samazināt spilgtumu, lai aizsargātu klēpjdatora akumulatoru.
Vai jūsu dators nejauši pamostas un tiek parādīts logs ar uzrakstu “Pārbauda atjauninājumus”? Parasti tas ir saistīts ar programmu MoUSOCoreWorker.exe — Microsoft uzdevumu, kas palīdz koordinēt Windows atjauninājumu instalēšanu.








