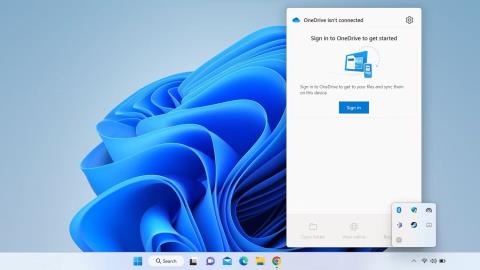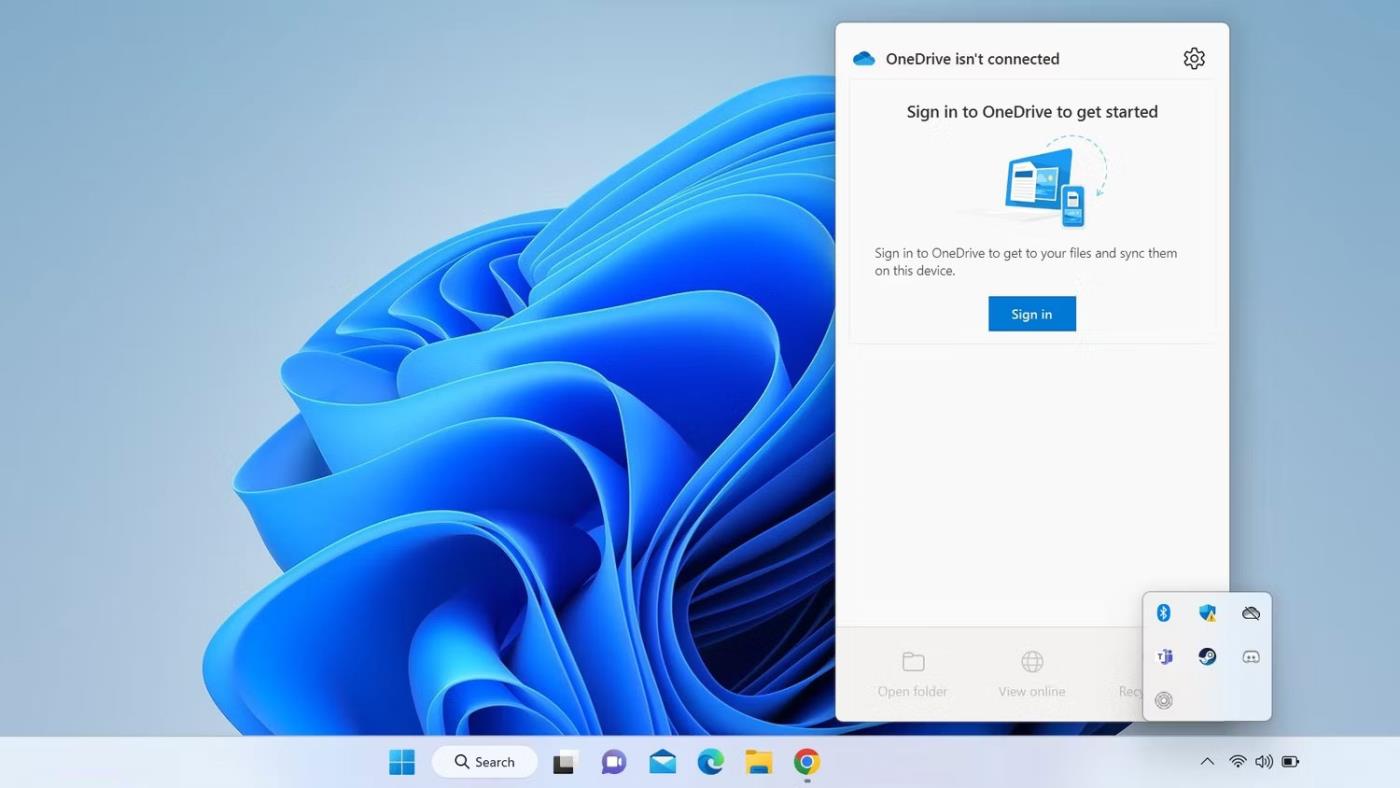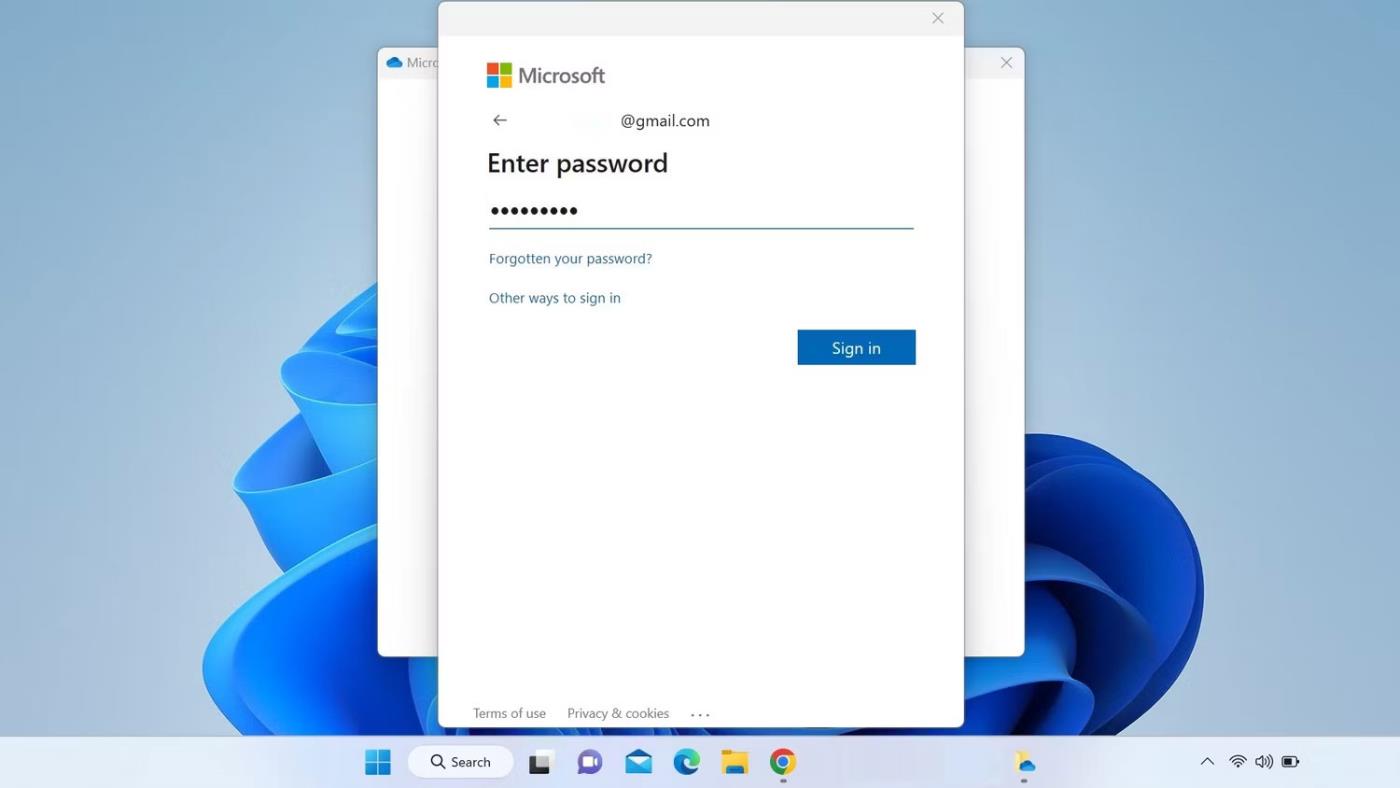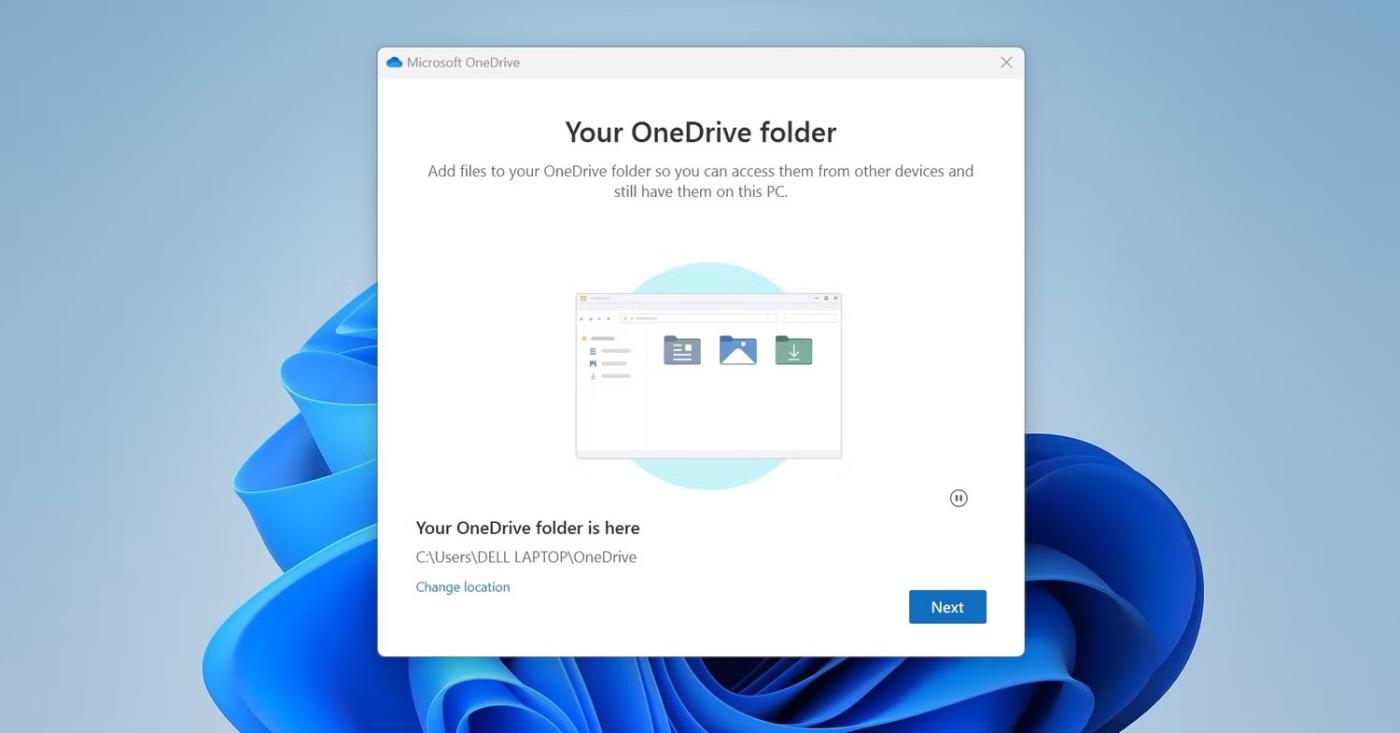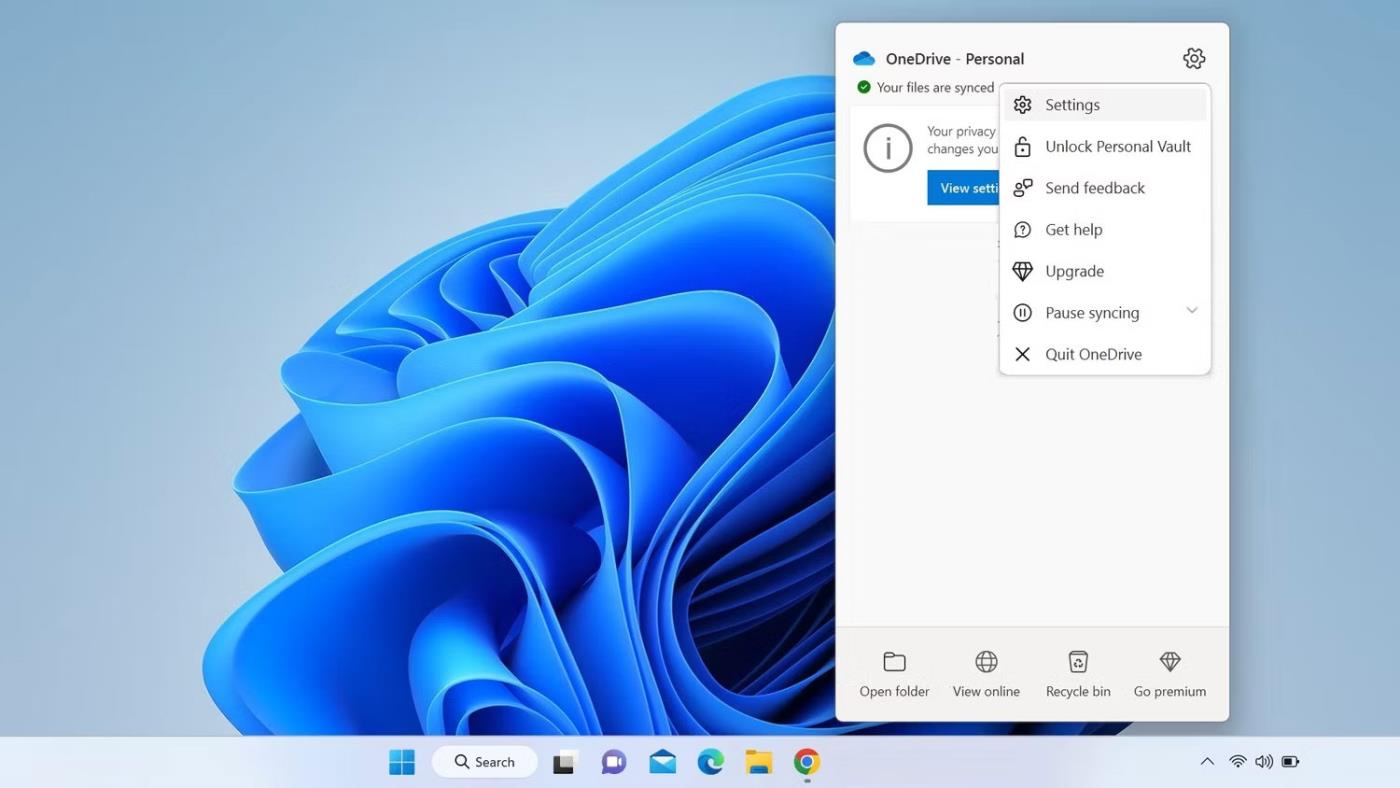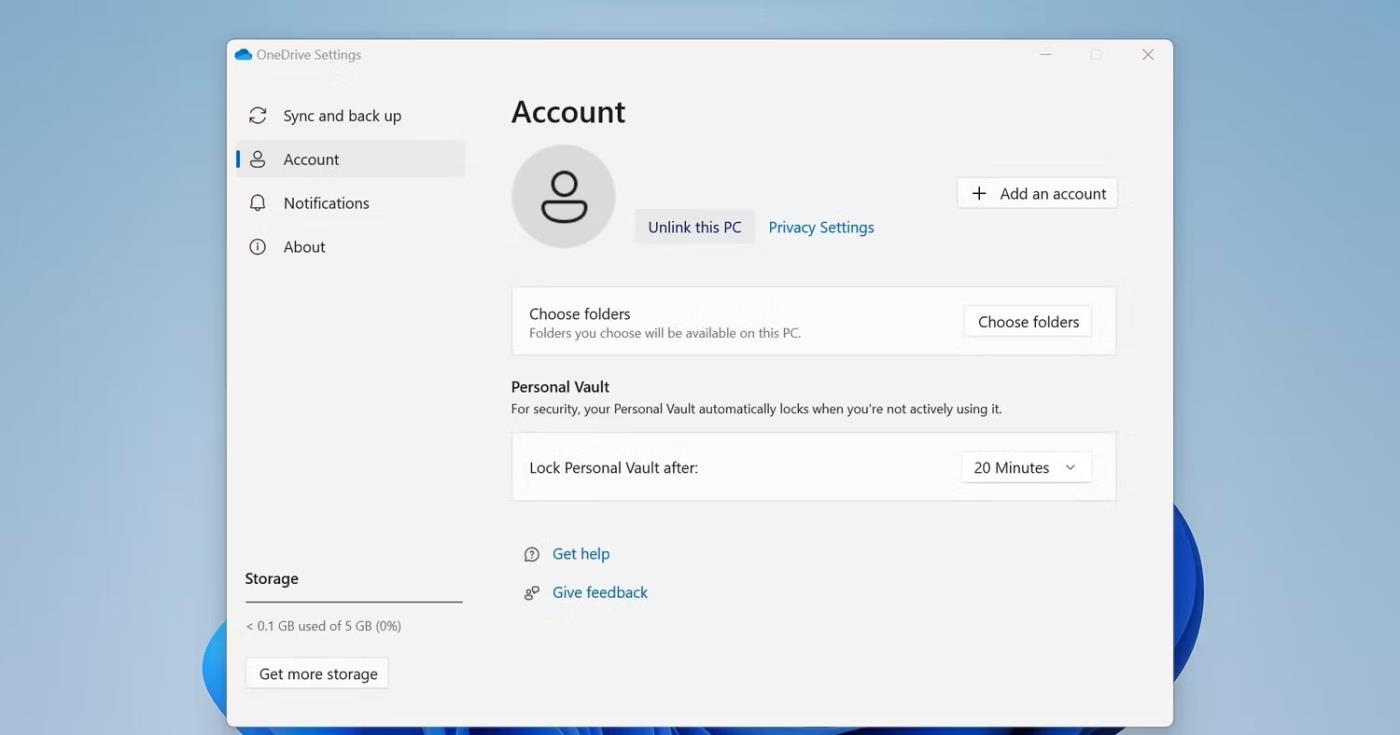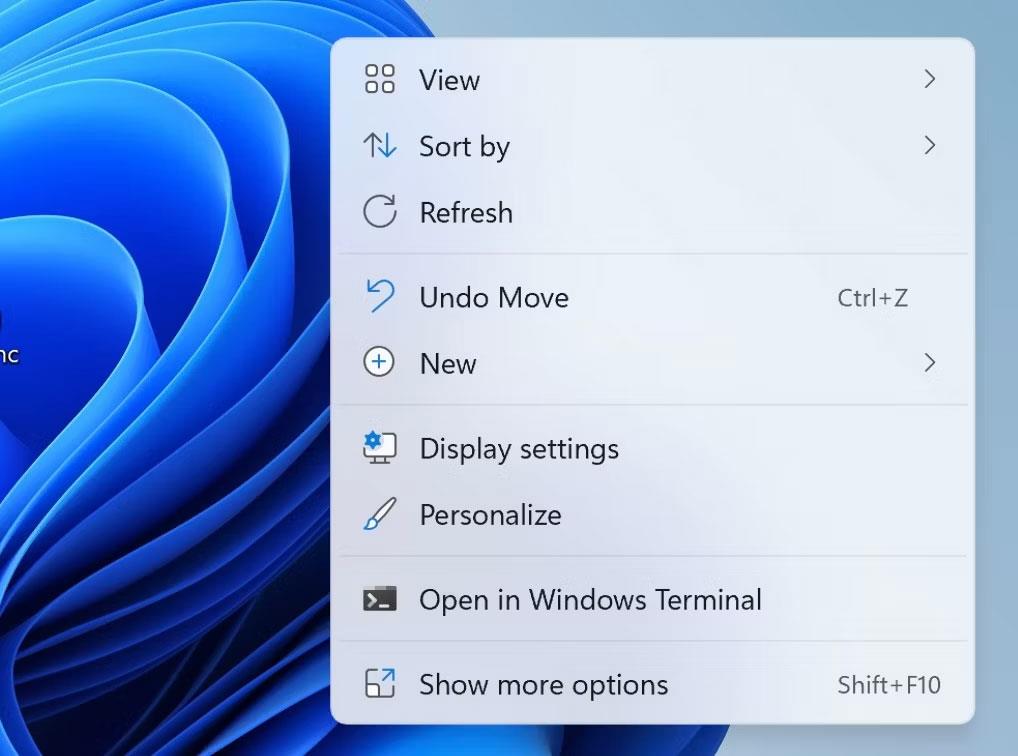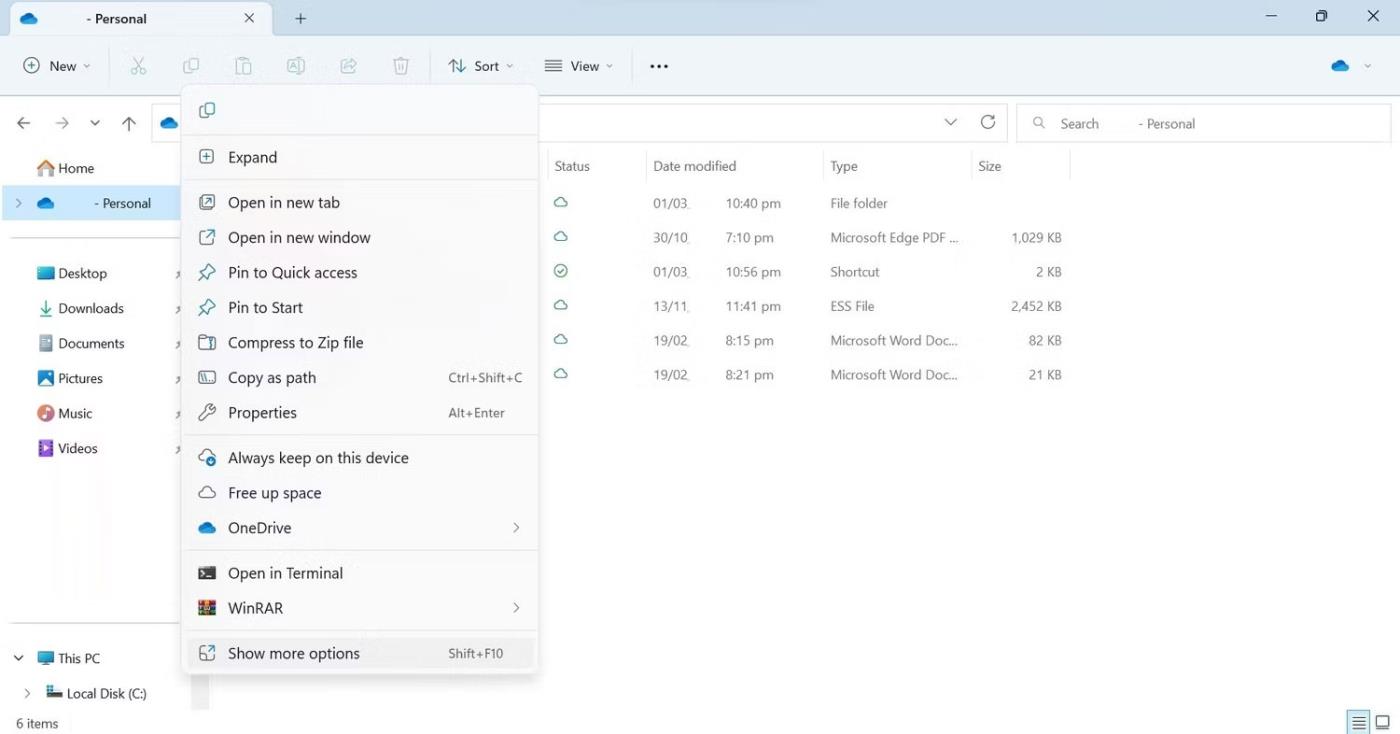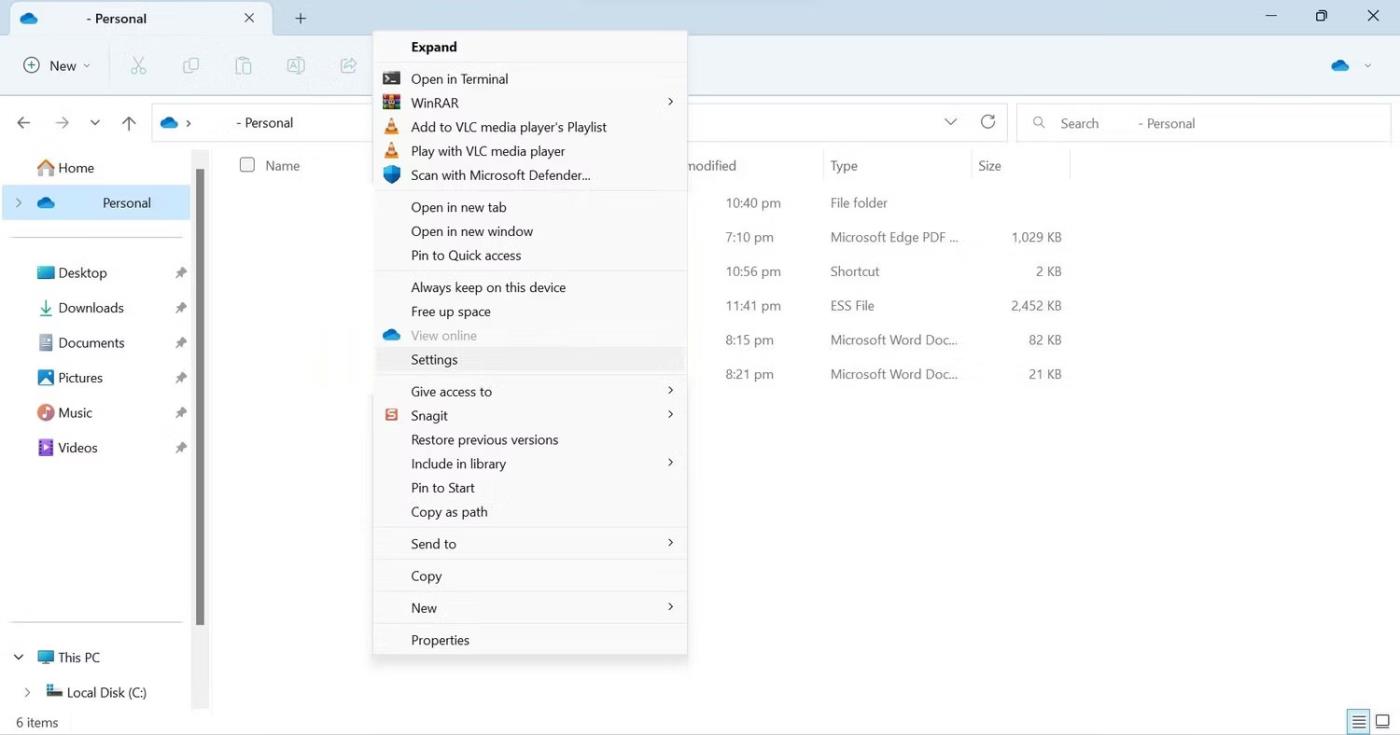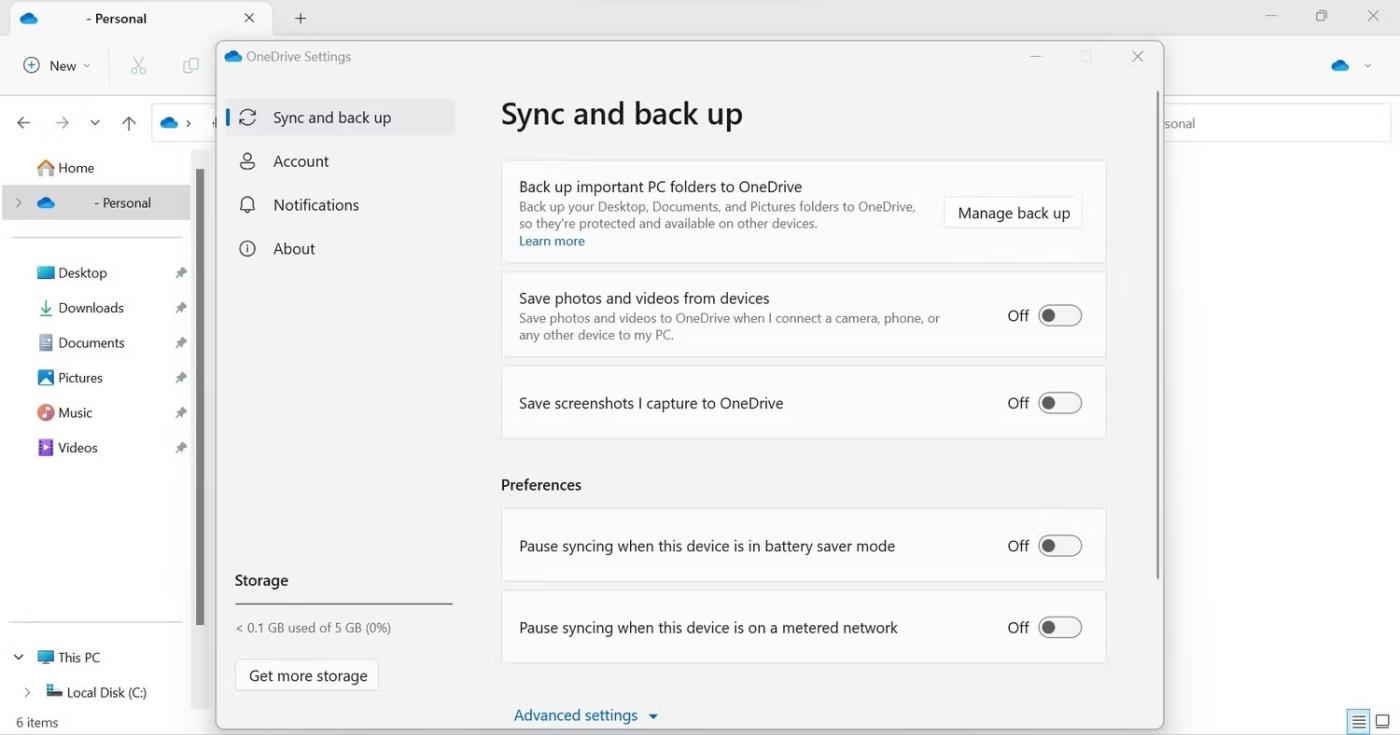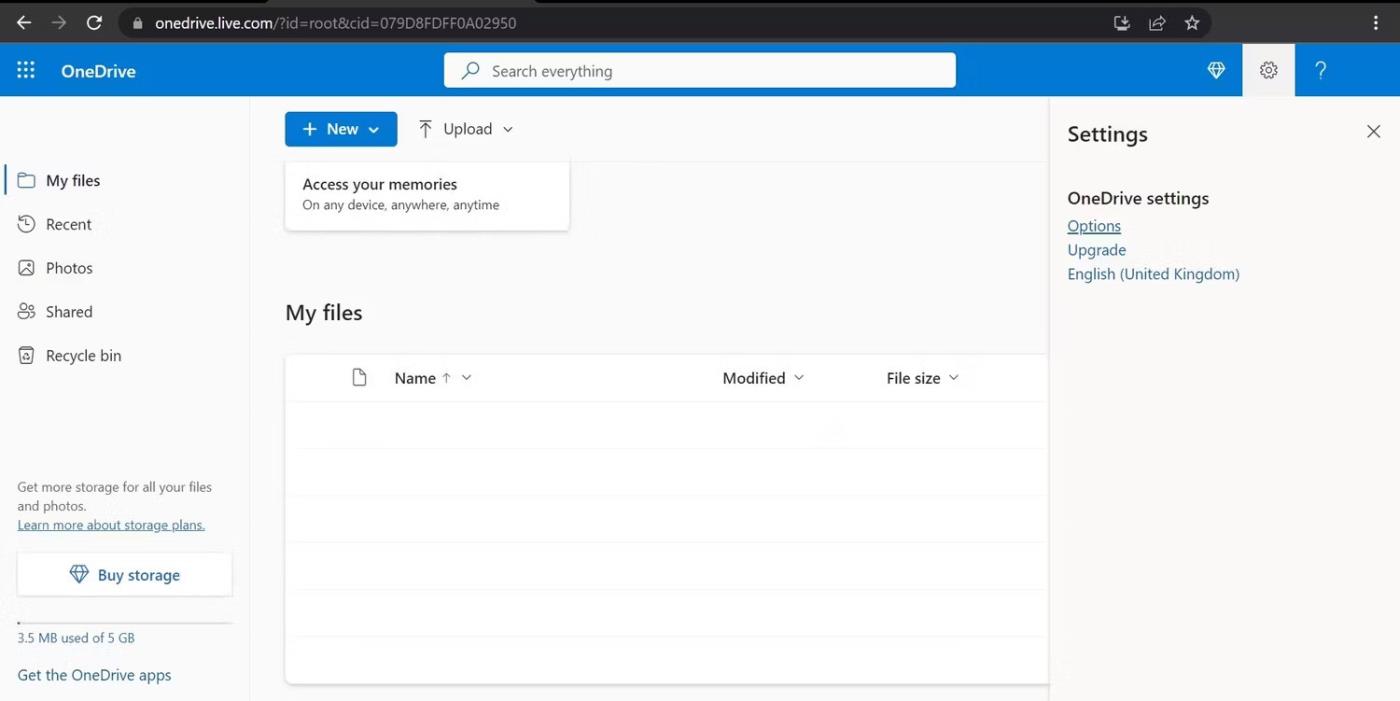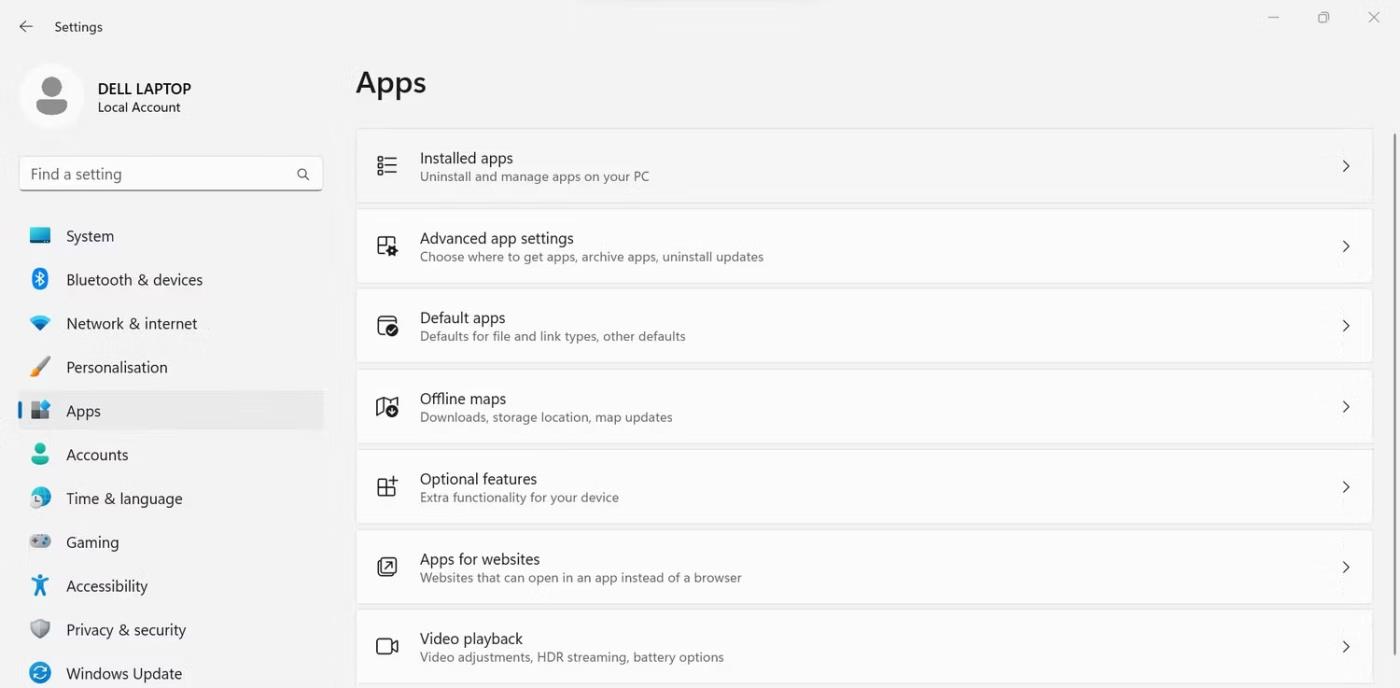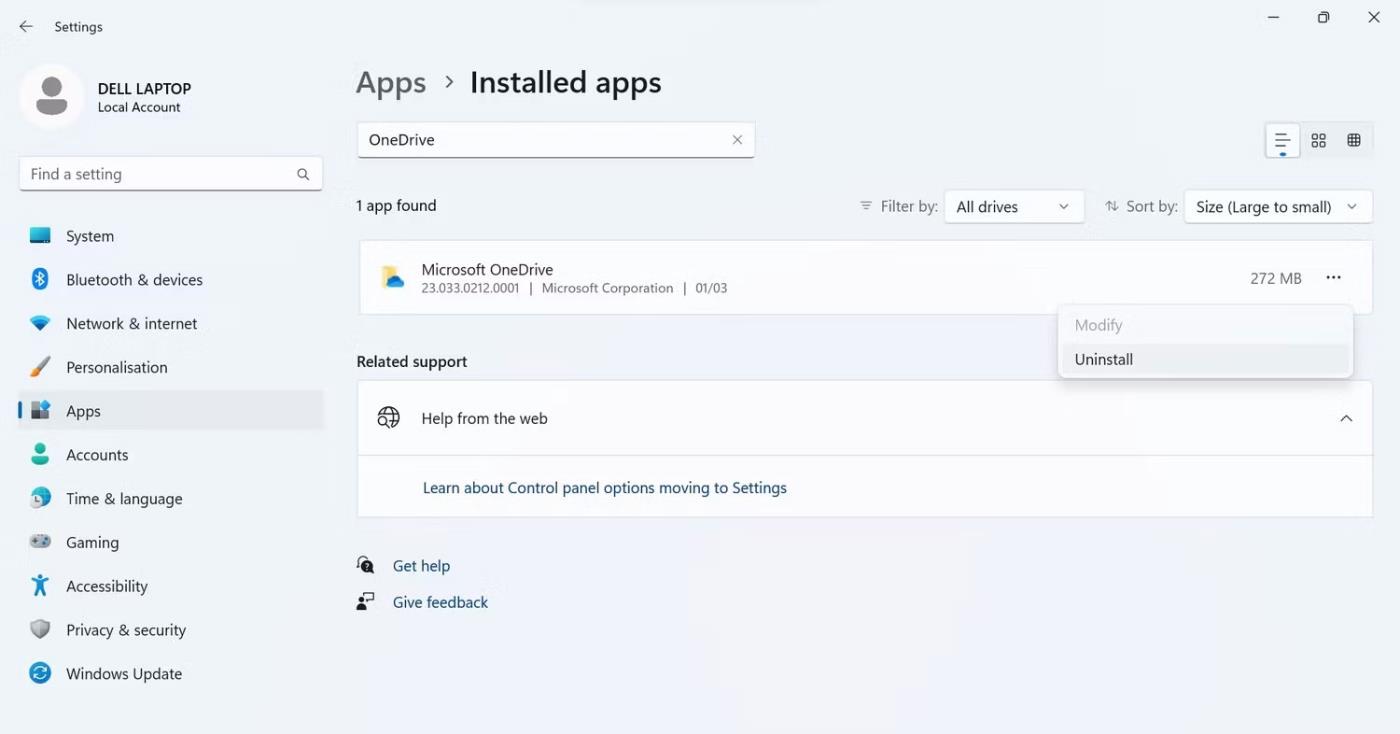Vai pa kreisi no Windows failiem, mapēm vai diskdziņiem redzat sarkanu apli ar baltu krustiņu? Ja tā, tas nozīmē, ka OneDrive netiek sinhronizēts un mapes, kuras ietekmē šī problēma, netiek sinhronizētas pareizi.
Citi iespējamie šīs problēmas cēloņi ir nepareizi konfigurēti OneDrive iestatījumi, problēmas ar Windows File Explorer vai bojātas ikonas. Ja jums ir apnicis redzēt šīs ikonas, šajā rakstā tiks parādīts, kā no tām atbrīvoties.
Pirms sākuma…
Vispirms veiciet šīs sākotnējās pārbaudes, jo tās var palīdzēt atrast problēmas sakni:
- Pārliecinieties, vai problēma nav īslaicīga, vienreiz restartējot ierīci.
- Ja šī problēma rodas noteiktā mapē, pārbaudiet, vai šajā mapē nav bojāti faili. Varat labot bojātos failus, izmantojot iebūvētos Windows rīkus.
- Pārliecinieties, vai sistēmā Windows pašlaik nav atvērta neviena krātuves vai sinhronizācijas lietojumprogramma.
- Ja OneDrive ir atvērts tīmeklī, aizveriet to.
- Ja izmantojat Microsoft OneDrive premium plānu, pārbaudiet, vai tam nav beidzies derīguma termiņš.
Ja iepriekš minētās pārbaudes nepalīdz noteikt cēloni, izmantojiet atlikušos labojumus.
Karte noņem sarkano “X” atzīmi no Windows mapēm
1. Pierakstieties pakalpojumā OneDrive un sāciet sinhronizāciju
Uzdevumjoslas labajā galā atrodiet OneDrive ikonu, ko sauc arī par paziņojumu apgabalu vai sistēmas tekni. Redzot sarkanu slīpsvītru vai slīprakstu uz OneDrive ikonas, jūs vairs neesat pierakstījies pakalpojumā OneDrive un jūsu faili netiek sinhronizēti. Tātad, lai sāktu sinhronizāciju, jums būs jāpiesakās vēlreiz. Veiciet tālāk norādītās darbības.
1. Atveriet sistēmas tekni un noklikšķiniet uz OneDrive ikonas.
2. Noklikšķiniet uz pogas Pierakstīties .
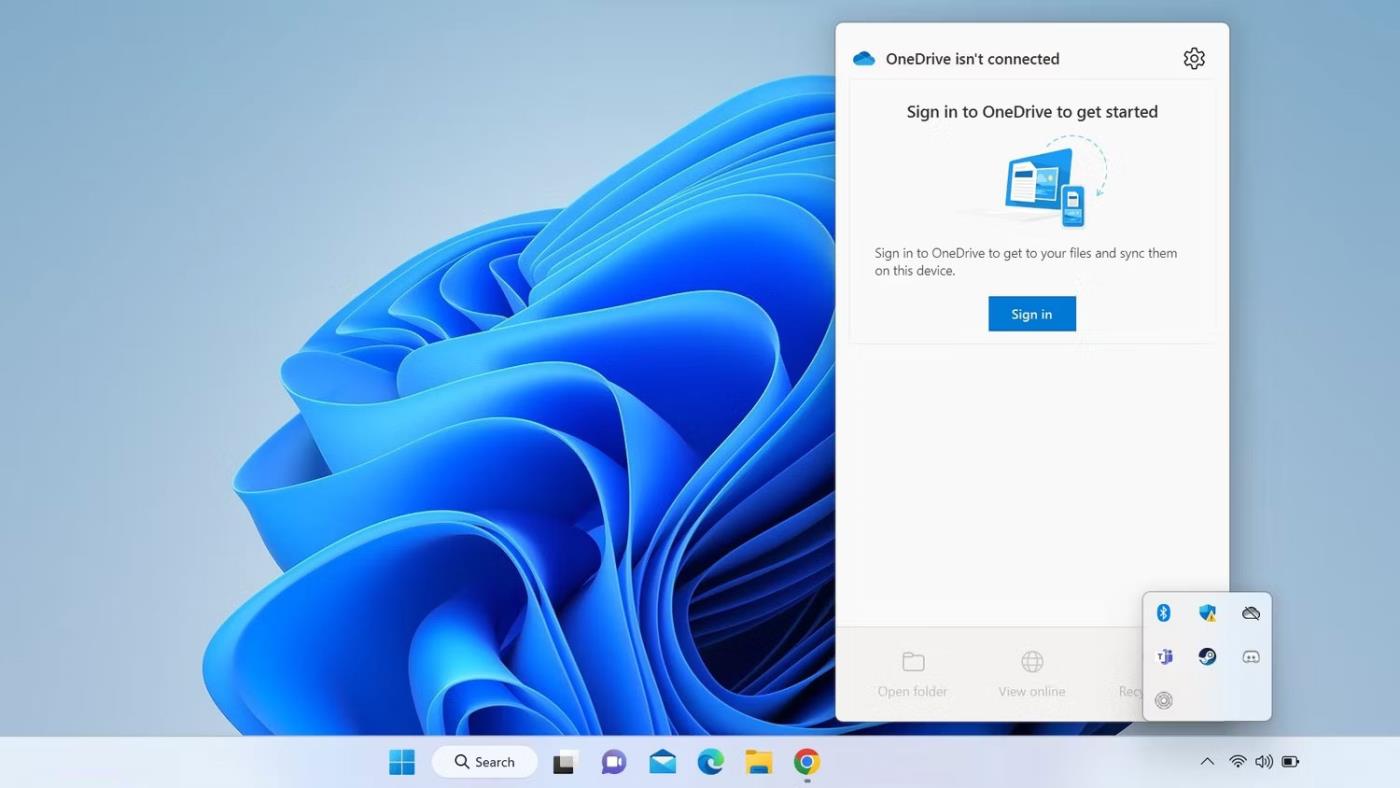
Noklikšķiniet uz pogas Pierakstīties, lai pierakstītos Microsoft OneDrive
3. Ievadiet ar jūsu Microsoft kontu saistīto e-pasta adresi un noklikšķiniet uz Pierakstīties . Ja vēlaties sinhronizēt savus datus ar OneDrive kontu, kas izveidots ar to pašu Microsoft kontu, kuru izmantojat savā ierīcē, jums nebūs jāievada parole.
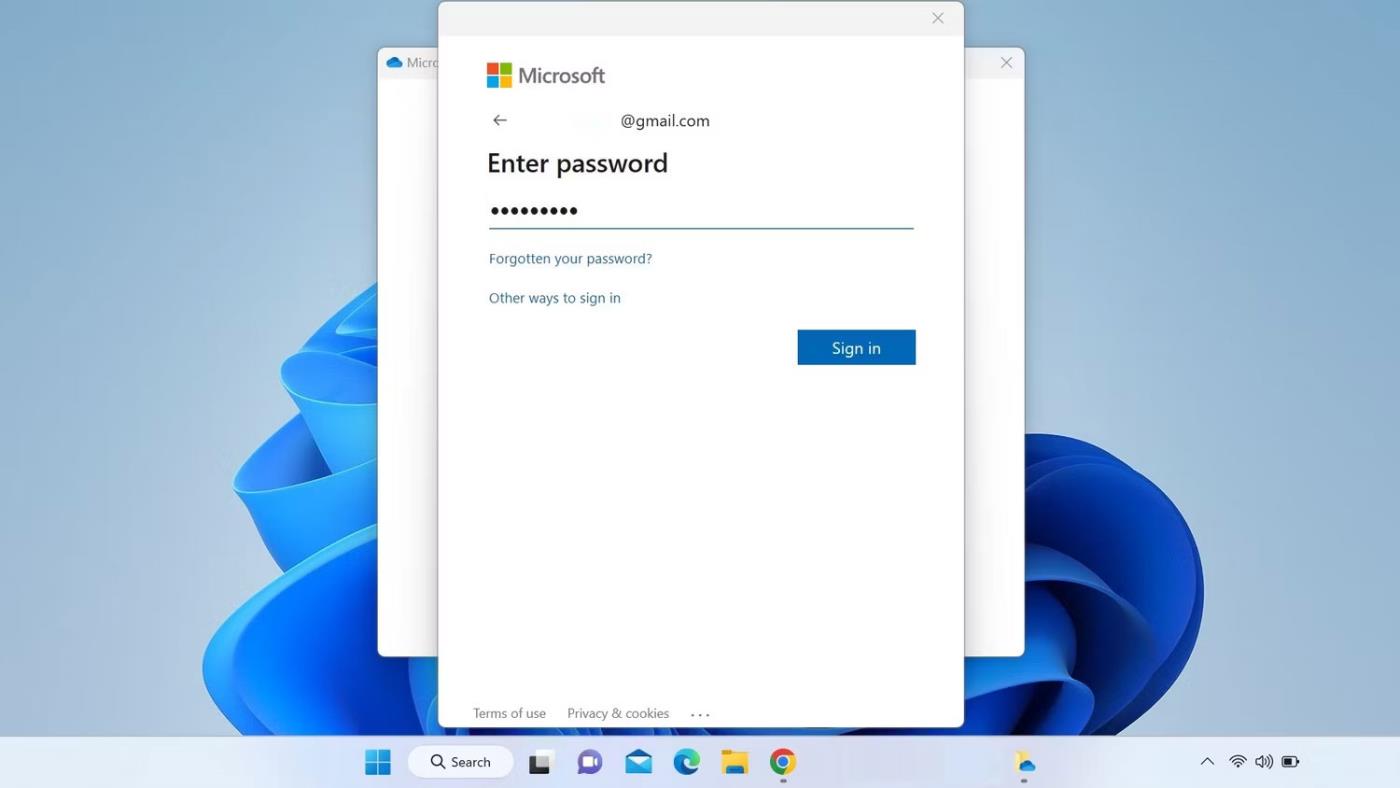
Pierakstieties OneDrive, izmantojot Microsoft kontu
4. Atlasiet OneDrive mapes atrašanās vietu vai noklikšķiniet uz Tālāk , lai izmantotu noklusējuma atrašanās vietu.
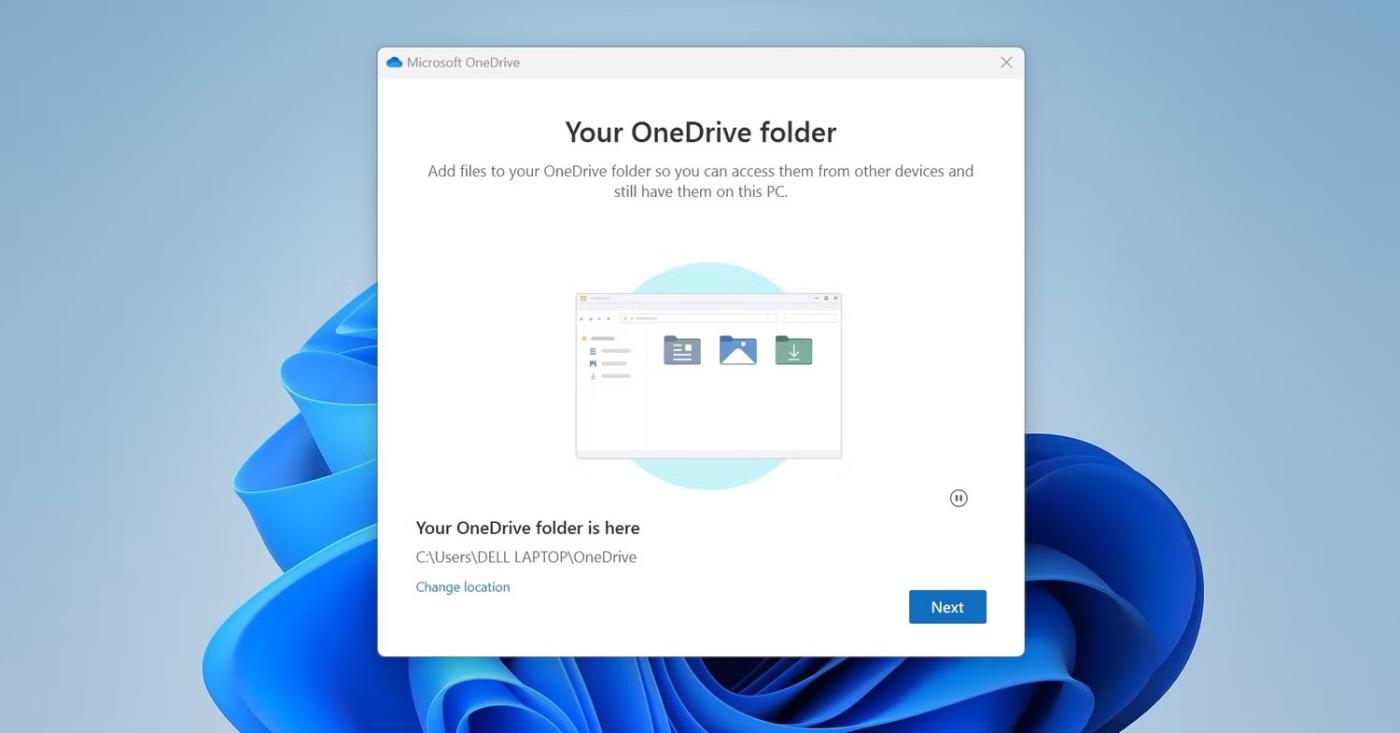
Pēc OneDrive mapes atrašanās vietas atlasīšanas noklikšķiniet uz pogas Tālāk
5. Pēc tam izpildiet dažus ekrānā redzamos norādījumus, lai pierakstītos pakalpojumā OneDrive.
Pēc pierakstīšanās restartējiet ierīci. Cerams, ka jauna sinhronizācija atrisinās problēmu ar mapju ikonām. Ja nē, pārejiet pie nākamās metodes.
2. Atkārtoti saistiet OneDrive kontu
Ja jūsu konts ir pierakstījies pakalpojumā OneDrive, bet rodas šī problēma, iespējams, radusies sinhronizācijas problēma. Tādēļ atsaistiet saistīto kontu un pēc tam atkārtoti saistiet to. Lai to izdarītu, veiciet tālāk norādītās darbības.
1. Sistēmas teknē noklikšķiniet uz OneDrive ikonas.
2. Noklikšķiniet uz zobrata ikonas augšējā labajā stūrī.
3. Izvēlnē atlasiet Iestatījumi .
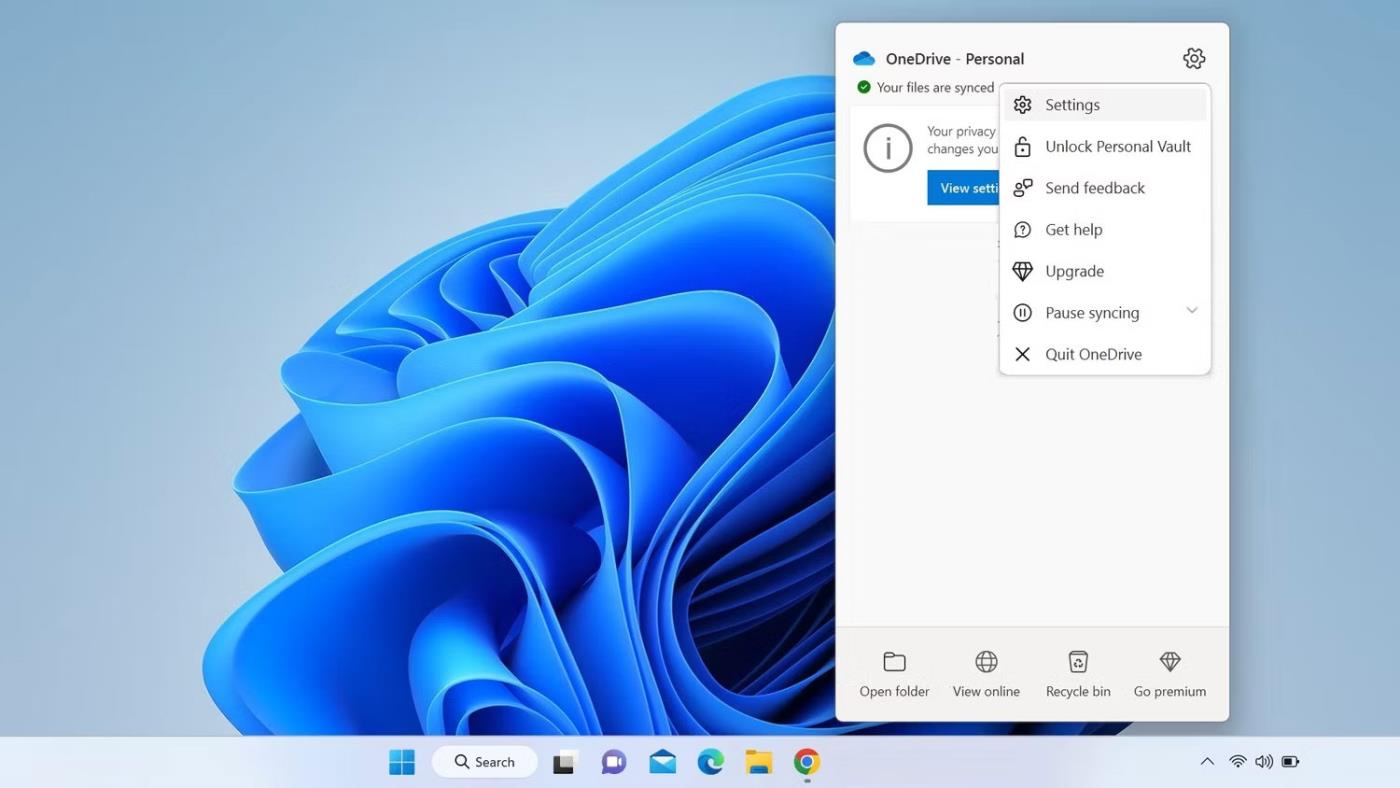
OneDrive izvēlnē atveriet sadaļu Iestatījumi
4. OneDrive iestatījumu logā atveriet cilni Konts .
5. Pēc tam noklikšķiniet uz Atsaistīt šo datoru .
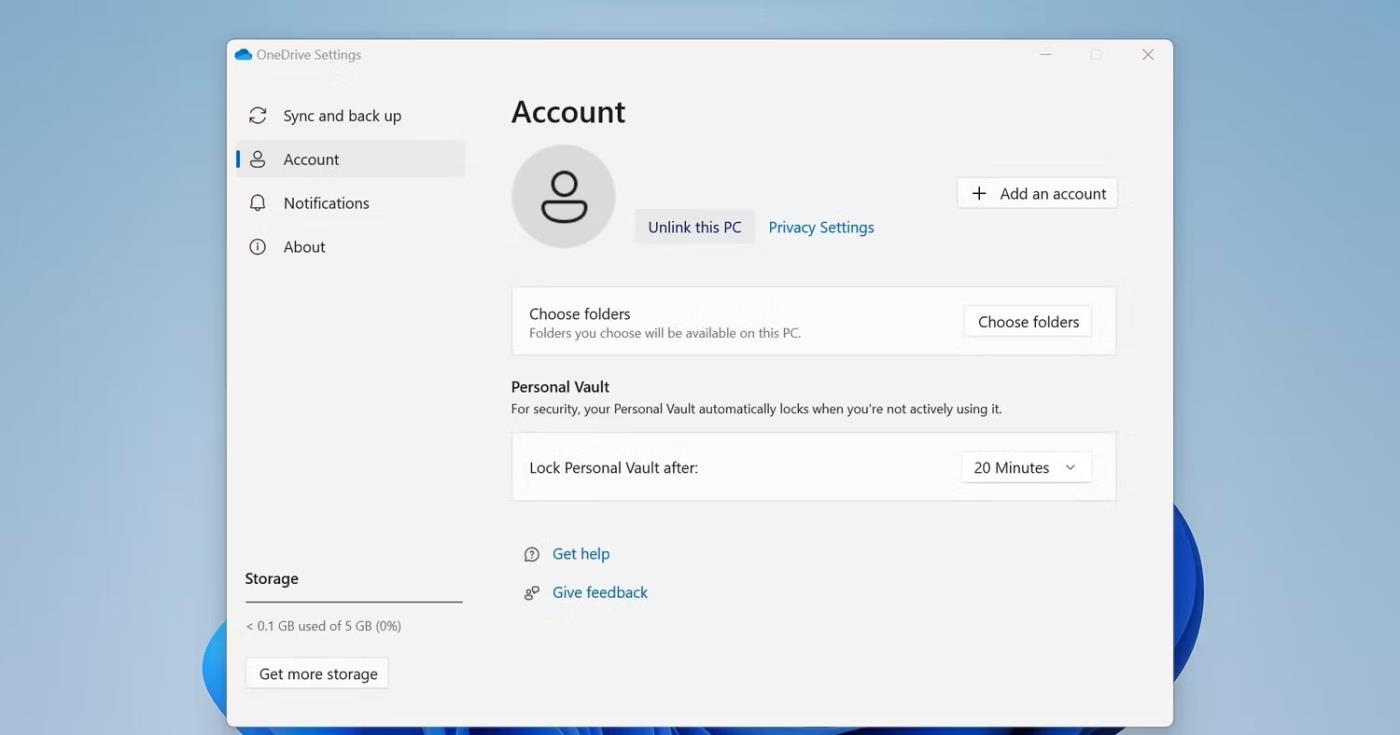
Atvienojiet datoru no OneDrive
6. Apstiprinājuma logā noklikšķiniet uz Atsaistīt kontu .
7. Pēc konta atsaistīšanas atveriet Windows File Explorer vai mapi, kurā redzat sarkanu apli ar baltu krustiņu.
8. Ar peles labo pogu noklikšķiniet, lai parādītu konteksta izvēlni, pēc tam noklikšķiniet uz Atsvaidzināt.
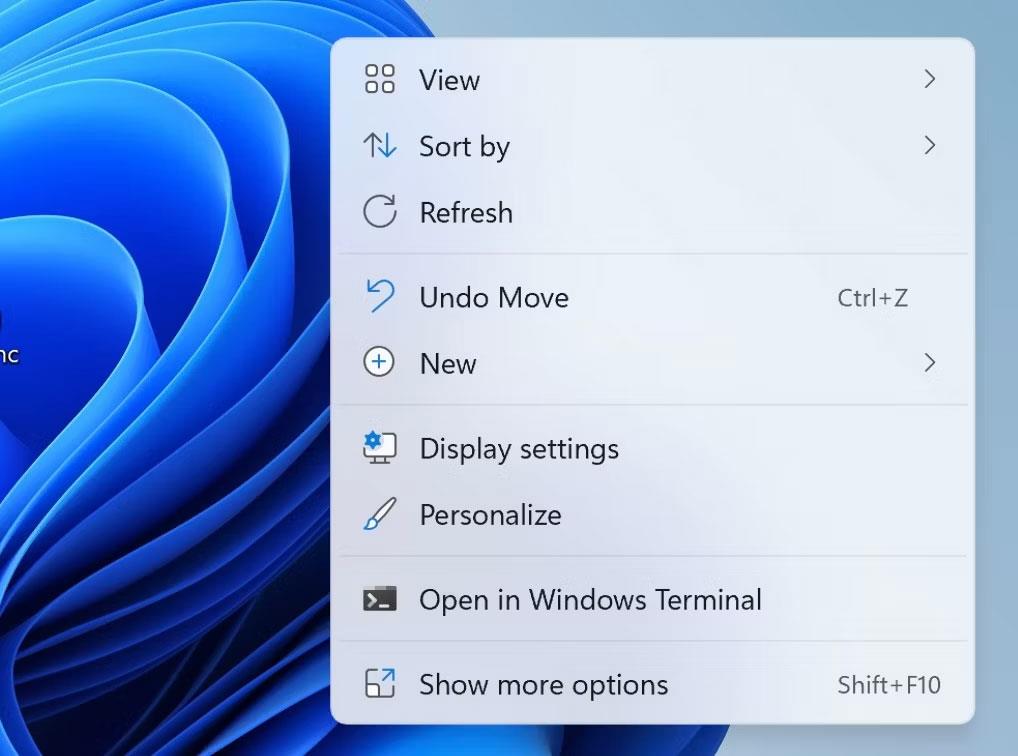
Windows konteksta izvēlne
Cerams, ka OneDrive konta atsaistīšana novērsīs problēmu. Ja tas tā ir, pierakstieties atpakaļ pakalpojumā OneDrive, izpildot pirmajā labojumā sniegtos norādījumus.
3. Mainiet OneDrive iestatījumus
Ja, izmantojot mērīto savienojumu vai akumulatora taupīšanas režīmu, blakus failiem vai mapēm redzat pārsvītrotus sarkanus apļus, iespējams, esat konfigurējis OneDrive, lai šādās situācijās nesinhronizētu failus. Tāpēc jums vajadzētu mainīt šos iestatījumus, ja tas tā ir. Veiciet tālāk norādītās darbības.
1. Atveriet programmu File Explorer .
2. Kreisajā sānjoslā ar peles labo pogu noklikšķiniet uz OneDrive un noklikšķiniet uz Rādīt citas opcijas .
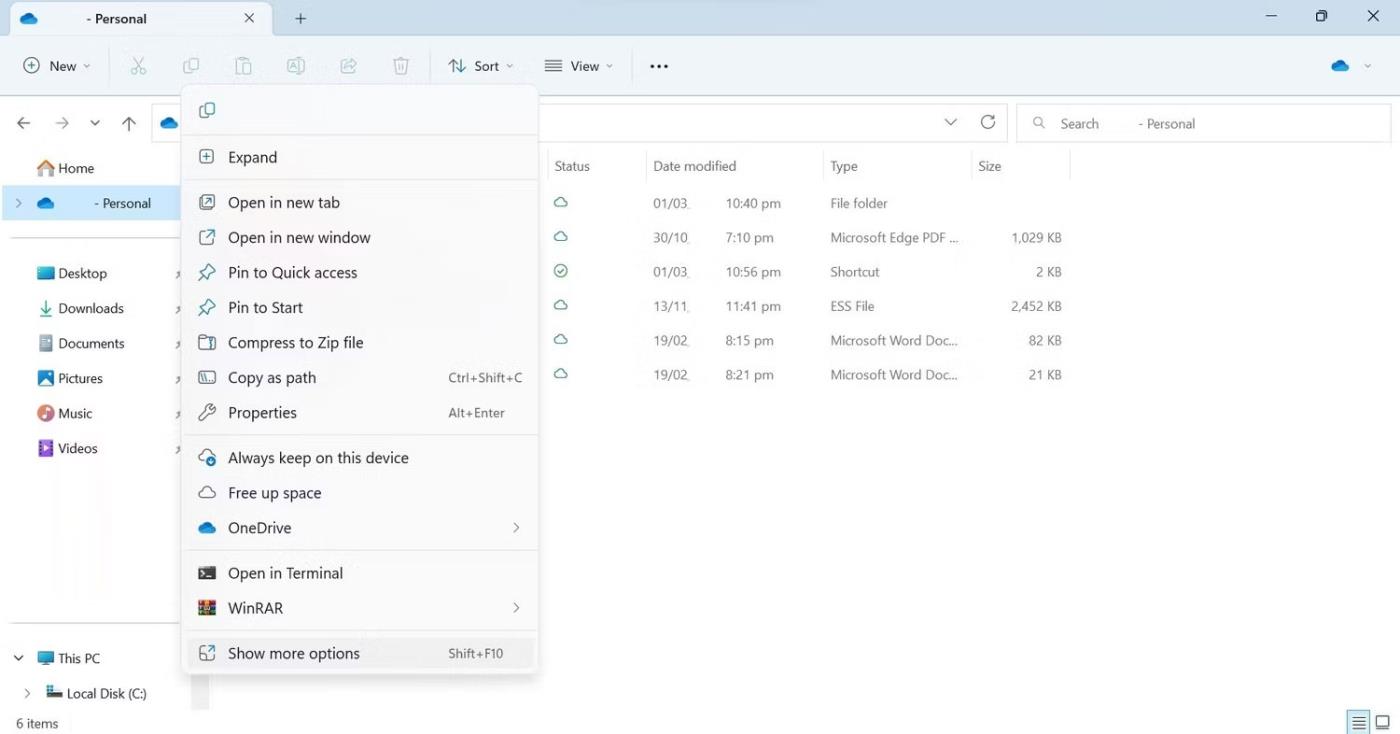
Noklikšķiniet uz Rādīt citas opcijas, lai izvērstu konteksta izvēlni
3. Konteksta izvēlnē atlasiet Iestatījumi .
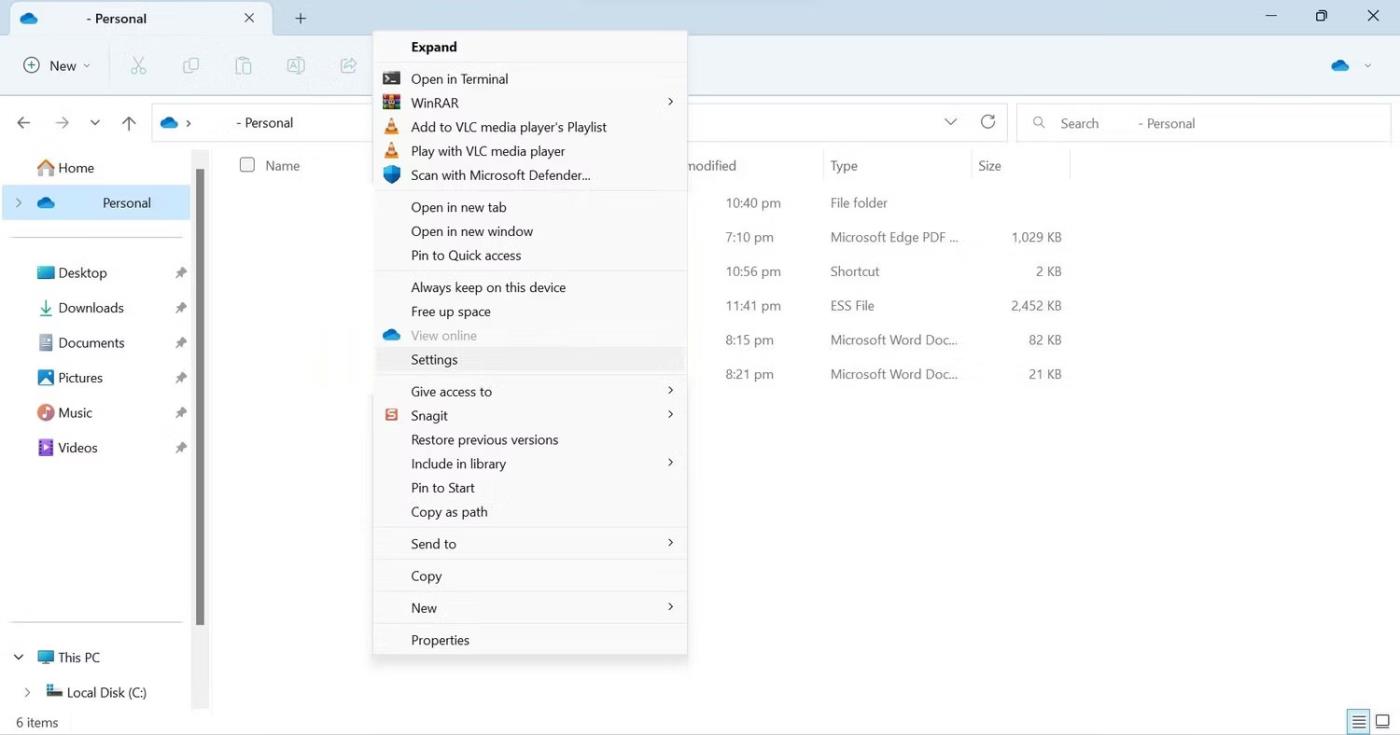
Konteksta izvēlnē atveriet OneDrive iestatījumus
4. OneDrive iestatījumu logā atveriet cilni Sinhronizācija un dublēšana .
5. Iestatījumos Iestatījumi izslēdziet pogas, kas atrodas blakus vienumiem Apturēt sinhronizāciju, kad šī ierīce ir akumulatora jaudas taupīšanas režīmā, un Apturēt sinhronizāciju, kad šai ierīcei ir pieslēgts mēra savienojums .
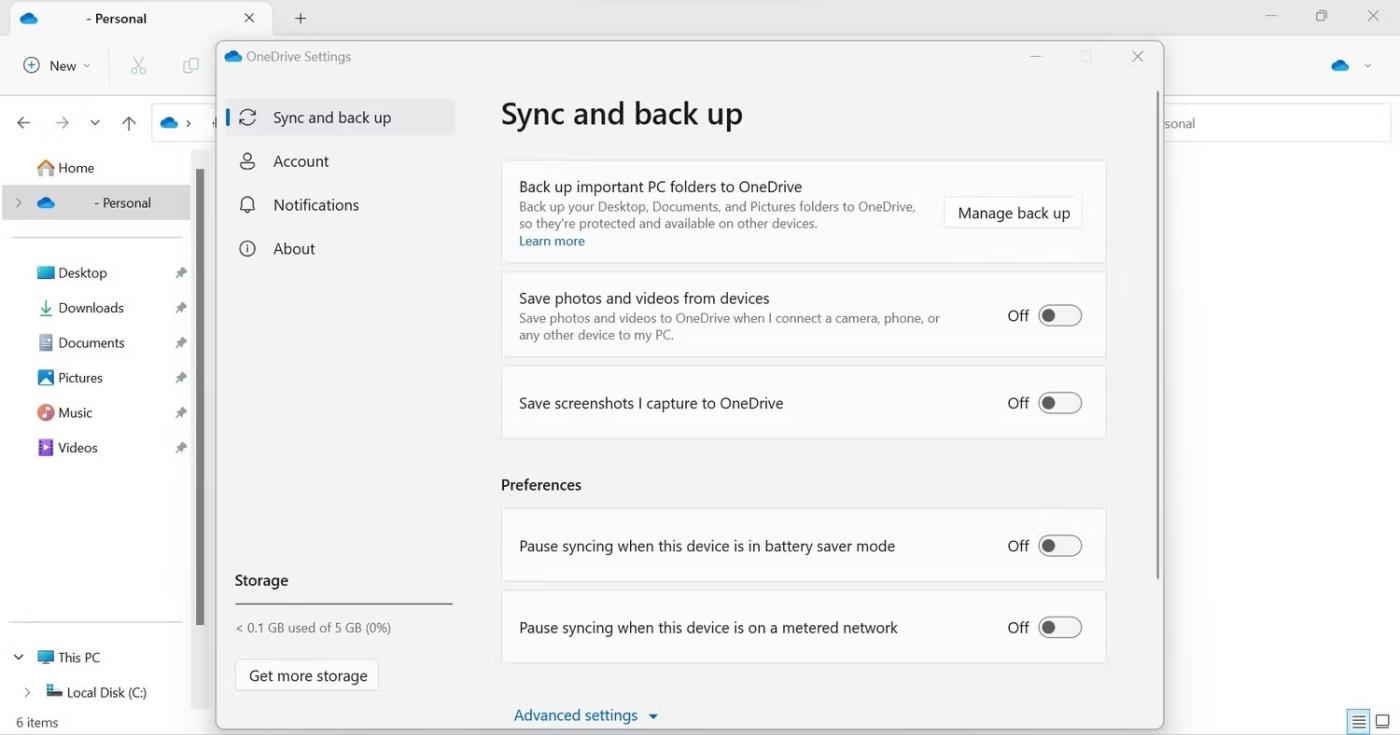
Atspējojiet dažas opcijas Microsoft OneDrive preferenču iestatījumos
Izslēdzot šīs divas opcijas, OneDrive sinhronizācija netiks apturēta, kad ierīce ir pievienota, izmantojot mērīto savienojumu vai ir iestatīta enerģijas taupīšanas režīmā.
4. Pārliecinieties, vai OneDrive ir pietiekami daudz brīvas vietas
Apspriežamā problēma var rasties arī tad, ja OneDrive nav pietiekami daudz vietas papildu datu sinhronizēšanai. Tāpēc, ja ar iepriekš minētajiem labojumiem neizdodas atrisināt problēmu, jums jāpārbauda brīvā vieta savā OneDrive kontā.
Lai to pārbaudītu, dodieties uz OneDrive pierakstīšanās lapu. Pēc tam ievadiet savus akreditācijas datus, lai piekļūtu OneDrive. Kad esat pieteicies, noklikšķiniet uz zobrata ikonas augšējā labajā stūrī un dodieties uz Opcijas . Šeit jūs redzēsiet, cik daudz vietas jums ir.
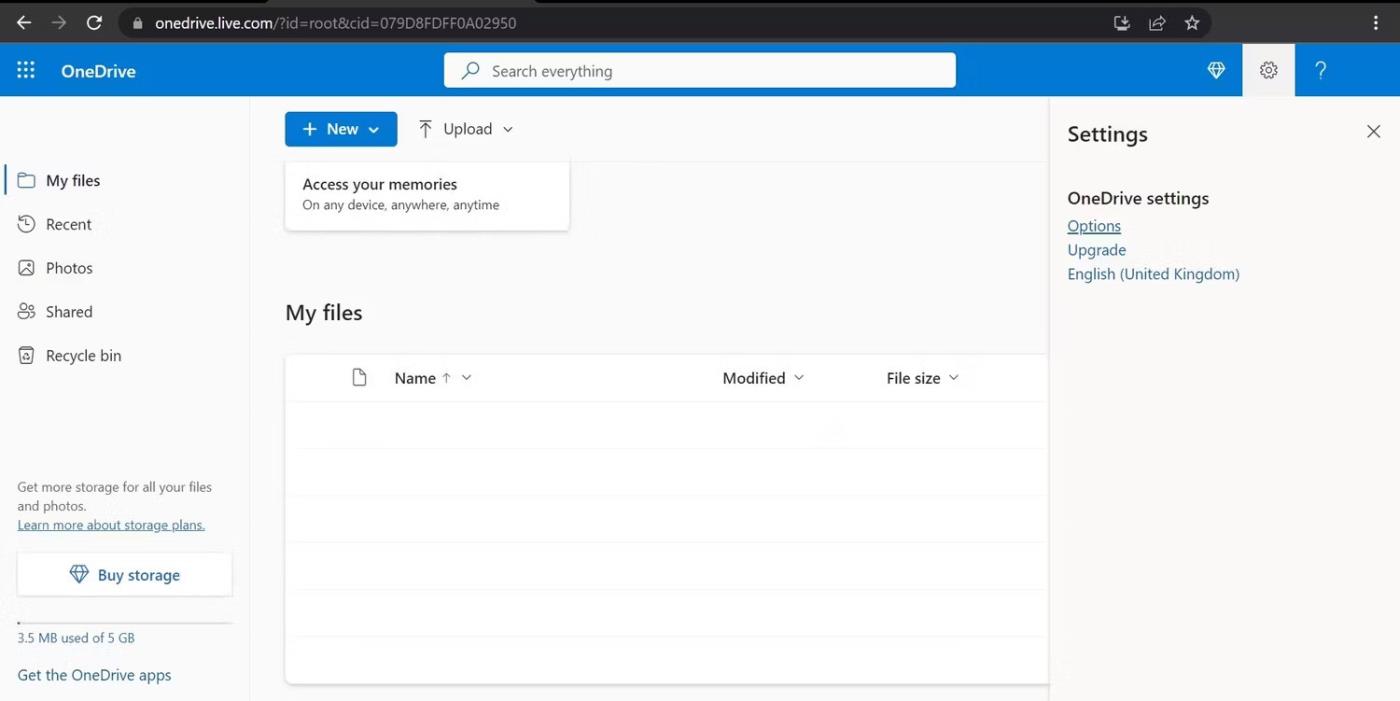
OneDrive iestatījumu izvēlnē atveriet sadaļu Opcijas
Ja OneDrive krātuve ir pilna, jums būs jāizdzēš daži tajā saglabātie dati vai arī jānoņem atzīmes no dažām OneDrive mapēm, lai tās netiktu sinhronizētas. Turklāt, ja izmantojat bezmaksas plānu ar 5 GB bezmaksas krātuvi, kas nav pietiekami, lai saglabātu datus, jums vajadzētu apsvērt jaunināšanu.
Ja jums ir pietiekami daudz brīvas vietas OneDrive krātuvē, tas nozīmē, ka maz vietas krātuvē nav problēma, varat pāriet uz nākamo darbību.
5. Restartējiet Windows Explorer procesu
Restartējot Windows Explorer procesu, tiks atrisināta lielākā daļa vizuālo problēmu Windows datoros. Tāpēc, ja vēl neesat to restartējis, dariet to tagad. Ja neesat pazīstams ar šo procesu, skatiet Quantrimang.com norādījumus par to, kā restartēt File Explorer .
6. Pārinstalējiet OneDrive
Ja problēma joprojām pastāv, neskatoties uz iepriekš minēto labojumu piemērošanu, pārinstalējiet OneDrive. Veiciet tālāk norādītās darbības.
1. Ar peles labo pogu noklikšķiniet uz Windows pogas Sākt un atlasiet Iestatījumi .
2. Kreisajā pusē atveriet cilni Programmas .
3. Labajā pusē pārejiet uz Instalētās lietotnes vai Programmas un līdzekļi .
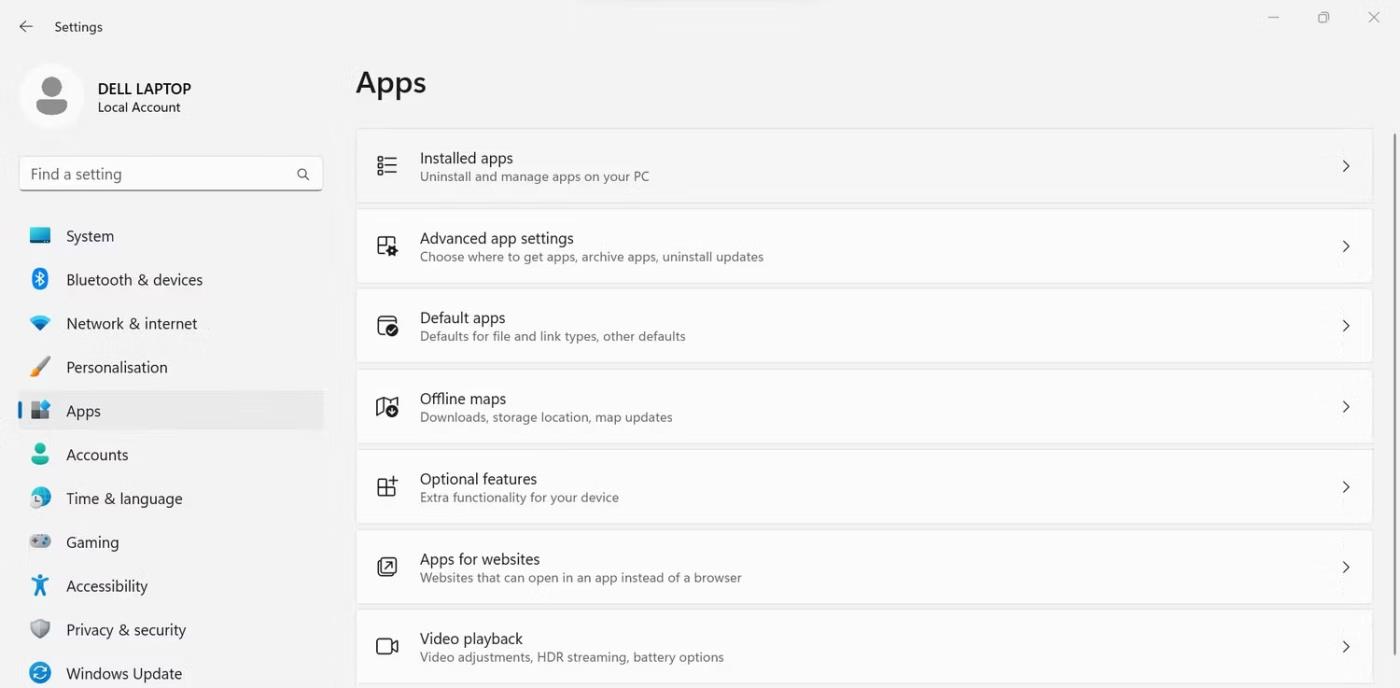
Windows iestatījumu lietotnes cilnē Programmas atveriet sadaļu Instalētās programmas
4. Laukā Meklēt lietotnes ievadiet OneDrive.
5. Pēc tam noklikšķiniet uz trim horizontālajiem punktiem blakus Microsoft OneDrive un noklikšķiniet uz Atinstalēt .
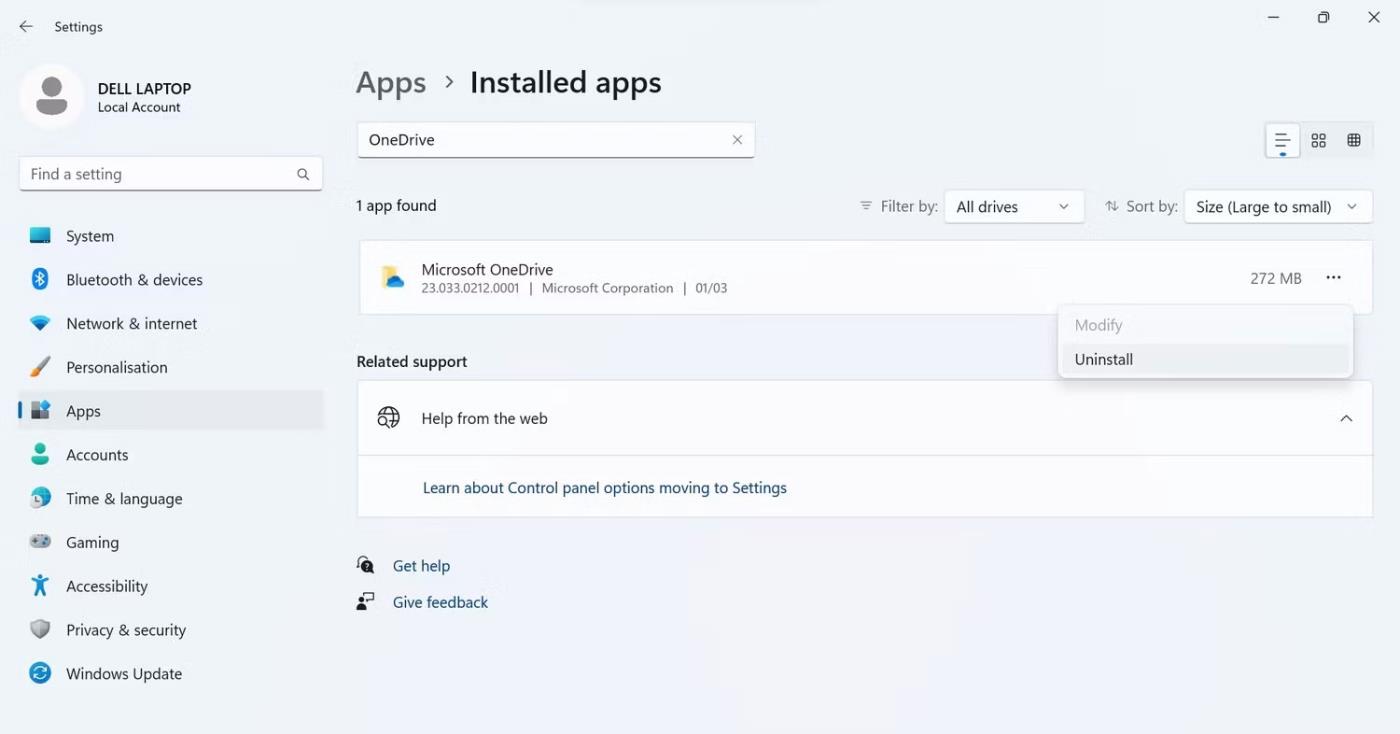
Atinstalējiet Microsoft OneDrive lietotnē Windows iestatījumi
6. Pēc tam apmeklējiet OneDrive lejupielādes lapu vai šo saiti, lai vēlreiz lejupielādētu OneDrive.
7. Pēc tam palaidiet iestatīšanas failu un gaidiet, līdz tā instalēšana ir pabeigta.
8. Kad instalēšana ir pabeigta, restartējiet ierīci.
9. Pēc tam vēlreiz piesakieties, lai sāktu sinhronizāciju.
Redzot sarkanus apļus uz Windows mapēm, radīsies sajūta, ka datoram ir nopietnas problēmas. Cerams, ka tagad jūs saprotat, kāpēc šīs kaitinošās zīmes parādās uz mapēm. Turklāt rakstā aplūkotie labojumi palīdzēs jums atrisināt šo kaitinošo problēmu.