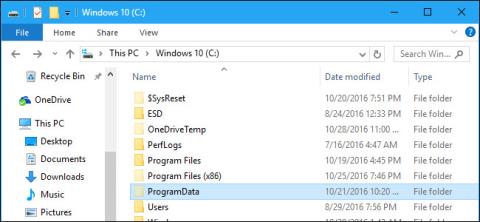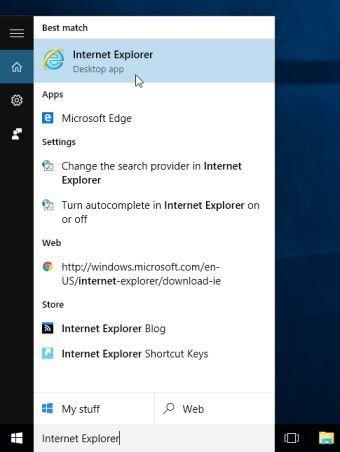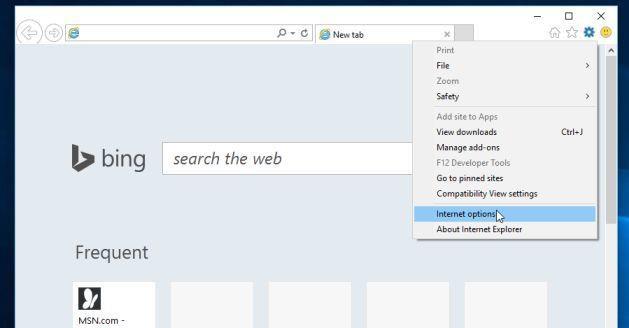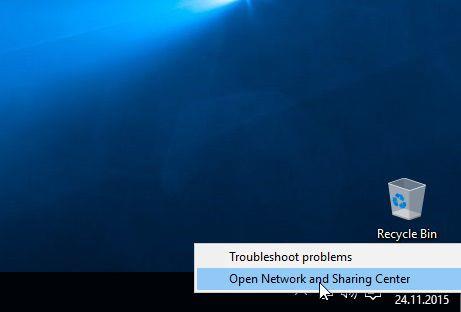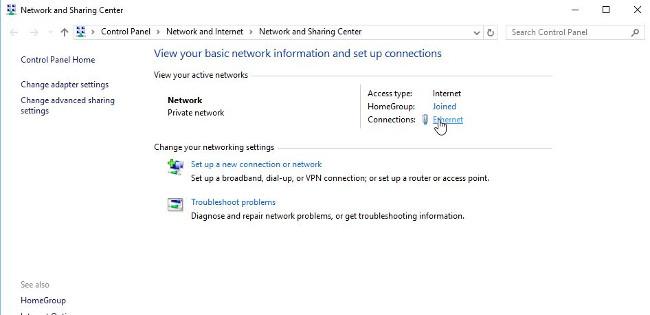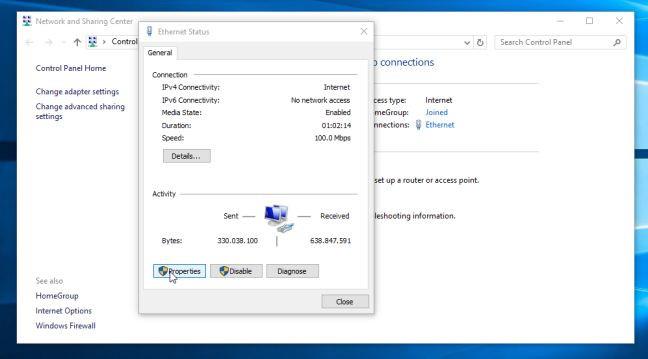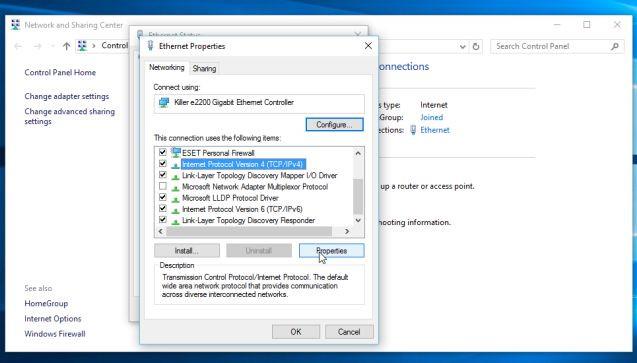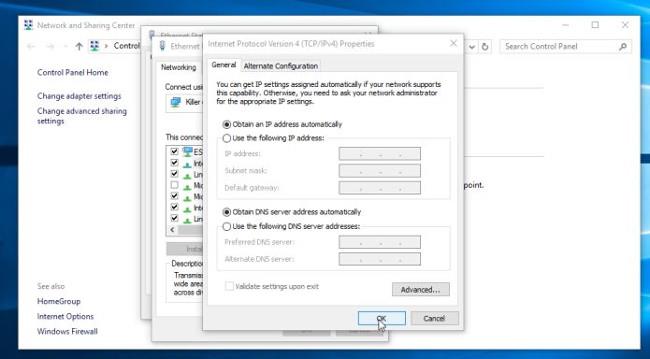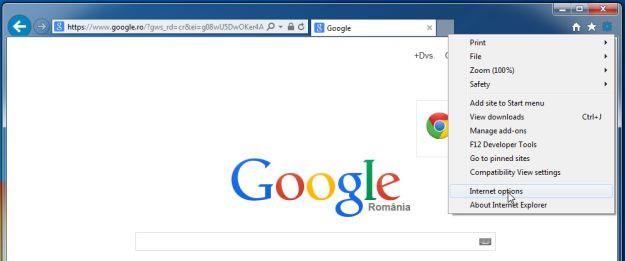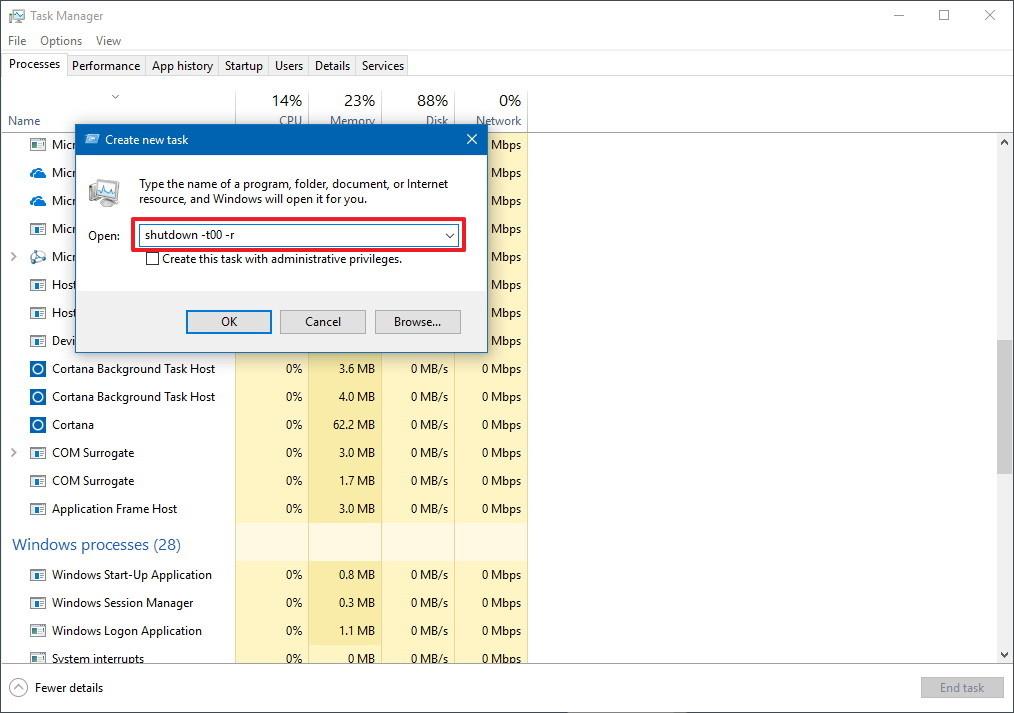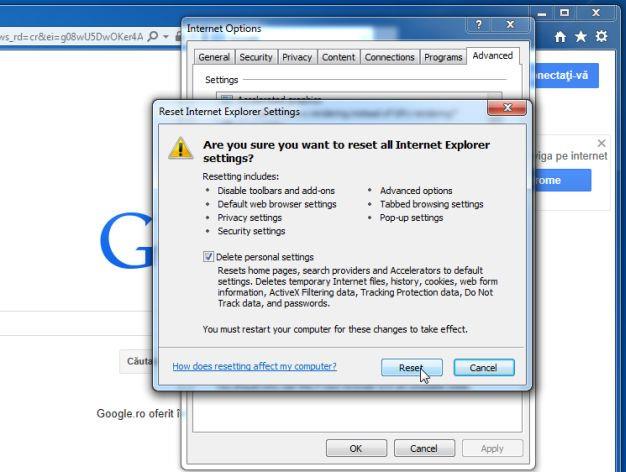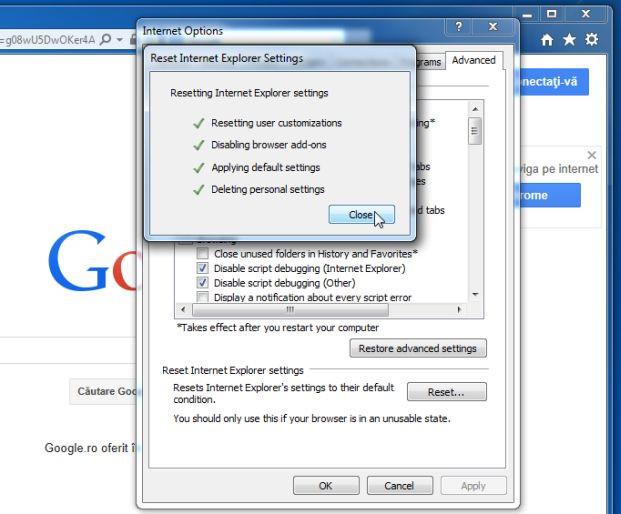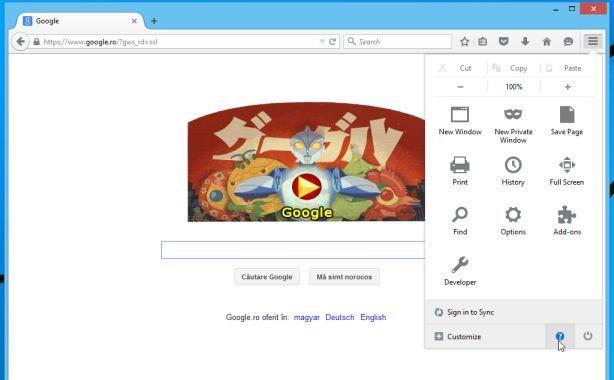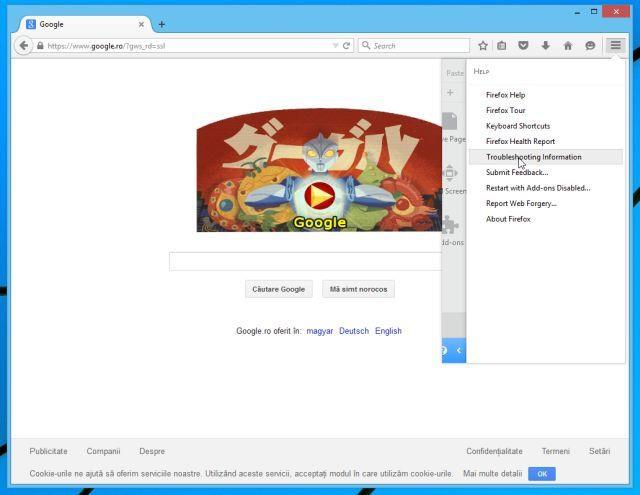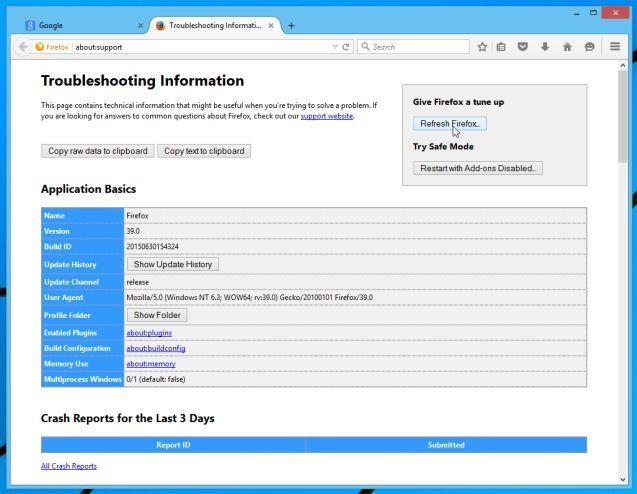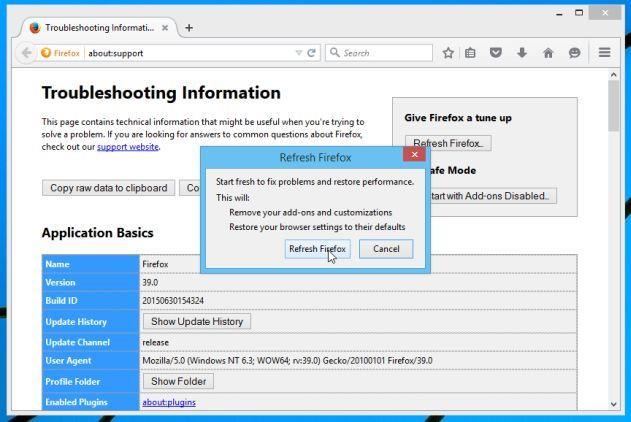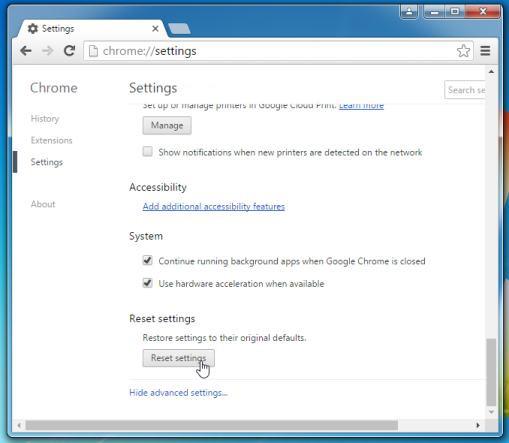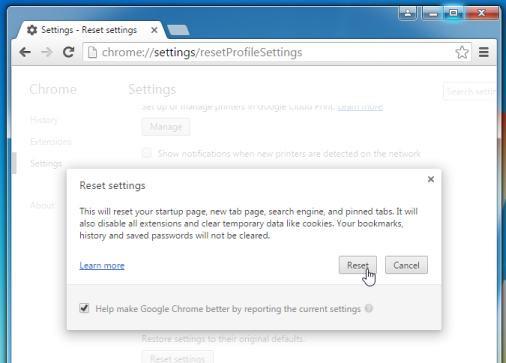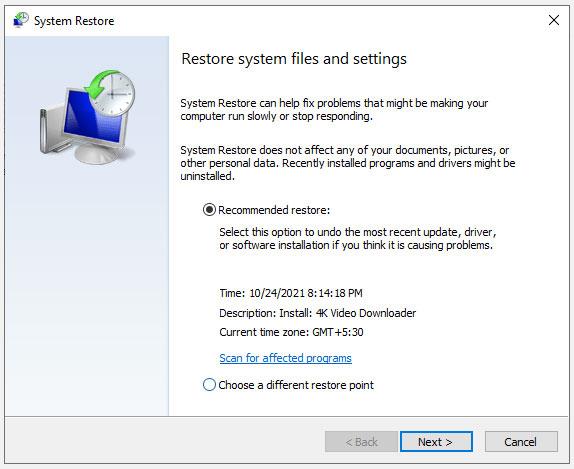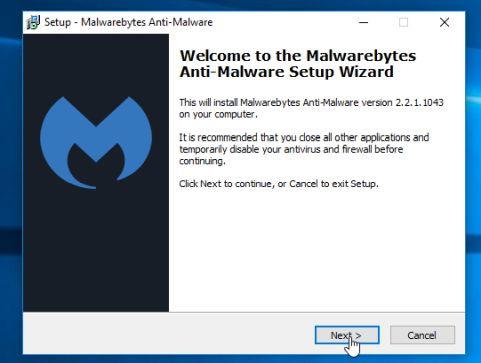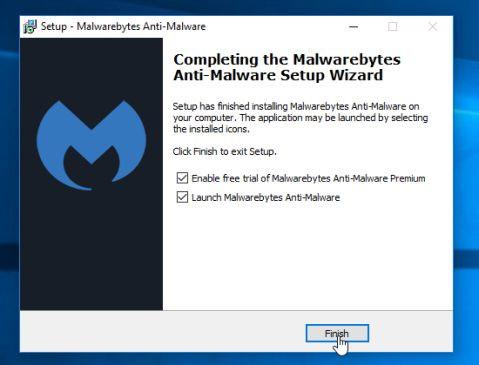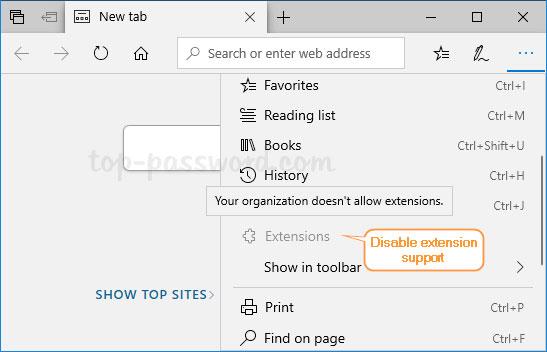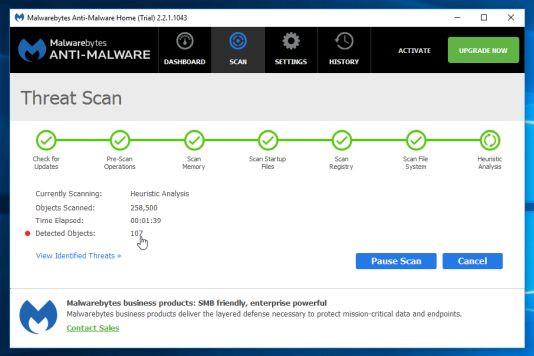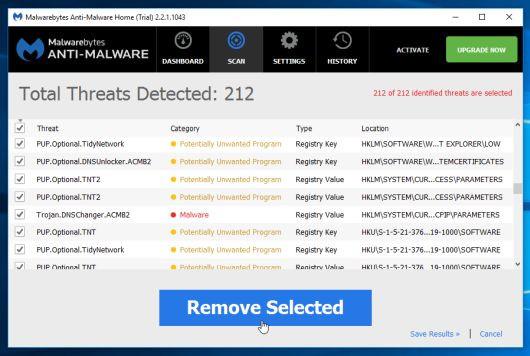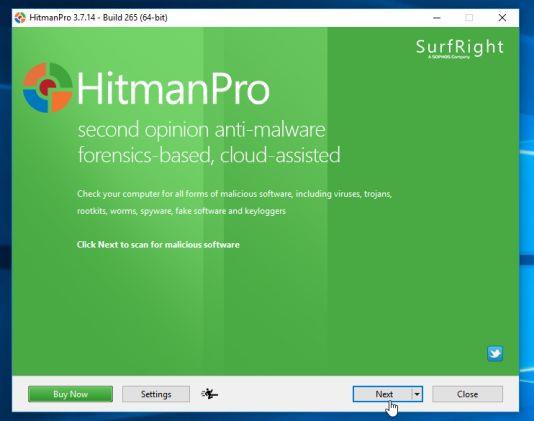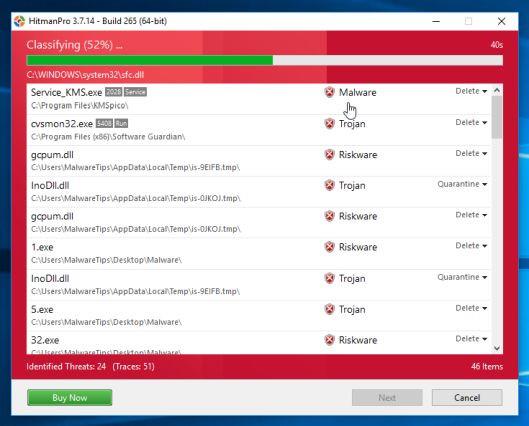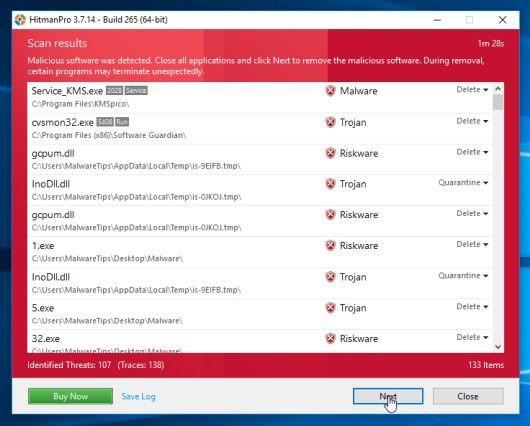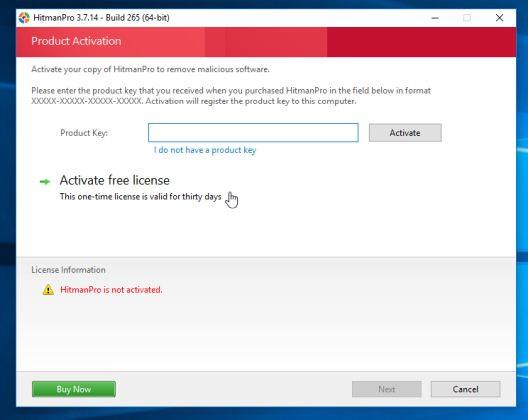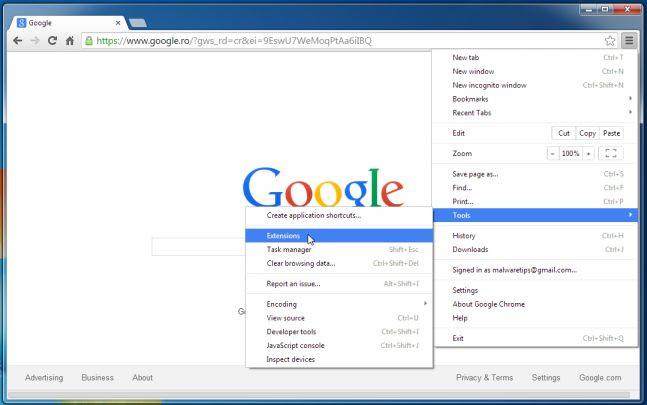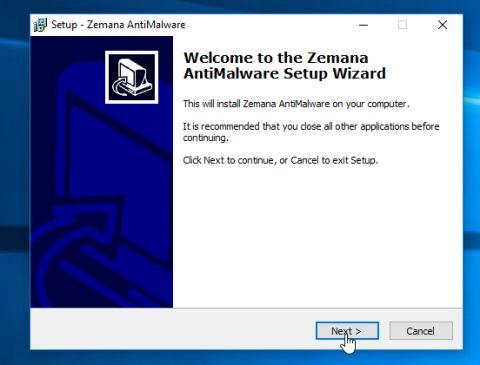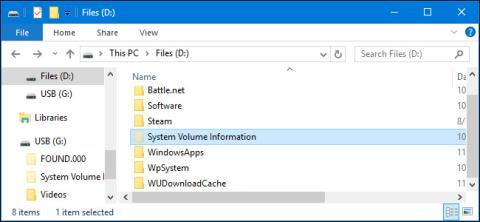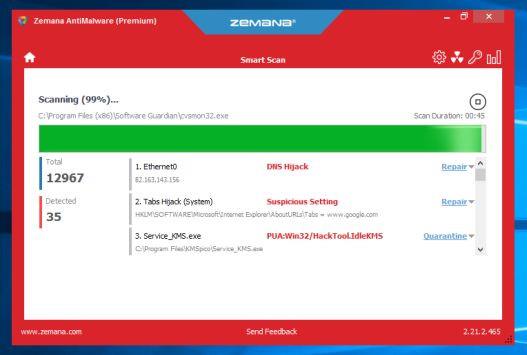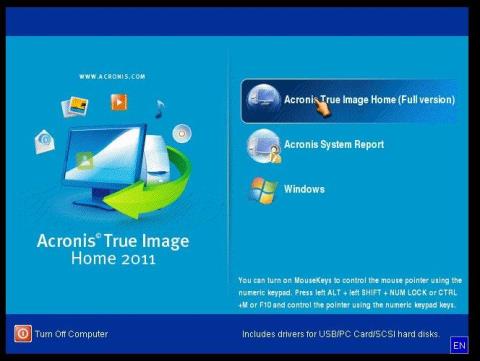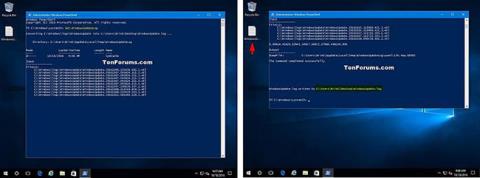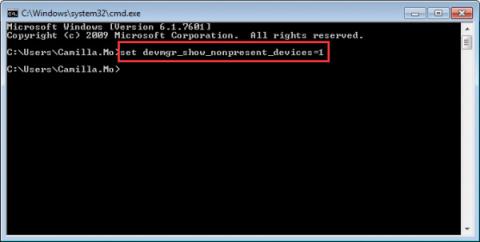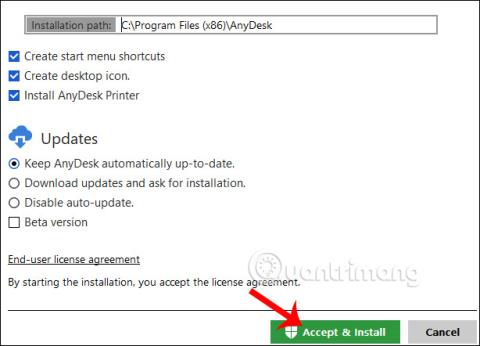Ja tikko esat "iztīrījis" no sava datora ļaunprātīgu programmatūru (ļaunprātīgu programmatūru) un atklājat, ka nevarat izveidot savienojumu ar internetu, iespējams, ir mainīti starpniekservera vai DNS (Domain Name System) iestatījumi. mainījusi ļaunprātīga programmatūra ( ļaunprātīga programmatūra).
Kad reklāmprogrammatūra uzbrūk sistēmai, tā mainīs starpniekservera vai DNS iestatījumus, lai pievienotu ļaunprātīgas adreses, un novirzīs pārlūkprogrammu vai rādīs reklāmas, kad piekļūstat internetam.
Pat ja reklāmprogrammatūra ir noņemta, DNS servera ļaunprātīgā adrese paliek un jums tā būs jāatiestata manuāli, lai varētu izveidot savienojumu ar internetu.
1. darbība: mainiet starpniekservera noklusējuma iestatījumus
Starpniekservera iestatījumi tiek izmantoti, lai informētu datoru par starpnieka (pazīstams arī kā starpniekserveri) tīkla adresi.
Pēc noklusējuma jūsu pārlūkprogramma automātiski nosaka starpniekservera iestatījumus. Tomēr, ja ir "uzbrukuma" reklāmas, sākotnējie iestatījumi tiks mainīti uz " ļaunprātīgām " adresēm . Tāpēc starpniekserverim ir jāiestata sākotnējie noklusējuma iestatījumi saskaņā ar tradicionālo metodi.
1. Atveriet pārlūkprogrammu Internet Explorer, noklikšķinot uz pogas Sākt, pēc tam meklēšanas lodziņā ievadiet atslēgvārdu Internet Explorer, meklēšanas rezultātu sarakstā noklikšķiniet uz Internet Explorer.
Ja izmantojat operētājsistēmu Windows 10, varat meklēt pārlūkprogrammā Internet Explorer tieši, ievadot meklēšanas lodziņu.
2. Internet Explorer pārlūkprogrammas logā noklikšķiniet uz zobrata ikonas augšējā labajā stūrī un atlasiet Internet Options.
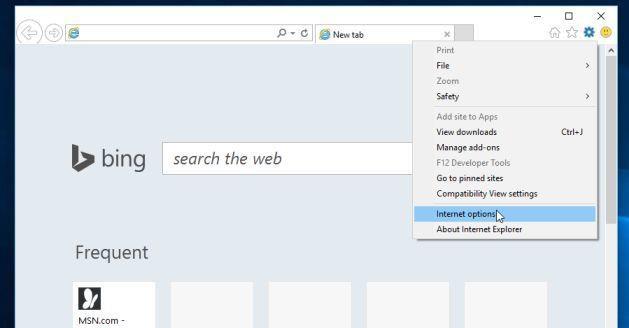
3. Interneta opciju dialoglodziņā noklikšķiniet uz cilnes Savienojumi , pēc tam noklikšķiniet uz LAN iestatījumi .
Noņemiet atzīmi no izvēles rūtiņas Izmantot starpniekserveri savam LAN un pēc tam noklikšķiniet uz Labi, lai saglabātu izmaiņas.
2. darbība: mainiet DNS uz sākotnējiem noklusējuma iestatījumiem
1. Atveriet logu Tīkla un koplietošanas centrs, ar peles labo pogu noklikšķinot uz tīkla savienojuma ikonas ekrāna apakšējā labajā stūrī, pēc tam noklikšķinot uz Atvērt tīkla un koplietošanas centru .
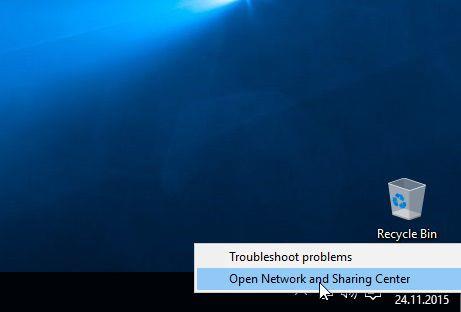
2. Logā Tīkla un koplietošanas centrs noklikšķiniet, lai atlasītu izmantoto savienojumu, piemēram, Ethernet tālāk esošajā piemērā.
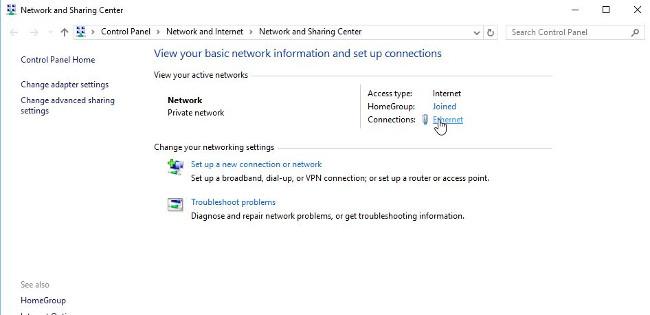
3. Nākamajā logā noklikšķiniet uz pogas Rekvizīti , lai atvērtu savienojuma rekvizītu logu.
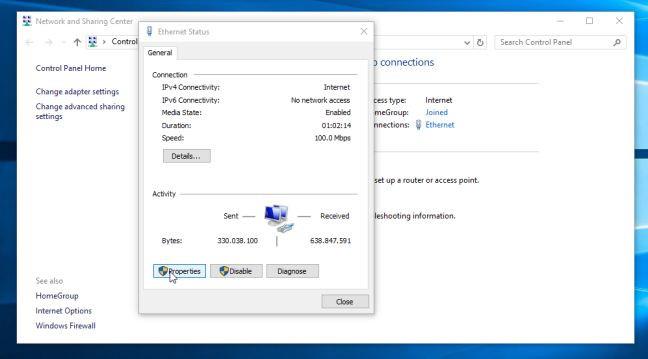
4. Noklikšķiniet uz Internet Protocol Version 4 (TCP/IPv4) un pēc tam noklikšķiniet uz pogas Rekvizīti .
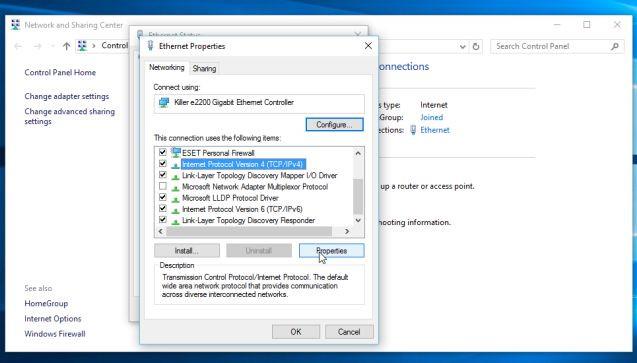
5. Nākamajā logā noklikšķiniet uz Iegūt IP adresi automātiski un Iegūt DNS servera adresi automātiski un pēc tam noklikšķiniet uz Labi.
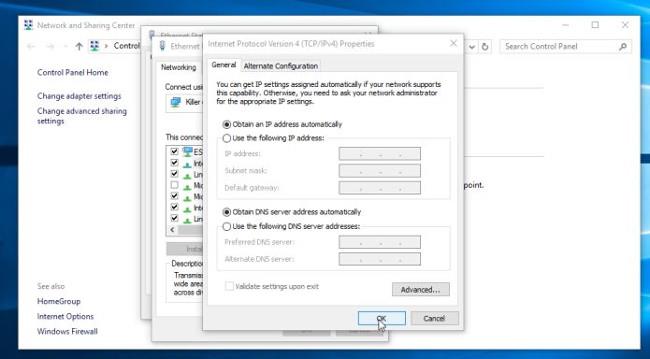
3. darbība. Atiestatiet pārlūkprogrammas sākotnējo noklusējuma iestatījumu stāvokli
- Internet Explorer pārlūks:
Varat atiestatīt pārlūkprogrammu Internet Explorer uz sākotnējo noklusējuma iestatījumu stāvokli. Lai veiktu šo darbību:
1. Datorā atveriet pārlūkprogrammu Internet Explorer, pēc tam noklikšķiniet uz zobrata ikonas ekrāna augšējā labajā stūrī un atlasiet Interneta opcijas .
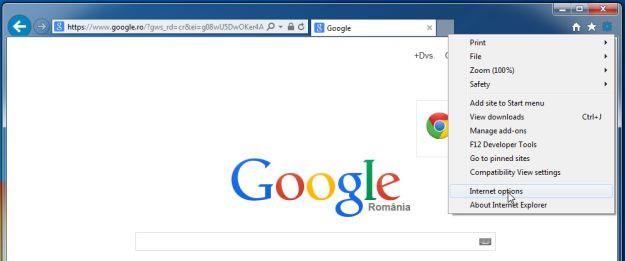
2. Interneta opciju dialoglodziņā noklikšķiniet uz cilnes Papildu un pēc tam noklikšķiniet uz pogas Atiestatīt .
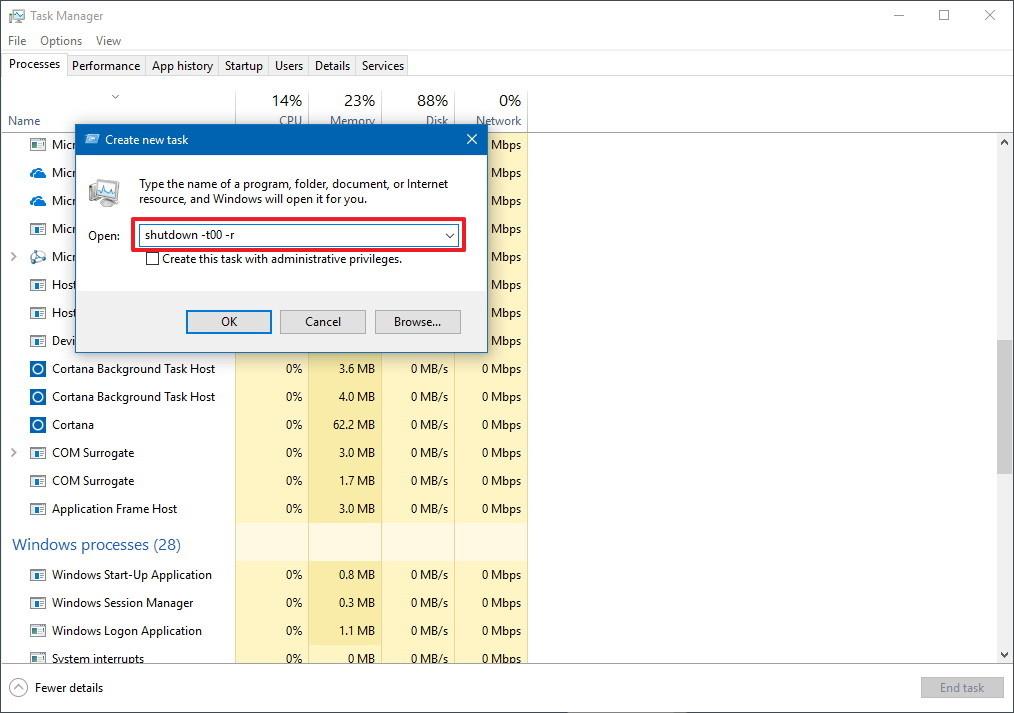
3. Pēc tam logā Internet Explorer iestatījumu atiestatīšana atzīmējiet opciju Dzēst personiskos iestatījumus un pēc tam noklikšķiniet uz pogas Atiestatīt .
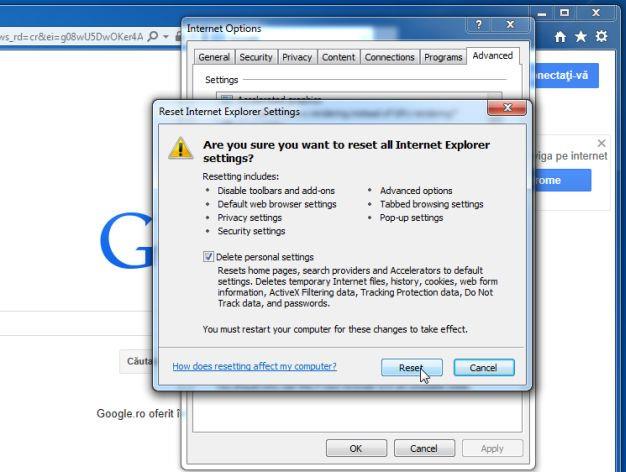
4. Pēc procesa pabeigšanas apstiprinājuma dialoglodziņā noklikšķiniet uz pogas Aizvērt .
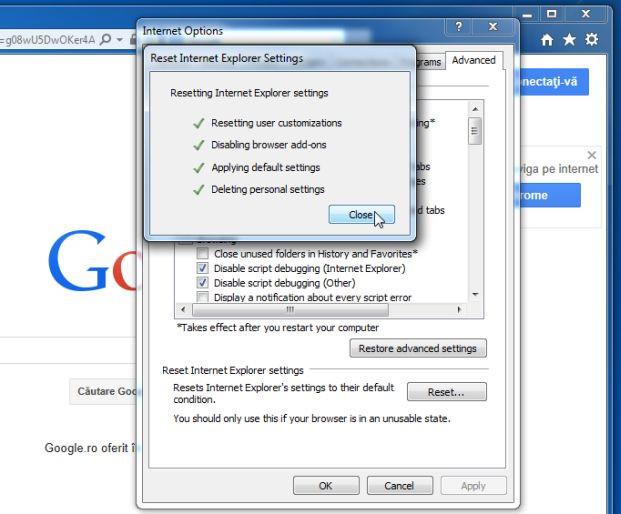
- Firefox pārlūks:
Firefox pārlūkprogrammas atiestatīšanas process nezaudēs svarīgu informāciju, ko esat saglabājis pārlūkprogrammā, piemēram, paroles, grāmatzīmes, automātiskās aizpildes informāciju, pārlūkošanas vēsturi un atvērtās cilnes.
Lai atiestatītu pārlūkprogrammu Firefox sākotnējā noklusējuma stāvoklī, veiciet tālāk norādītās darbības.
1. Datorā atveriet pārlūkprogrammu Firefox, pēc tam noklikšķiniet uz 3 punktu līniju ikonas ekrāna augšējā labajā stūrī un noklikšķiniet uz pogas Palīdzība .
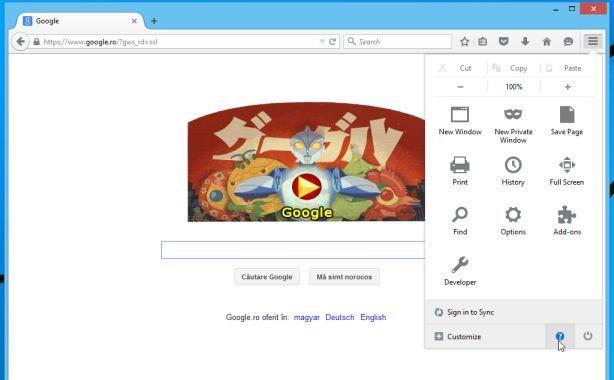
2. Palīdzības izvēlnē atlasiet Traucējummeklēšanas informācija .
Ja nevarat piekļūt palīdzības izvēlnei, adreses joslā ievadiet about:support un nospiediet taustiņu Enter, lai atvērtu problēmu novēršanas informācijas lapu.
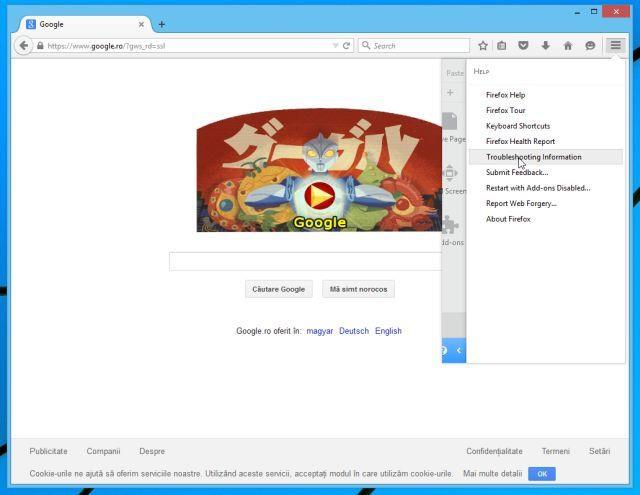
3. Lapas Traucējummeklēšanas informācija augšējā labajā stūrī noklikšķiniet uz pogas Atsvaidzināt Firefox .
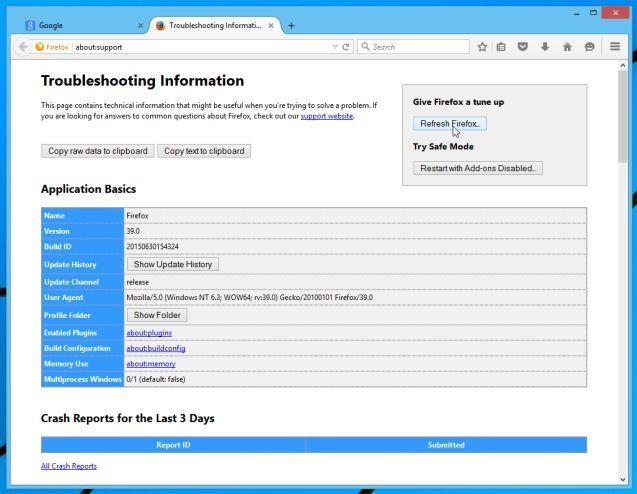
4. Lai turpinātu, apstiprinājuma logā noklikšķiniet uz pogas Atsvaidzināt Firefox .
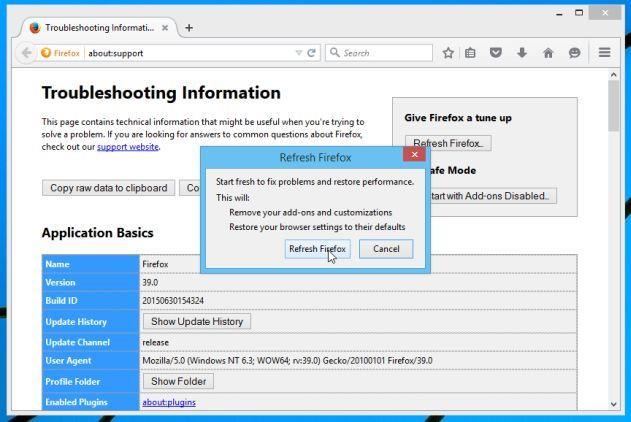
5. Firefox pats aizvērsies un atgriezīsies sākotnējā noklusējuma iestatījuma stāvoklī. Pēc pabeigšanas tiek parādīts logs, kurā parādīta konvertētā informācija. Noklikšķiniet uz Pabeigt un esat pabeidzis.
- Chrome pārlūks:
Google Chrome ietver iespēju atiestatīt pārlūkprogrammas sākotnējo noklusējuma iestatījumu stāvokli. Atiestatot pārlūkprogrammas iestatījumus, tiks atiestatītas nevēlamās izmaiņas, ko izraisījusi citu programmu instalēšana sistēmā. Tomēr saglabātās paroles un grāmatzīmes tiks dzēstas.
1. Pārlūkā Chrome noklikšķiniet uz 3 domuzīmju vai 3 punktu ikonas ekrāna augšējā labajā stūrī, pēc tam noklikšķiniet uz Iestatījumi .
2. Tagad ekrānā parādīsies logs Iestatījumi. Šeit jūs ritiniet uz leju, lai atrastu un atlasītu opciju Rādīt papildu iestatījumus (rādīt papildu iestatījumus).
3. Logā Papildu iestatījumi ritiniet uz leju, lai atrastu Atiestatīt pārlūkprogrammas iestatījumus , kā parādīts tālāk.
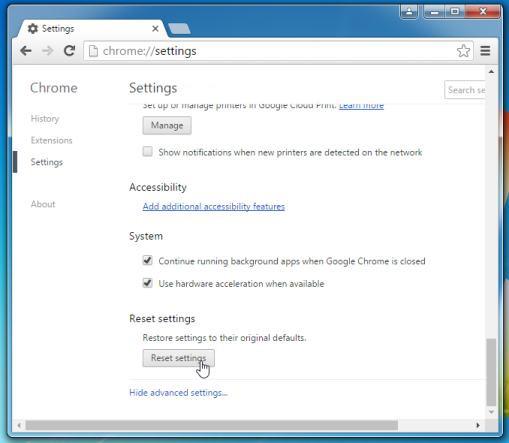
Pēc tam noklikšķiniet uz pogas Atiestatīt pārlūkprogrammu .
4. Tiks parādīts apstiprinājuma dialoglodziņš, kurā ir detalizēti aprakstīti vienumi, kas tiks atjaunoti to sākotnējā iestatīšanas stāvoklī. Lai pabeigtu atjaunošanas procesu, noklikšķiniet uz pogas Atiestatīt .
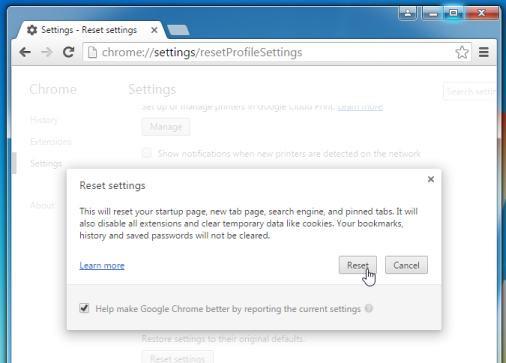
4. darbība: skenējiet datoru, izmantojot Malwarebytes Anti-Malware
Malwarebytes Anti-Malware ir sistēmas skenēšanas rīks pēc pieprasījuma, kas no jūsu datora atradīs un noņems visus "draudus " , ļaunprātīgu programmatūru (ļaunprātīgu programmatūru), tostarp tārpus, trojiju, rootkit, rouge, zvanītājprogrammas, spiegprogrammatūru (spiegu programmatūru),... .
Un pats galvenais, Malwarebytes Anti-Malware darbosies paralēli citai pretvīrusu programmatūrai bez konfliktu kļūdām.
1. Lejupielādējiet Malwarebytes Anti-Malware savā datorā un instalējiet.
Lejupielādējiet savā ierīcē Malwarebytes Anti-Malware un instalējiet to šeit.
2. Pēc Malwarebytes Anti-Malware lejupielādes aizveriet visas programmas, pēc tam veiciet dubultklikšķi uz ikonas ar nosaukumu mbam-setup , lai sāktu Malwarebytes Anti-Malware instalēšanas procesu.
Šajā laikā ekrānā tiek parādīts dialoglodziņš Lietotāja konta kontrole, kurā tiek jautāts, vai vēlaties palaist failu vai nē. Noklikšķiniet uz Jā , lai turpinātu instalēšanas procesu.
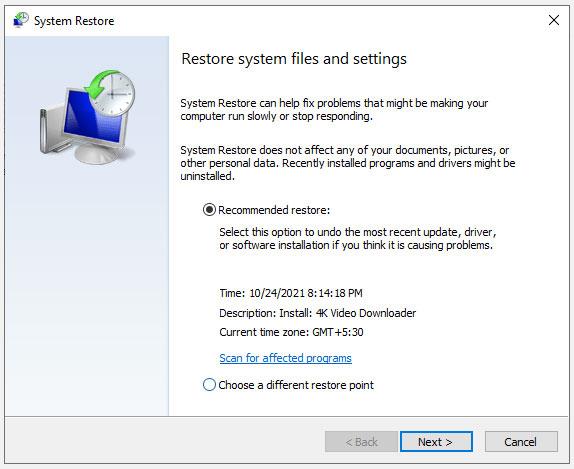
3. Izpildiet ekrānā redzamos norādījumus, lai instalētu Malwarebytes Anti-Malware Setup Wizard.
2. Pēc Malwarebytes Anti-Malware lejupielādes aizveriet visas programmas, pēc tam veiciet dubultklikšķi uz ikonas ar nosaukumu mbam-setup , lai sāktu Malwarebytes Anti-Malware instalēšanas procesu.
Šajā laikā ekrānā tiek parādīts dialoglodziņš Lietotāja konta kontrole , kurā tiek jautāts, vai vēlaties palaist failu vai nē. Noklikšķiniet uz Jā , lai turpinātu instalēšanas procesu.
3. Izpildiet ekrānā redzamos norādījumus, lai instalētu Malwarebytes Anti-Malware Setup Wizard.
Noklikšķiniet uz Tālāk, lai instalētu Malwarebytes Anti-Malware, līdz pēdējā logā noklikšķiniet uz Pabeigt , lai pabeigtu.
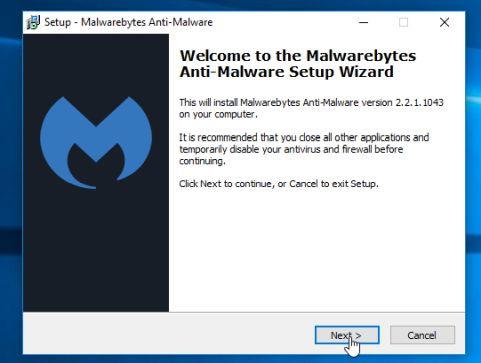
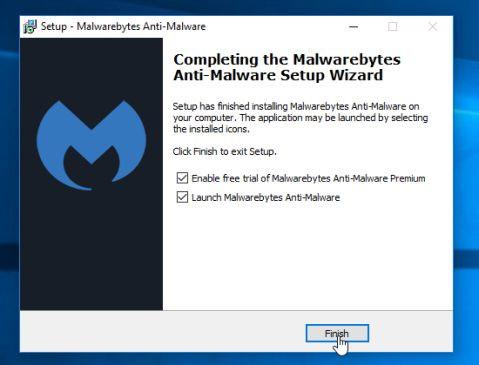
4. Kad instalēšana ir pabeigta, Malwarebytes Anti-Malware automātiski atvērs un atjauninās pretvīrusu datus. Lai sāktu skenēšanas procesu, noklikšķiniet uz pogas Skenēt tūlīt .
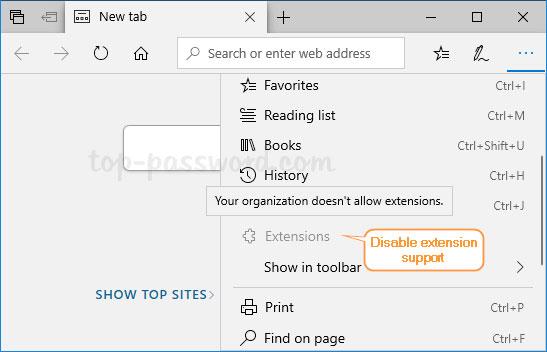
5. Malwarebytes Anti-Malware sāks skenēt jūsu sistēmu, lai atrastu un noņemtu ļaunprātīgu programmatūru un programmas no jūsu sistēmas.
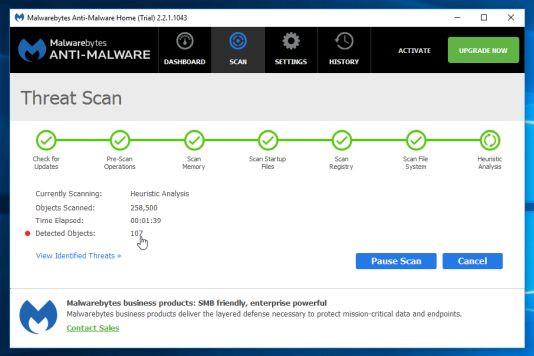
6. Pēc skenēšanas procesa pabeigšanas ekrānā parādīsies logs, kurā būs redzami visi Malwarebytes Anti-Malware atklātie ļaunprātīgie faili un programmas. Lai noņemtu Malwarebytes Anti-Malware atklātās ļaunprātīgās programmas, noklikšķiniet uz pogas Noņemt atlasītos .
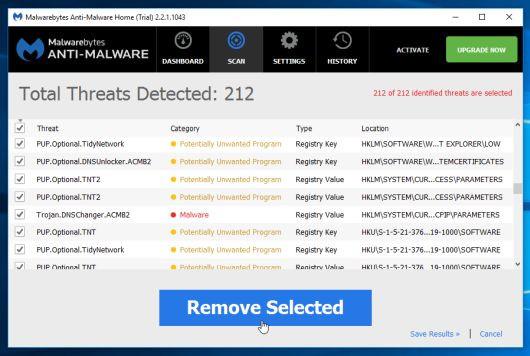
7. Malwarebytes Anti-Malware noņems visus atklātos ļaunprātīgos failus, programmas un reģistra atslēgas. Šo failu noņemšanas procesa laikā programmai Malwarebytes Anti-Malware var būt nepieciešams restartēt datoru, lai pabeigtu procesu.
Ja ekrānā tiek parādīts ziņojums ar aicinājumu restartēt datoru , vienkārši restartējiet datoru un esat pabeidzis.
5. darbība: skenējiet datoru, izmantojot HitmanPro
HitmanPro atrod un noņem ļaunprātīgas programmas (ļaunprātīgas programmas), reklāmas programmas (reklāmprogrammatūras), sistēmas draudus un pat vīrusus. Programma ir paredzēta darbam ar pretvīrusu programmām un citiem drošības rīkiem.
1. Lejupielādējiet HitmanPro savā datorā un instalējiet.
Lejupielādējiet HitmanPro savā ierīcē un instalējiet šeit .
2. Veiciet dubultklikšķi uz faila ar nosaukumu “ HitmanPro.exe ” (ja izmantojat 32 bitu versiju) vai veiciet dubultklikšķi uz faila “ HitmanPro_x64.exe ” (ja izmantojat 64 bitu versiju). Kad programma tiek palaista, ekrānā parādīsies logs, kā parādīts zemāk:
Noklikšķiniet uz Tālāk , lai datorā instalētu HitmanPro.
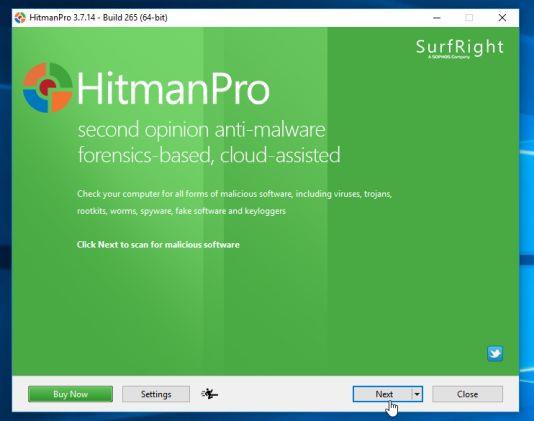
3. Un HitmanPro sāks ļaunprātīgu failu skenēšanas procesu no jūsu datora.
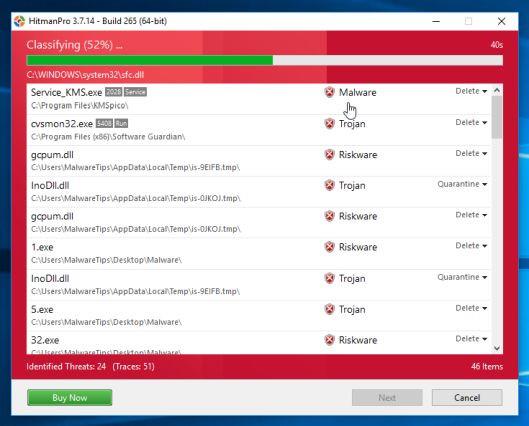
4. Pēc procesa beigām HitmanPro parādīs jūsu sistēmā konstatēto ļaunprātīgo programmu (ļaunprātīgo programmu) sarakstu. Noklikšķiniet uz Tālāk , lai datorā noņemtu ļaunprātīgās programmas .
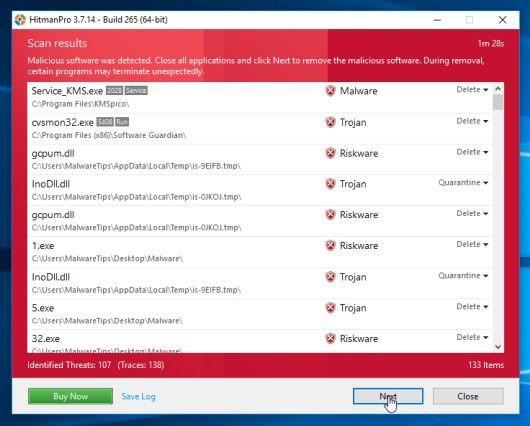
5. Noklikšķiniet uz pogas Aktivizēt bezmaksas licenci , lai 30 dienas izmēģinātu HitmanPro un noņemtu no sistēmas ļaunprātīgos failus.
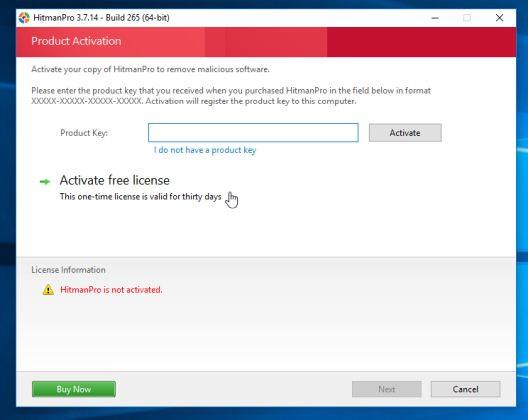
6. darbība: skenējiet datoru, izmantojot Zemana AntiMalware
1. Lejupielādējiet Zemana AntiMalware savā datorā un instalējiet.
Lejupielādējiet Zemana AntiMalware savā ierīcē un instalējiet to šeit.
2. Veiciet dubultklikšķi uz faila ar nosaukumu “ Zemana.AntiMalware.Setup.exe ”, lai instalētu Zemana AntiMalware savā datorā.
Šajā laikā ekrānā tiek parādīts dialoglodziņš Lietotāja konta kontrole, kurā tiek jautāts, vai vēlaties palaist failu vai nē. Noklikšķiniet uz Jā , lai turpinātu instalēšanas procesu.
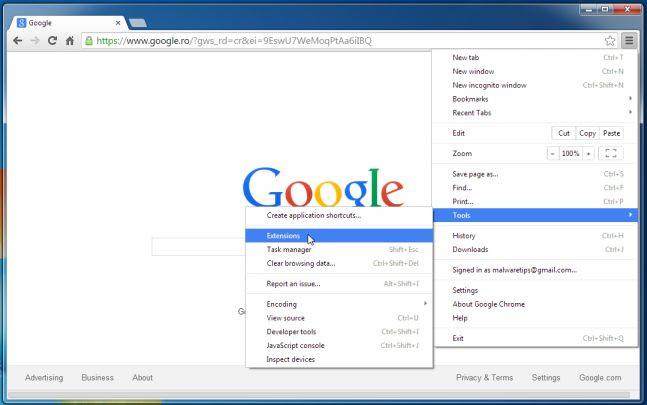
Noklikšķiniet uz Tālāk un izpildiet ekrānā redzamos norādījumus, lai datorā instalētu Zemana AntiMalware.
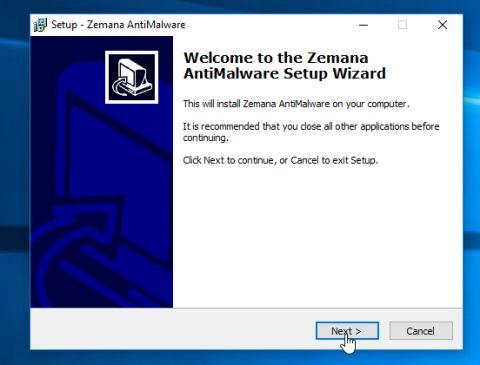
3. Kad tiek atvērts logs Zemana AntiMalware, noklikšķiniet uz pogas Skenēt .
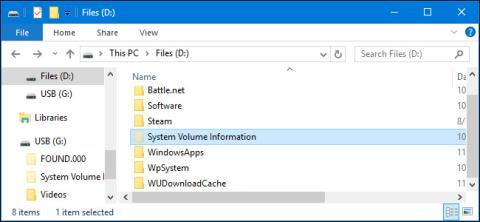
4. Zemana AntiMalware sāks skenēt jūsu datoru, lai atrastu ļaunprātīgus failus. Skenēšana var ilgt apmēram 10 minūtes.
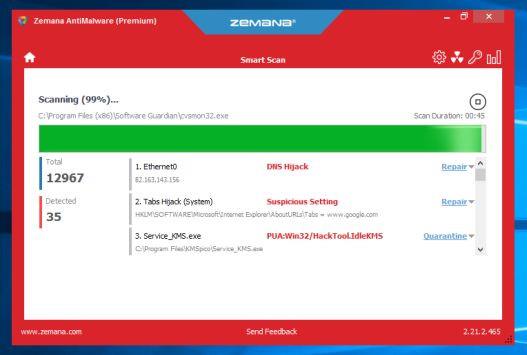
5. Kad skenēšana ir pabeigta, Zemana AntiMalware parādīs visu atklāto ļaunprātīgo programmu sarakstu. Noklikšķiniet uz pogas Tālāk , lai no datora noņemtu visus ļaunprātīgos failus.

Zemana AntiMalware noņems visus ļaunprātīgos failus no datora un prasīs sistēmas atsāknēšanu, lai noņemtu visas ļaunprātīgās programmas.
Skatiet tālāk dažus citus rakstus:
- Baisāko "vīrusu tārpu" kolekcija datorsistēmās
Veiksmi!