Kā labot Jums nav atļaujas saglabāt šajā vietā operētājsistēmā Windows

Kad Windows parāda kļūdu “Jums nav atļaujas saglabāt šajā vietā”, tas neļaus jums saglabāt failus vajadzīgajās mapēs.
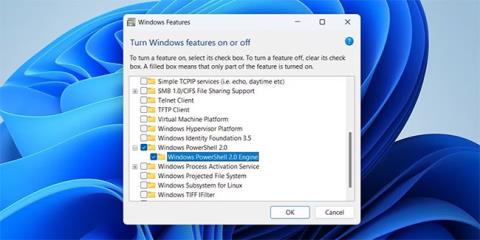
PowerShell ir ērts rīks, kas ļauj automatizēt uzdevumus, labot dažādas kļūdas un pārvaldīt vairākus Windows iestatījumus. Bet ko darīt, ja tas pēkšņi pazūd no datora?
Ja regulāri izmantojat PowerShell, problēma, ka Windows nevar to atrast, kļūst par galvassāpēm. Par laimi, trūkstošo PowerShell var atjaunot, izmantojot dažus problēmu novēršanas padomus. Detalizēti risinājumi būs nākamajā rakstā!
1. Pārliecinieties, vai ir iespējota programma Windows PowerShell
Operētājsistēmā Windows varat iespējot vai atspējot papildu līdzekļus un programmas no vadības paneļa. Lai sāktu darbu, jums jāpārliecinās, vai PowerShell jūsu datorā nav atspējots. Lūk, kā pārbaudīt.

Iespējojiet PowerShell operētājsistēmā Windows
Pēc tam restartējiet datoru un pēc tam mēģiniet palaist PowerShell, izmantojot meklēšanas izvēlni.
2. Palaidiet programmu PowerShell, izmantojot Run vai File Explorer
Ja nevarat atvērt PowerShell, izmantojot izvēlni Meklēt, varat mēģināt izmantot dialoglodziņu Palaist. Nospiediet Win + R , lai atvērtu dialoglodziņu Palaist. Lodziņā ierakstiet powershell un nospiediet taustiņu Enter. Ja vēlaties palaist programmu PowerShell ar administratora tiesībām , nospiediet Ctrl+Shift+Enter .

Atveriet PowerShell, izmantojot Palaist operētājsistēmā Windows
Varat arī atvērt PowerShell no File Explorer adreses joslas. Lai to izdarītu, nospiediet taustiņu kombināciju Win + E , lai atvērtu failu pārlūkprogrammu . Adreses joslā ierakstiet PowerShell un nospiediet taustiņu Enter.
3. Izveidojiet PowerShell darbvirsmas saīsni
Windows, iespējams, nevarēs atvērt PowerShell, ja tā nezina precīzu PowerShell izpildāmā faila ceļu. Ja tas tā ir, varat manuāli atrast PowerShell izpildāmo failu savā datorā un izveidot tam darbvirsmas saīsni. Tālāk ir norādītas darbības, kas jāveic.

Izveidojiet PowerShell darbvirsmas saīsni operētājsistēmā Windows
Pēc tam varat izmantot jaunizveidoto darbvirsmas saīsni, lai palaistu PowerShell. Papildu ērtībai varat piešķirt PowerShell īsinājumtaustiņus.
4. Skenējiet datoru, lai atrastu bojātus sistēmas failus

Pārbaudiet, vai datorā nav bojāti sistēmas faili
Bojāti vai problemātiski sistēmas faili var arī kavēt Windows darbības un neļaut PowerShell palaist. Par laimi, jūsu Windows datorā ir daži iebūvēti rīki, piemēram, SFC (sistēmas failu pārbaudītājs) un DISM (izvietošanas attēla apkalpošana un pārvaldība), kas var palīdzēt atrisināt šādas problēmas. Ja sistēmai Windows ir bojāti sistēmas faili, šo rīku palaišana novērsīs problēmu.
5. Atjauniniet Windows PowerShell
Ja Windows joprojām nevar atrast PowerShell, iespējams, problēma ir pašā PowerShell lietojumprogrammā. Varat mēģināt atjaunināt PowerShell lietojumprogrammu, lai redzētu, vai tas kaut ko maina.
Lai atjauninātu PowerShell operētājsistēmā Windows:
winget install --id Microsoft.Powershell --source winget
Atjauniniet PowerShell operētājsistēmā Windows
Windows lejupielādēs un instalēs jaunāko PowerShell versiju. Pēc tam varēsiet piekļūt PowerShell.
6. Izveidojiet jaunu lietotāja kontu

Izveidojiet un pārslēdzieties uz jaunu lietotāja kontu
Iespējams, PowerShell neatvēršanas problēma attiecas tikai uz jūsu pašreizējo lietotāja kontu. Tādā gadījumā varat izveidot un pārslēgties uz jaunu lietotāja kontu un pārbaudīt, vai tas darbojas.
Kad Windows parāda kļūdu “Jums nav atļaujas saglabāt šajā vietā”, tas neļaus jums saglabāt failus vajadzīgajās mapēs.
Syslog Server ir svarīga IT administratora arsenāla sastāvdaļa, it īpaši, ja runa ir par notikumu žurnālu pārvaldību centralizētā vietā.
Kļūda 524: iestājās taimauts ir Cloudflare specifisks HTTP statusa kods, kas norāda, ka savienojums ar serveri tika slēgts taimauta dēļ.
Kļūdas kods 0x80070570 ir izplatīts kļūdas ziņojums datoros, klēpjdatoros un planšetdatoros, kuros darbojas operētājsistēma Windows 10. Tomēr tas tiek parādīts arī datoros, kuros darbojas operētājsistēma Windows 8.1, Windows 8, Windows 7 vai vecāka versija.
Nāves zilā ekrāna kļūda BSOD PAGE_FAULT_IN_NONPAGED_AREA vai STOP 0x00000050 ir kļūda, kas bieži rodas pēc aparatūras ierīces draivera instalēšanas vai pēc jaunas programmatūras instalēšanas vai atjaunināšanas, un dažos gadījumos kļūdas cēlonis ir bojāts NTFS nodalījums.
Video plānotāja iekšējā kļūda ir arī nāvējoša zilā ekrāna kļūda. Šī kļūda bieži rodas operētājsistēmās Windows 10 un Windows 8.1. Šajā rakstā ir parādīti daži veidi, kā novērst šo kļūdu.
Lai paātrinātu Windows 10 sāknēšanu un samazinātu sāknēšanas laiku, tālāk ir norādītas darbības, kas jāveic, lai noņemtu Epic no Windows startēšanas un neļautu Epic Launcher palaist operētājsistēmā Windows 10.
Failus nevajadzētu saglabāt darbvirsmā. Ir labāki veidi, kā saglabāt datora failus un uzturēt kārtīgu darbvirsmu. Nākamajā rakstā tiks parādītas efektīvākas vietas, kur saglabāt failus operētājsistēmā Windows 10.
Lai kāds būtu iemesls, dažreiz jums būs jāpielāgo ekrāna spilgtums, lai tas atbilstu dažādiem apgaismojuma apstākļiem un mērķiem. Ja jums ir nepieciešams novērot attēla detaļas vai skatīties filmu, jums jāpalielina spilgtums. Un otrādi, iespējams, vēlēsities arī samazināt spilgtumu, lai aizsargātu klēpjdatora akumulatoru.
Vai jūsu dators nejauši pamostas un tiek parādīts logs ar uzrakstu “Pārbauda atjauninājumus”? Parasti tas ir saistīts ar programmu MoUSOCoreWorker.exe — Microsoft uzdevumu, kas palīdz koordinēt Windows atjauninājumu instalēšanu.








