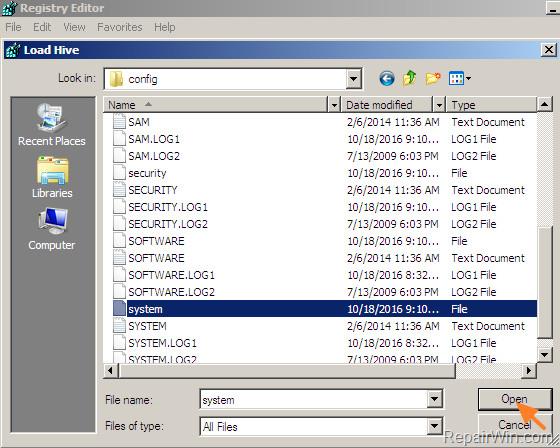Superfetch (operētājsistēmās Windows 10 un Windows 11 sauc par SysMain) ir pakalpojuma ielāde un programmu prioritāšu noteikšana, kas ir pieejama kopš Windows Vista. Tas mierīgi atrodas fonā un novērtē visvairāk izmantotās lietotnes un izmantoto RAM. Lai gan SysMain ir paredzēts datora ātrākai darbībai, tas parasti nav nepieciešams, un to var droši atspējot, lai labotu datora lielo atmiņas lietojumu.
Kas ir SuperFetch? Kā iespējot un atspējot SuperFetch operētājsistēmā Windows?
1. Kas ir SuperFetch?
Superfetch (SysMain) ir Windows Service Host process (“svchost.exe”), kura galvenais mērķis ir piešķirt operatīvo atmiņu bieži lietotām lietojumprogrammām un programmām. Windows datorā ir tikai viena SysMain darbība, ko varat redzēt uzdevumu pārvaldnieka cilnē Pakalpojumi .
SysMain utilīta atrodas uzdevumu pārvaldnieka pakalpojumos
Lai ātri palaistu iecienītākās lietojumprogrammas, SysMain ielādē izpildāmos failus, izmantojot atkārtoti lietojamus koda blokus, ko sauc par dinamisko saišu bibliotēkām (DLL).
Superfetch (SysMain) ir paredzēts, lai padarītu jūsu datoru ātrāku, jo tas laika gaitā uztur un uzlabo sistēmas veiktspēju. Tas arī samazina kopējo sāknēšanas laiku. Katru reizi, startējot datoru, visas nepieciešamās lietojumprogrammas tiks iepriekš ielādētas, izmantojot datora neizmantoto atmiņu.

2. Kāpēc Superfetch (SysMain) patērē tik daudz atmiņas?
Tā kā Superfetch (SysMain) mērķis ir noteikt prioritātes programmām, kuras izmantojat bieži, tas var viegli palielināt atmiņas patēriņu par 100%, īpaši pārlūkprogrammas cilnēs un Office programmās, jo tas īsti nezina, cik daudz atmiņas jums būs nepieciešams, tāpēc dati tiek saglabāti kešatmiņā papildu iepriekš piešķirtajā atmiņā.
Lai gan SuperFetch ir noderīga funkcija, tas liek jūsu datoram vairāk darboties fonā, tādējādi palielinot CPU un RAM lietojumu. Laika gaitā neizmantotās atmiņas apjoms turpina palielināties, un jūs galu galā patērējat daudz vairāk vietas. Tas parasti ietekmē Windows sistēmas ar ļoti mazu RAM ietilpību (~4 GB vai mazāk).
3. Vai Superfetch tiešām ir nepieciešams?
Gandrīz katrā situācijā Superfetch ir ļoti noderīgs. Ja jums ir moderns dators ar vidējiem vai labākiem parametriem, Superfetch, visticamāk, darbosies tik gludi, ka jūs nepamanīsit tā klātbūtni. Ļoti iespējams, ka Superfetch jau šobrīd darbojas jūsu sistēmā, un jūs par to pat nezināt.

Superfetch ir noderīgs gandrīz katrā situācijā
Taču ir dažas problēmas, kas var rasties, izmantojot Superfetch:
- Tā kā Superfetch vienmēr darbojas fonā, pakalpojums Superfetch vienmēr izmanto daļu CPU un RAM.
- Superfetch neatsakās no nepieciešamības ielādēt lietojumprogrammas RAM. Tā vietā ielādes process tiek pārvietots uz agrāku laiku. Ikreiz, kad notiek ielāde, jūsu sistēma joprojām būs lēna, it kā jūs palaistu lietojumprogrammu bez Superfetch.
- Sistēmas sāknēšanas process var būt lēns, jo Superfetch iepriekš ielādē datu kopumu no cietā diska RAM. Ja jūsu cietais disks darbojas 100% režīmā vairākas minūtes katru reizi, kad startējat vai restartējat datoru, Superfetch var būt vainīgs.
- Superfetch veiktspēja var nebūt pamanāma, ja sistēma Windows 10 ir instalēta SSD. Tā kā SSD ir tik ātri, jums tie nav jāielādē. Ja tas jūs interesē, skatiet Quantrimang.com rokasgrāmatu par to, kā pārsūtīt Windows no cietā diska uz SSD .
Ir zināms, ka Superfetch arī rada veiktspējas problēmas spēlējot, īpaši sistēmās ar 4 GB vai mazāku RAM. Nav skaidrs, kāpēc tas notiek, jo ne visi to saskaras, taču iespējams, ka spēles ar lielu operatīvo atmiņu nepārtraukti pieprasa un pēc tam atbrīvo atmiņu, kā rezultātā programma Superfetch atkārtoti ielādē un pārtrauc datu ielādi.
Vai ir droši izslēgt Superfetch? Atbilde ir jā! Nav problēmu, ja nolemjat atspējot Superfetch. Ja jūsu sistēma darbojas labi, ieteicams atstāt šo funkciju iespējotu. Ja jums ir problēmas ar cietā diska lietojumu, lielu RAM vai pasliktinātu veiktspēju, veicot darbības, kurās ir daudz RAM, izslēdziet to un pārbaudiet, vai tas palīdz.
Piezīme . Lai palielinātu veiktspēju sistēmās ar mazu RAM, rakstā ir ieteikts pielāgot Windows virtuālās atmiņas ierobežojumus un vizuālos efektus. Varat arī izmēģināt šos padomus ātrākai palaišanai un izslēgšanai.
4. Atspējojiet SuperFetch operētājsistēmā Windows
Superfetch (SysMain) noteikti noder dažu programmu ātrākai ielādei. Bet, ja izmantojat jaunu Windows datoru, tas var būt lieki. SysMain pilnīga atspējošana šķiet efektīvāka. Tā kā Superfetch (SysMain) nav būtisks pakalpojums, varat to atspējot, kad vien vēlaties. Ir 4 veidi, kā to izdarīt.
Izmantojiet Windows uzdevumu pārvaldnieka pakalpojumus
Windows uzdevumu pārvaldnieks ir SysMain un tās programmas svchost.exe standarta ieviešana.
1. Uzdevumu pārvaldniekā atveriet cilni Pakalpojumi .
2. Atrodiet uzdevumu SysMain un ar peles labo pogu noklikšķiniet, lai atlasītu opciju Open Services.

Atlasiet opciju Atvērt pakalpojumus, ar peles labo pogu noklikšķinot uz Uzdevumu pārvaldnieks.
3. Atrodiet pakalpojumu SysMain un ar peles labo pogu noklikšķiniet uz tā, lai atvērtu tā Properties . Ja tas darbojas un startēšanas veids ir iestatīts uz Automātiski , varat to viegli izslēgt no šejienes.

SysMain darbojas Windows pakalpojumu pārvaldnieka logā
4. Uznirstošajā logā cilnē Vispārīgi redzēsit opciju Startup type . Noklikšķiniet uz tā, lai redzētu papildu opcijas.

Sāciet automātiski SysMain pakalpojuma rekvizītos
5. Izvēlieties startēšanas veidu kā Atspējots , piemērojiet izmaiņas un noklikšķiniet uz Labi.

Darbības, lai SysMain īpašumā atlasītu sāknēšanas veidu kā Disabled.
6. Restartējiet datoru, lai izmaiņas stātos spēkā.
Izmantojiet reģistra redaktoru
Pastāvīgāks veids, kā atspējot Superfetch (SysMain) funkcionalitāti, ir rediģēt tā sākuma vērtību reģistra redaktorā.
1. Izveidojiet atjaunošanas punktu , lai, ja notiek kaut kas neparedzēts, jūs varētu atgriezties sākuma punktā.
2. Windows meklēšanas joslā ierakstiet Izveidot atjaunošanas punktu un tālāk atlasiet Vislabākā atbilstība .

Windows meklēšanas izvēlnē izveidojiet atjaunošanas punktu.
3. Kad ir atvērts sistēmas rekvizītu logs , pārejiet uz cilni Sistēmas aizsardzība. Noklikšķiniet uz pogas Izveidot loga apakšā.
Izveidojiet atjaunošanas punktu sistēmas rekvizītos.
4. Nosauciet atjaunošanas punktu. Pievienojiet jebkādu identificējošu informāciju, kas var palīdzēt vēlāk. Pašreizējais datums un laiks tiek pievienoti automātiski.

Nosauciet izveidoto atjaunošanas punktu
5. Atjaunošanas punkts ir veiksmīgi izveidots, un jūs varat brīvi rediģēt reģistra vērtības, kā parādīts tālāk.

Sistēmas atjaunošanas punkts ir veiksmīgi izveidots
6. Izmantojot Windows Run (nospiediet Win + R ), atveriet reģistra redaktoru , ierakstot regedit. Pēc noklusējuma tas tiks palaists administratora režīmā.

Regedit tiek atvērts programmā Windows Run
7. Reģistra redaktorā dodieties uz šo ceļu:
Computer\HKEY_LOCAL_MACHINE\SYSTEM\CurrentControlSet\Services\SysMain
8. Veiciet dubultklikšķi vai ar peles labo pogu noklikšķiniet uz vienuma Sākt labajā panelī, lai to modificētu.
Reģistra redaktorā mainiet SysMain sākuma vērtību.
9. Vienumam Sākt vērtības datus iestatiet uz 4.

Reģistra redaktorā SysMain sākuma vērtības datus iestatiet uz 4.
10. Restartējiet datoru, lai izmaiņas stātos spēkā.
Izmantojiet PowerShell
PowerShell logs ir viens no ātrākajiem veidiem, kā atspējot un iespējot SysMain.
1. Atveriet PowerShell logu no Palaist, Win+R , logā ierakstot PowerShell .
2. Tā vietā, lai nospiestu taustiņu Enter vai OK , tastatūrā ievadiet taustiņu kombināciju Ctrl + Shift + Enter . Tādējādi PowerShell tiks palaists administratora režīmā .

Atveriet PowerShell administratora režīmā, izmantojot Palaist
3. Ievadiet tālāk norādītās komandas, lai pēc vajadzības atspējotu vai iespējotu SysMain. Nākamajā logā ir redzamas abas komandas kopā, taču tās būs jāizmanto pa vienai.
Stop-Service -Force -Name "SysMain"; Set-Service -Name "SysMain" -StartupType Disabled
Set-Service -Name "SysMain" -StartupType Automatic -Status Running

PowerShell Admin logā atspējojiet un iespējojiet Superfetch.
4. Lai aizvērtu logu, programmā PowerShell ierakstiet exit . Restartējiet datoru, lai izmaiņas stātos spēkā.
Izmantojiet komandu uzvedni
Tāpat kā PowerShell, arī Windows komandu uzvedne ir klasisks veids, kā uzreiz atspējot vai iespējot SysMain.
1. Atveriet komandu uzvednes logu no Palaist, Win + R , logā ierakstot cmd .
2. Tā vietā, lai nospiestu taustiņu Enter vai OK , tastatūrā ievadiet Ctrl + Shift + Enter . Tiks palaists komandu uzvedne ar administratora tiesībām .

Atspējojiet Windows Superfetch, izmantojot komandu uzvedni
3. Lai datorā bloķētu vai atkārtoti iespējotu SysMain, pēc vajadzības ievadiet tālāk norādītās komandas.
sc stop "SysMain" & sc config "SysMain" start=disabled
sc config "SysMain" start=auto & sc start "SysMain"

SysMain tika izslēgts un ieslēgts komandu uzvednes administratora režīmā.
4. Lai izietu , komandu uzvednē ievadiet exit, pēc tam restartējiet ierīci.
Veiksmi!
Skatiet tālāk dažus citus rakstus: