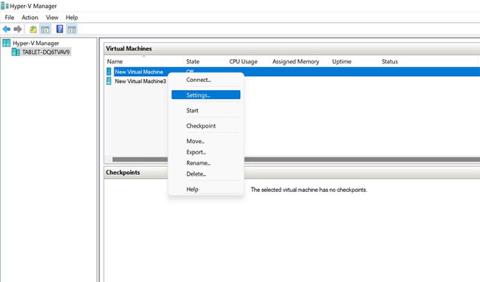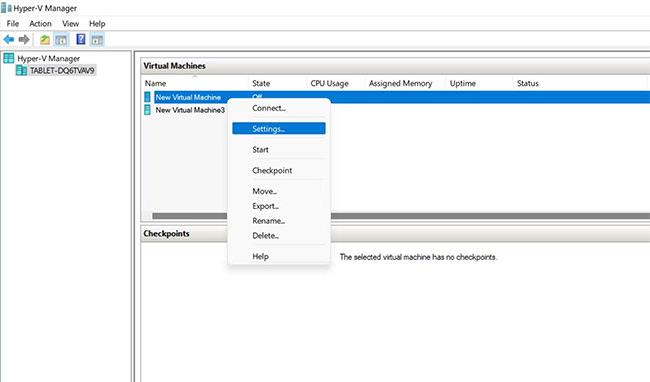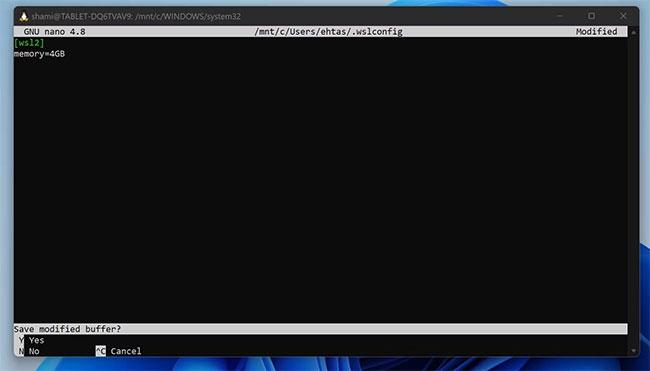Vai Windows uzdevumu pārvaldniekā esat saskāries ar procesu ar nosaukumu "Vmmem" ? Tas patērē pārāk daudz CPU, RAM un citu sistēmas resursu, vai tas attiecas uz jums? Šis ir process, ko izmanto Windows, lai parādītu, cik daudz resursu patērē virtuālā mašīna.
Tāpēc, ja tas parāda pārmērīgu CPU vai RAM patēriņu, tas ir jūsu virtuālās mašīnas kļūdas cēlonis. Šajā rakstā Quantrimang.com sīkāk izpētīs šo procesu un parādīs, kā varat samazināt tā resursu patēriņu.
Ko dara Vmmem process?
Saskaņā ar ziņu vietnē Microsoft DevBlogs, Windows izveido Vmmem procesu, lai parādītu virtuālās mašīnas patērētos resursus. Ja redzat, ka šis process uzdevumu pārvaldniekā patērē pārāk daudz resursu, jūsu virtuālā mašīna faktiski izmanto šos resursus, un šis process darbojas tikai attēlošanai.
Parasti šis process notiek, kad aktīvi darbināt virtuālo mašīnu programmā Hyper-V Manager vai izmantojot WSL (Windows apakšsistēma operētājsistēmai Linux), lai palaistu Linux bināros izpildāmos failus. Kopumā tam nevajadzētu pārslogot jūsu resursus, taču, kad tā notiek, kaut kas nav kārtībā.
Ja šim procesam uzdevumu pārvaldniekā redzat lielu resursu patēriņu, skatiet, ko var darīt, lai to labotu.
Vispirms noskaidrojiet, kas izraisa problēmu
Vispirms nosakiet, kura virtuālā mašīna vai programma ir aiz Vmmem procesa lielā resursu patēriņa. Ja palaižat tikai vienu virtuālās mašīnas pārvaldnieku, jūs nekavējoties atradīsit problēmas cēloni. Tomēr, ja vienlaikus izmantojat virtuālās mašīnas pārvaldnieku un WSL, jums būs jānosaka, kura programma rada problēmu.
Lai uzzinātu, aizveriet virtuālās mašīnas programmā Hyper-V Manager un pārbaudiet, vai tas palīdz samazināt resursu patēriņu. Tāpat varat atspējot WSL rīkus un redzēt to ietekmi.
Aizverot virtuālo mašīnu Hyper-V pārvaldniekā, Vmmem process nekavējoties pazūd no uzdevumu pārvaldnieka, kas nozīmē, ka process vairs nepatērē resursus. Un otrādi, aizverot Linux vai WSL rīkus, paies kāds laiks, lai Vmmem process pazustu, tāpēc nedaudz uzgaidiet, pirms novērtējat tā aizvēršanas ietekmi.
Kad esat identificējis galveno vainīgo, skatiet tālāk sniegto rokasgrāmatu, kurā ir paskaidrots, kā samazināt virtuālās mašīnas resursu patēriņu Hyper-V Manager un WSL.
Kā samazināt virtuālās mašīnas resursu patēriņu Hyper-V pārvaldniekā
Ja Vmmem process uzrāda lielu resursu patēriņu uzdevumu pārvaldniekā, palaižot virtuālās mašīnas Hyper-V pārvaldniekā, vispirms veiciet šādas sākotnējās pārbaudes:
- Ieslēdziet un izslēdziet savu virtuālo mašīnu programmā Hyper-V Manager.
- Restartējiet Hyper-V Manager pēc tā aizvēršanas.
- Palaidiet tikai vienu virtuālo mašīnu programmā Hyper-V Manager, ja jums ir vairākas mašīnas.
- Ja vienlaikus izmantojat citu virtuālās mašīnas lietojumprogrammu ar Hyper-V Manager, aizveriet to.
Ja iepriekš minētās pārbaudes nesamazina resursu patēriņu, varat pārbaudīt, cik daudz resursu patērē Vmmem process uzdevumu pārvaldniekā, ierobežojiet virtuālās mašīnas resursu piešķiršanu Hyper-V pārvaldniekā. Lūk, kā to izdarīt:
- Palaidiet programmu Hyper-V Manager.
- Ar peles labo pogu noklikšķiniet uz savas virtuālās mašīnas un atlasiet Iestatījumi.
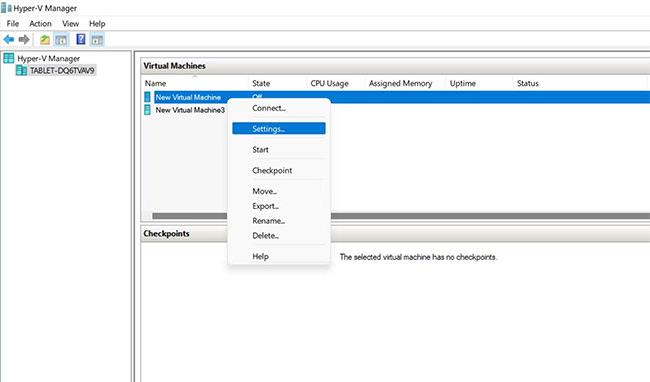
Hyper-V pārvaldniekā atveriet virtuālās mašīnas iestatījumus
- Kreisajā sānjoslā noklikšķiniet uz Atmiņa.
- Iestatiet maksimālo RAM apjomu, ko var izmantot virtuālā mašīna.
- Noņemiet atzīmi no izvēles rūtiņas Iespējot dinamisko atmiņu vai ierobežojiet dinamisko RAM, ko tajā var izmantot virtuālā mašīna.

Mainiet virtuālās mašīnas atmiņas sadalījumu, izmantojot tās iestatījumu logu programmā Hyper-V Manager
Tāpat varat mainīt citus parametrus, lai ierobežotu virtuālo mašīnu, lai tā izmantotu tikai noteiktus resursus un neradītu spiedienu uz datoru. Ja šo iestatījumu pielāgošana nepalīdz samazināt resursu patēriņu, varat atteikties no Hyper-V Manager un izmantot citu virtuālās mašīnas pārvaldnieku, piemēram, VirtualBox vai VMware .
Lielākā daļa trešo pušu virtuālo pārvaldnieku parāda atmiņas patēriņu uzdevumu pārvaldniekā, izmantojot procesus, kas nav Vmmem process. Piemēram, VMWare izmanto procesu ar nosaukumu VMware-vmx.exe. Tāpēc sekojiet līdzi tiem un, ja tie patērē pārāk daudz resursu, ierobežojiet to atmiņas sadalījumu vai pielietojiet minētos labojumus Hyper-V Manager.
Kā samazināt resursu patēriņu, izmantojot WSL un Linux rīkus
Atkarībā no jūsu Windows versijas, WSL var būt atļauja izmantot 50% līdz 80% RAM, kā paskaidrots Microsoft dokumentācijā. Tāpēc jūs varat iedomāties, cik liels tas var būt resursu patēriņš, ko tieši Vmmem process mēģina demonstrēt.
Ja Windows apakšsistēmas operētājsistēmai Linux vai noteiktu Linux rīku izmantošana rada lielu resursu patēriņu, kā parādīts Vmmem procesā, varat atgūt atmiņu un novērst problēmu, veicot tālāk norādītās darbības.
1. Restartējiet WSL manuāli
Viens no vienkāršākajiem veidiem, kā tikt galā ar lielu WSL vai Linux rīku resursu patēriņu, ir tos vienkārši restartēt. Tāpēc jums ir manuāli jāaizver visi šobrīd atvērtie Linux rīki, tostarp pats WSL.
Pagaidiet mazliet un noskaidrojiet, vai pēc tam Vmmem process pārstāj parādīt jums milzīgu resursu patēriņu. Ja tā, restartējiet WSL izplatīšanu un pārbaudiet, vai Vmmem process darbojas tāpat. Ja tā, izlaidiet otro metodi un izmantojiet trešo metodi.
Tomēr, ja WSL aizverat manuāli un tas neaptur Vmmem procesu uzdevumu pārvaldniekā, tas ir jāizslēdz. Nākamajā labojumā rakstā tiks paskaidrots, kā tas darbojas.
2. Piespiedu kārtā aizveriet WSL un restartējiet to
Lai piespiedu kārtā aizvērtu WSL, veiciet šīs darbības:

Piespiedu kārtā slēgt WSL
Pēc tam restartējiet WSL izplatīšanu. Ja, restartējot WSL, problēma netiek novērsta, pārejiet pie nākamā labojuma.
3. Manuāli ierobežojiet WSL resursus
WSL var arī ierobežot izmantotos resursus, lai nepārslogotu sistēmu ar resursu prasībām. To var izdarīt tikai ar WSL 2, kas darbojas tikai Windows versijās, kas ir vecākas par 19041. Ja vēl neesat to izdarījis, skatiet Quantrimang.com rakstu par WSL 2 instalēšanu operētājsistēmā Windows .
Ja jūsu Windows būvējums atbalsta WSL 2 un jums tas ir instalēts, varat ierobežot tā resursus, veicot šādas darbības:
- Palaidiet Windows komandu uzvedni ar administratora tiesībām.
- Ierakstiet "wsl –shutdown" un nospiediet taustiņu Enter.
- Aizveriet Windows komandu uzvedni.
- Atveriet WSL.
- Pēc lietotājvārda aizstāšanas ievadiet šādu komandu:
editor "$(wslpath "C:\Users\YourUsername\.wslconfig")"

WSL resursu ierobežojums 2
- Ievadiet šādu konfigurāciju: [wsl2] atmiņa = 5 GB (ierobežojums, pamatojoties uz jūsu RAM lielumu)
- Nospiediet CTRL+X .
- Nospiediet "Y" , kad tiek prasīts saglabāt izmaiņas.
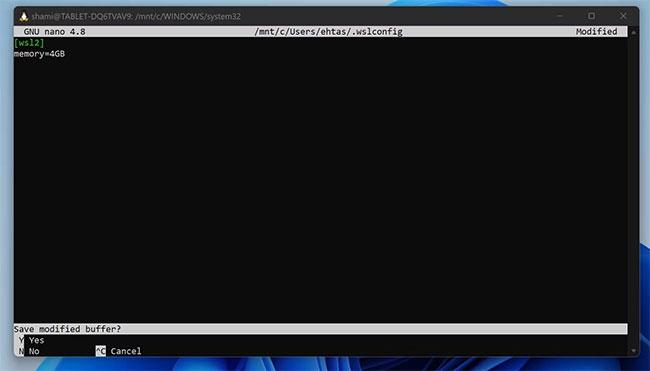
Saglabāt izmaiņas
- Apstipriniet atrašanās vietu, vēlreiz nospiežot taustiņu Enter .
- Atkārtojiet 1. līdz 3. darbību.
- Pēc WSL restartēšanas palaidiet šo komandu, lai apstiprinātu, ka resursi ir veiksmīgi piešķirti.
free -h --giga
Apstipriniet, ka resurss ir veiksmīgi piešķirts
Veicot iepriekš minētās darbības, varat ierobežot WSL resursu izmantošanu, lai nepārslogotu datoru.
Vai ir iespējams izbeigt Vmmem procesu?
Uzdevumu pārvaldnieks neļauj aizvērt Vmmem procesu tāpat kā parastos uzdevumus. Ja mēģināsit to izdarīt, jūs saņemsit kļūdu. Lai beigtu Vmmem procesu, ir jāaizver virtuālās mašīnas un WSL vai kāds no tā Linux rīkiem.
Neļaujiet virtuālajām mašīnām patērēt jūsu resursus!
Rakstā minētie padomi palīdzēs ierobežot virtuālās mašīnas resursu patēriņu. Pēc tam Vmmem process nepatērēs lielus resursus uzdevumu pārvaldniekā.
Lieliska virtuālās mašīnas pārvaldnieka izvēle ir būtiska, lai virtuālās mašīnas darbotos efektīvi. Uzticams virtuālās mašīnas pārvaldnieks nodrošinās jums optimālu veiktspēju, ko parasts virtuālās mašīnas pārvaldnieks nenodrošinās.