Bieži uzdotie jautājumi par noklusējuma parolēm

Šodienas rakstā Quantrimang apkopos dažus bieži uzdotos jautājumus par noklusējuma parolēm, lai palīdzētu lasītājiem atbildēt uz jautājumiem, kas saistīti ar šo problēmu.
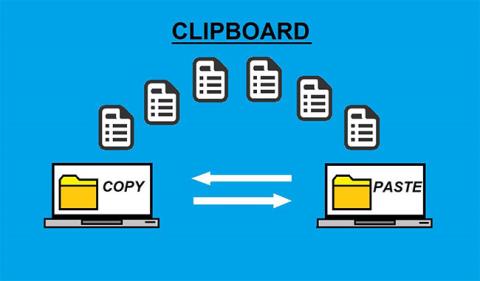
Starpliktuve, kas pazīstama arī kā pasta dēlis, ir īpaša vieta datora atmiņā, kur uz laiku tiek glabāti dati, kas izgriezti vai nokopēti no dokumenta. Kad kaut kas ir saglabāts starpliktuvē, to var ielīmēt jaunā vietā.
Starpliktuve saglabā informāciju, līdz izgriežat vai kopējat kaut ko citu vai atsakāties no datora. Piemēram, lietotāji var kopēt informāciju no tekstapstrādes programmas un ielīmēt to e-pasta ziņojumā.
Kā kopēt vai pārvietot informāciju starpliktuvē
Datorā
Lai kopētu informāciju no programmas starpliktuvē, izmantojiet kopēšanas funkciju. Piemēram, varat iezīmēt tekstu, attēlu vai citu objektu, ko vēlaties kopēt, un, kad tas ir atlasīts, ar peles labo pogu noklikšķiniet uz tā un atlasiet opciju Kopēt. Varat arī izmantot kopēšanas saīsni Ctrl+C personālajos datoros un Chromebook datoros vai ⌘+C operētājsistēmā Mac.
Lai pārvietotu tekstu vai citus objektus no programmas uz starpliktuvi, izmantojiet izgriešanas funkciju. Piemēram, varat iezīmēt tekstu, attēlu vai citu objektu, kuru vēlaties izgriezt, un pēc atlasīšanas ar peles labo pogu noklikšķiniet uz tā un atlasiet izgriešanas opciju. Varat arī izmantot īsinājumtaustiņus Ctrl+X datorā un Chromebook datorā vai Command+X operētājsistēmā Mac.
Mobilajās ierīcēs
Lai kopētu tekstu vai attēlus, izmantojiet kopēšanas funkciju. Atlasiet tekstu vai attēlu, ar pirkstu pieskarieties iezīmētajam tekstam vai attēlam un atlasiet parādīto opciju Kopēt .
Lai pārvietotu tekstu vai attēlus, izmantojiet funkciju Izgriezt. Atlasiet tekstu vai attēlu, ar pirkstu pieskarieties iezīmētajam tekstam vai attēlam un atlasiet parādīto opciju Izgriezt .
Kopējiet informāciju no starpliktuves uz citu programmu
Datorā
Kad esat pabeidzis iepriekš minētās darbības, lai kopētu vai pārvietotu informāciju starpliktuvē, to var ievietot jebkurā programmā, izmantojot ielīmēšanas opciju.
Piemēram, varat pārvietoties uz vietu, kur vēlaties ielīmēt tekstu, attēlu vai citu objektu, ar peles labo pogu noklikšķiniet tukšā apgabalā un atlasiet ielīmēšanas opciju. Varat arī izmantot ielīmēšanas saīsni Ctrl+V datorā un Chromebook datorā vai Command+V operētājsistēmā Mac.
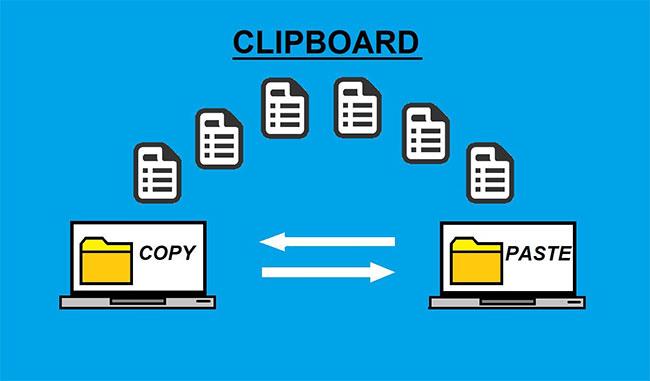
Pagaidu starpliktuve ar izgrieztiem vai kopētiem datiem no viena dokumenta ielīmēšanai citā
Mobilajās ierīcēs
Pēc iepriekš minēto darbību veikšanas, lai kopētu vai pārvietotu informāciju starpliktuvē, to var ievietot jebkurā programmā, izmantojot ielīmēšanas funkciju. Dodieties uz programmu, kurā vēlaties ielīmēt saturu, pēc tam pieskarieties vajadzīgajai vietai un atlasiet parādīto opciju Ielīmēt .
Kā atvērt starpliktuvi?
Daudzās operētājsistēmās ir iekļauts starpliktuves skatītājs, kas parāda, kāda informācija pašlaik ir saglabāta starpliktuvē. Šīs utilītas var izmantot arī, lai konfigurētu starpliktuvi ar atļaujām vai skatītu starpliktuves vēsturi. Tālāk ir norādītas darbības, kā skatīt starpliktuvi katrā Windows versijā.
Windows Vista, 7 un 8
Diemžēl Microsoft ir nolēmusi neiekļaut starpliktuves skatītāju operētājsistēmās Microsoft Windows Vista, 7 un 8. Lai skatītu starpliktuves saturu, jums ir jālejupielādē trešās puses utilīta vai lietojumprogramma.
Windows 10
Operētājsistēmā Windows 10 1809 un jaunākās versijās varat piekļūt starpliktuves vēsturei, lai redzētu, ko esat nokopējis un izgriezis. Vietnē Quantrimang.com ir ļoti detalizēta apmācība par šo līdzekli. Lūdzu, sekojiet līdzi sadaļā Kā lietot starpliktuves vēsturi operētājsistēmā Windows 10 .
Windows 2000 un XP
Microsoft Windows 2000 un XP lietotājiem var rasties grūtības atrast starpliktuvi, jo tā ir pārdēvēta par starpliktuvju skatītāju. To var atrast, atverot Windows Explorer, pēc tam mapi "Winnt" vai "Windows" un pēc tam mapi "System32". Atrodiet un veiciet dubultklikšķi uz faila clipbrd.exe.
Lietotāji var arī noklikšķināt uz Sākt > Palaist , ierakstīt clipbrd un nospiest Enter , lai izpildītu šo programmu.
Windows 9x, ME un NT
Operētājsistēmām Microsoft Windows 95, 98, NT 4.0 un ME ir iebūvēts starpliktuves skatītājs, kuru var palaist, noklikšķinot uz Sākt > Programmas > Sistēmas rīki un noklikšķinot uz Starpliktuves skatītājs . Šo starpliktuves skatītāju var izpildīt arī, izmantojot failu clipbrd.exe Windows mapē.
Windows komandrinda
Nav Windows komandas, kas ļautu skatīt starpliktuves saturu. Tomēr klipa komanda ļauj novirzīt izvadi no Windows komandas uz starpliktuvi. Papildinformāciju un šīs komandas piemērus skatiet rakstā Windows klipu komandas .
Windows PowerShell
Ja izmantojat Windows PowerShell , varat ielīmēt starpliktuvi, izmantojot komandu Get-Clipboard vai tās aizstājvārdu gcb.
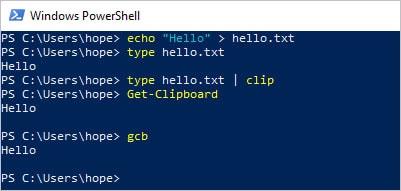
Ielīmējiet starpliktuvi, izmantojot komandu Get-Clipboard
Lai izmantotu PowerShell, atveriet izvēlni Sākt , ierakstiet PowerShell un noklikšķiniet uz Windows PowerShell.
iPad un iPhone
Diemžēl Apple iPad un iPhone neietver starpliktuves skatītāju. Lai skatītu starpliktuves saturu, jums ir jālejupielādē un jāizmanto trešās puses lietotne, piemēram, Paste vai Clip+.
Android
Diemžēl Google neiekļauj starpliktuves skatītāju Android operētājsistēmai tālruņos vai planšetdatoros. Lai skatītu starpliktuves saturu, jums ir jālejupielādē un jāizmanto trešās puses lietotne, piemēram, Gboard .
Cik daudz datu var saglabāt starpliktuvē?
Datu apjoms, ko var saglabāt starpliktuvē, ir atkarīgs no datorā konfigurētās fiziskās atmiņas (RAM) un virtuālās atmiņas (peidžeru fails) apjoma. Jo vairāk atmiņas ir jūsu datoram, jo vairāk datu varat kopēt starpliktuvē.
Starpliktuvē tiek saglabāts tikai kopēts teksts un attēli. Ja kopējat failu, tiek saglabāta tikai informācija par failu, nevis pats fails. Šī iemesla dēļ jums reti ir jāpalielina starpliktuvē glabājamo datu apjoms. Tomēr, ja strādājat ar lieliem vai neapstrādātiem attēliem, var rasties situācijas, kad nepieciešams vairāk atmiņas, lai starpliktuvē varētu saglabāt attēla datus.
Redzēt vairāk:
Šodienas rakstā Quantrimang apkopos dažus bieži uzdotos jautājumus par noklusējuma parolēm, lai palīdzētu lasītājiem atbildēt uz jautājumiem, kas saistīti ar šo problēmu.
Jums ir nepieciešams VPN — tas padara dažādas iespējas vienkāršas, un CyberGhost VPN ir viens no labākajiem VPN, ja runa ir par vienkāršību.
Vairāki drošības paraugprakses piemēri ir parādījušies, palielinoties daudzmākoņu vidēm, un ir daži svarīgi soļi, kas būtu jāveic visām organizācijām, izstrādājot savas drošības stratēģijas.
Microsoft operētājsistēmā Windows Vista DreamScene ļāva iestatīt dinamisku fonu datoriem, taču astoņus gadus vēlāk tas joprojām nav pieejams operētājsistēmā Windows 10. Kāpēc šī paraža gadu gaitā ir bijusi atgriešanās pagātnē, un ko mēs varam darīt, lai to mainītu?
Ja vēlamies pieslēgt tīklam divus portatīvos datorus, varam izmantot tīkla kabeli un pēc tam nomainīt abu datoru IP adreses un viss.
Kad Windows parāda kļūdu “Jums nav atļaujas saglabāt šajā vietā”, tas neļaus jums saglabāt failus vajadzīgajās mapēs.
Syslog Server ir svarīga IT administratora arsenāla sastāvdaļa, it īpaši, ja runa ir par notikumu žurnālu pārvaldību centralizētā vietā.
Kļūda 524: iestājās taimauts ir Cloudflare specifisks HTTP statusa kods, kas norāda, ka savienojums ar serveri tika slēgts taimauta dēļ.
Kļūdas kods 0x80070570 ir izplatīts kļūdas ziņojums datoros, klēpjdatoros un planšetdatoros, kuros darbojas operētājsistēma Windows 10. Tomēr tas tiek parādīts arī datoros, kuros darbojas operētājsistēma Windows 8.1, Windows 8, Windows 7 vai vecāka versija.
Nāves zilā ekrāna kļūda BSOD PAGE_FAULT_IN_NONPAGED_AREA vai STOP 0x00000050 ir kļūda, kas bieži rodas pēc aparatūras ierīces draivera instalēšanas vai pēc jaunas programmatūras instalēšanas vai atjaunināšanas, un dažos gadījumos kļūdas cēlonis ir bojāts NTFS nodalījums.








