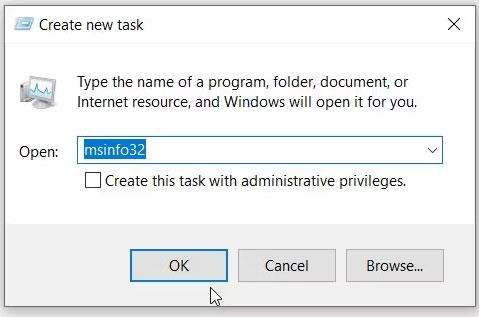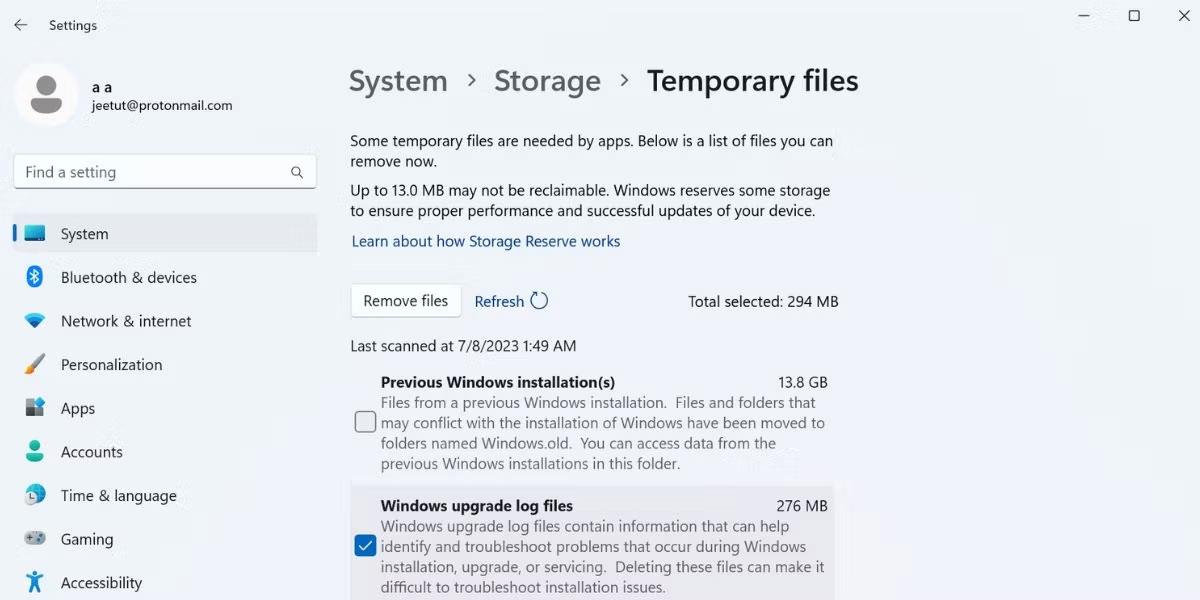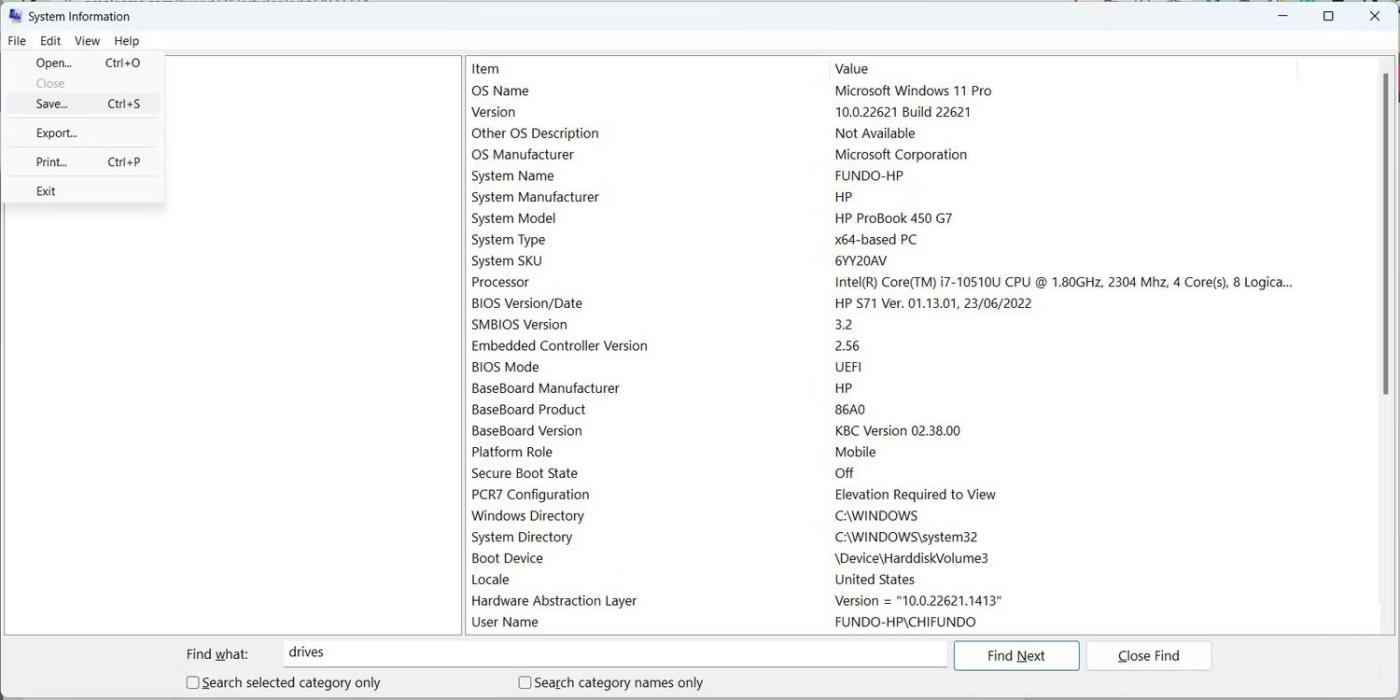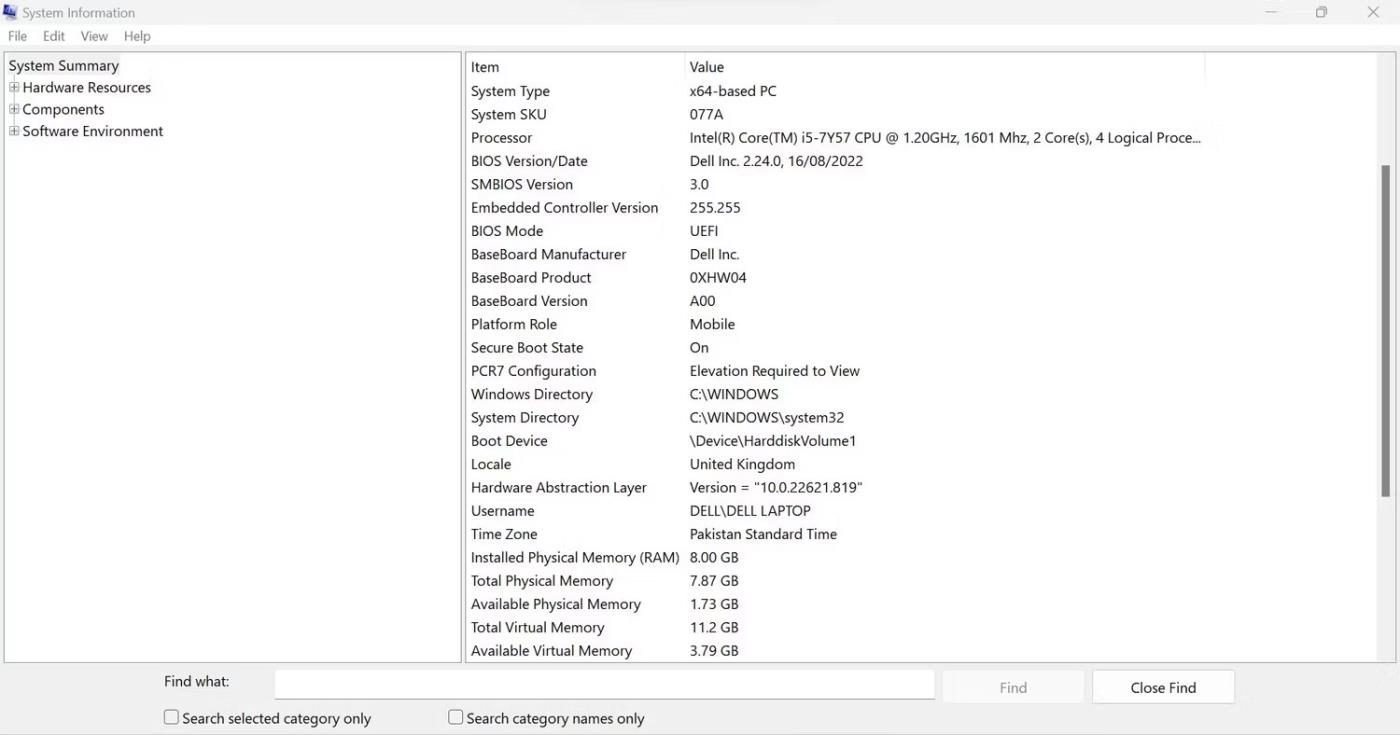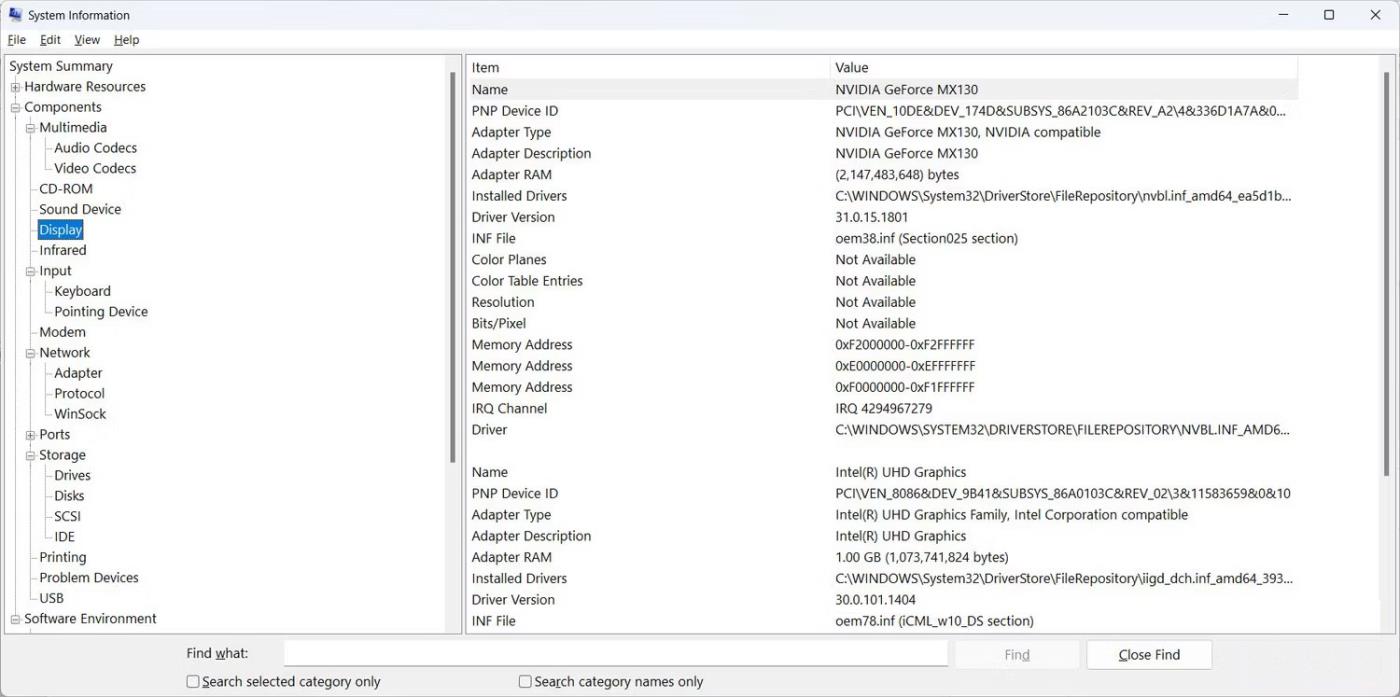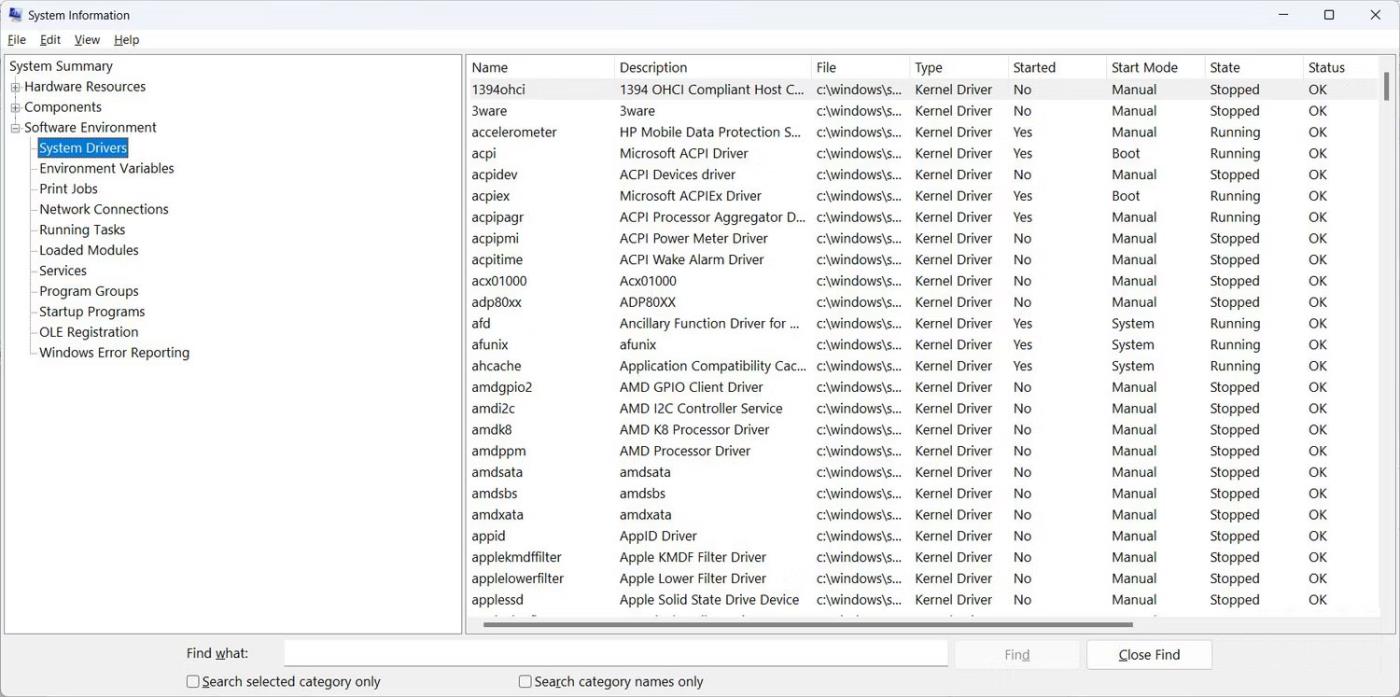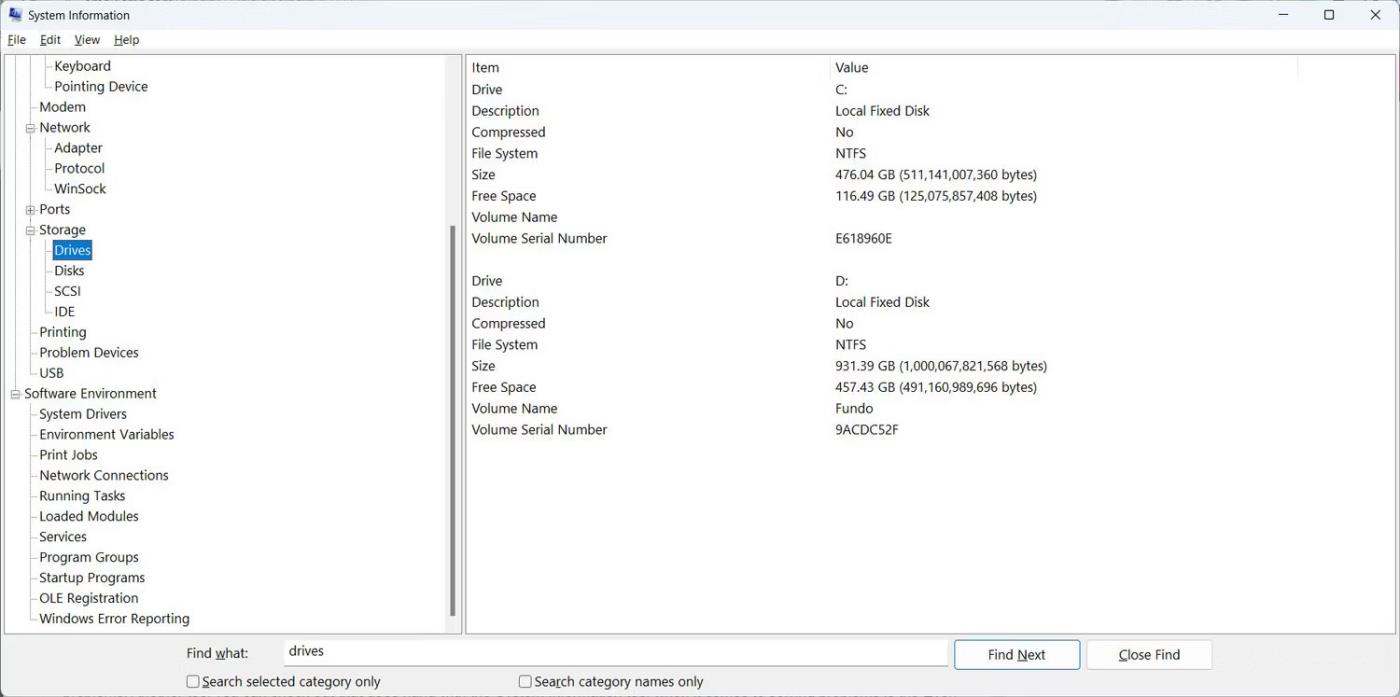Sistēmai Windows ir rīks ar nosaukumu Sistēmas informācija, un to parasti izmanto, lai diagnosticētu un novērstu problēmas datoros. Varat arī izmantot sistēmas informāciju, lai ģenerētu sistēmas pārskatus, kurus pēc tam varat analizēt pats vai nosūtīt kādam, kam ir lielākas tehniskās zināšanas par Windows, lai palīdzētu jums. Nākamajā rakstā tiks parādīts, kā izveidot šo noderīgo pārskatu un to analizēt.
Kas ir sistēmas pārskats operētājsistēmā Windows?
Sistēmas pārskats ir teksta dokuments, kas satur detalizētu informāciju par datorā instalēto aparatūru un programmatūru. Šī informācija ietver aparatūras un programmatūras statusu un konfigurāciju. Sistēmas pārskati ir noderīgi, ja ir jānovērš konkrēta problēma, jāpārbauda datora specifikācijas vai ja vēlaties nosūtīt failus atbalsta tehniķim, kurš var jums palīdzēt noteikt problēmu.
Kā izveidot sistēmas pārskatus operētājsistēmā Windows
Lai izveidotu sistēmas atskaiti, vispirms jāatver logs Sistēmas informācija un pēc tam tajā redzamā informācija jāsaglabā kā teksta fails. Lūk, kā to izdarīt.
1. Nospiediet taustiņu kombināciju Win + R , lai atvērtu Windows palaišanas dialoglodziņu , tekstlodziņā ierakstiet msinfo un pēc tam nospiediet taustiņu Enter , lai parādītu sistēmas informāciju.
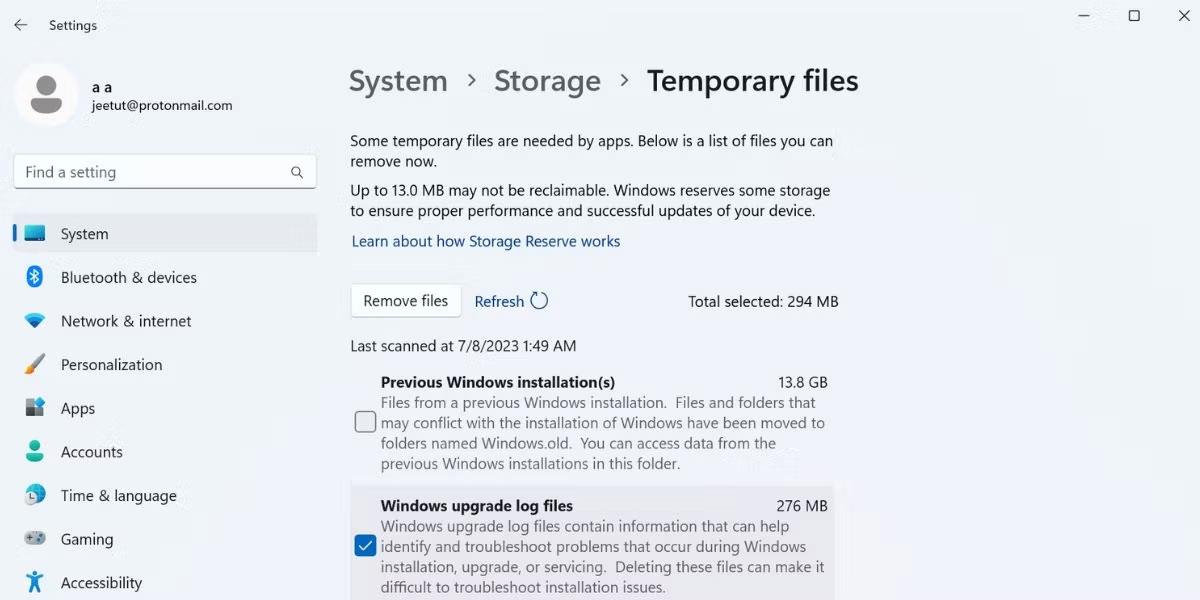
Atveriet sistēmas informācijas rīku, izmantojot uzdevumu pārvaldnieku
2. Lai izveidotu pārskatu, augšējā labajā stūrī noklikšķiniet uz Fails un atlasiet Saglabāt. Varat arī nospiest Ctrl + S uz tastatūras.
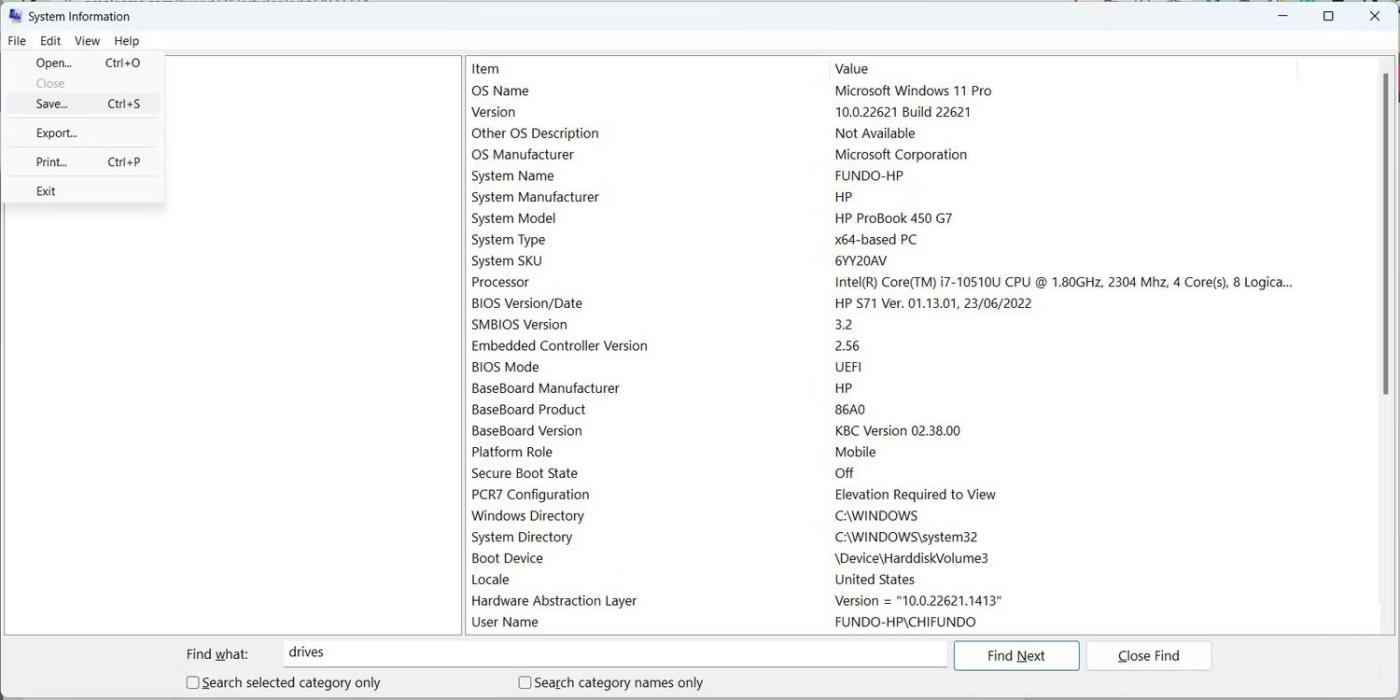
Saglabājiet sistēmas pārskatus operētājsistēmā Windows
3. Izvēlieties vietu, kur vēlaties saglabāt failu, un noklikšķiniet uz Saglabāt.
Tagad varat atvērt sistēmas pārskatu vai nosūtīt to tehniķim, lai analizētu un atrastu datora kļūdas.
Kā analizēt sistēmas pārskatus operētājsistēmā Windows
Sistēmas pārskatos ir daudz informācijas par jūsu Windows datoru, un tie var būt nedaudz mulsinoši. Raksts var palīdzēt jums izprast pamatus, lai jūs, to aplūkojot, neapjuktu. Lai sāktu, dodieties uz vietu, kur saglabājāt sistēmas pārskatu, un veiciet dubultklikšķi, lai to atvērtu.
Pēc ielādes jūs sasniegsit sadaļu Sistēmas kopsavilkums navigācijas panelī kreisajā pusē, un labajā panelī tiks parādīts jūsu datora pārskats. Papildus informācijai par operētājsistēmu (nosaukums un versija) un sistēmu (mātesplates ražotājs, datora modelis un procesora veids), jūs atradīsiet arī citu neskaidru informāciju, piemēram, jūsu BIOS līmeni (UEFI vai ne), kā arī pagefile.sys lielums un atrašanās vieta.
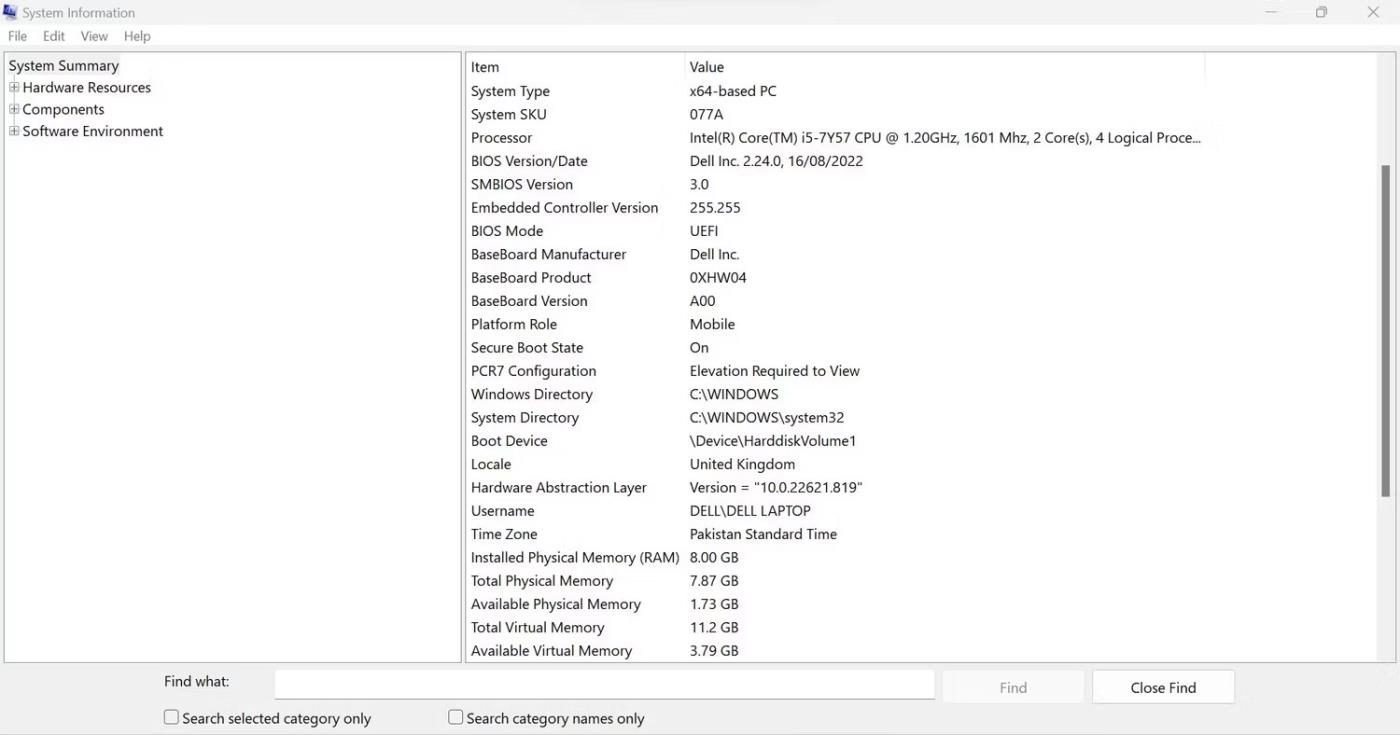
Sistēmas informācijas logā uzziniet, vai jūsu dators atbalsta drošo sāknēšanu
Navigācijas rūts sadaļā Sistēmas kopsavilkums atradīsit apakšsadaļas ar detalizētāku informāciju, un pirmā apakšsadaļa ir Aparatūras resursi. Šeit jūs atradīsiet informāciju par pašlaik jūsu sistēmā instalēto aparatūru un tās darbību.
Piemēram, varat izmantot šo sadaļu, lai uzzinātu par aparatūras konfliktiem, atlasot Konflikts/koplietošana.

Sistēmas pārskata sadaļa par konfliktiem operētājsistēmā Windows
Sadaļā Komponenti ir uzskaitīti visi datorā instalētie komponenti (audio un video kods, diskdziņi, tastatūra un tīkla adapteris). Visi ir iedalīti kategorijās pēc funkcijas, lai viegli atrastu vajadzīgo. Tas nozīmē, ka, ja meklējat informāciju par sava datora displeju, to atradīsit sadaļā Displejs.
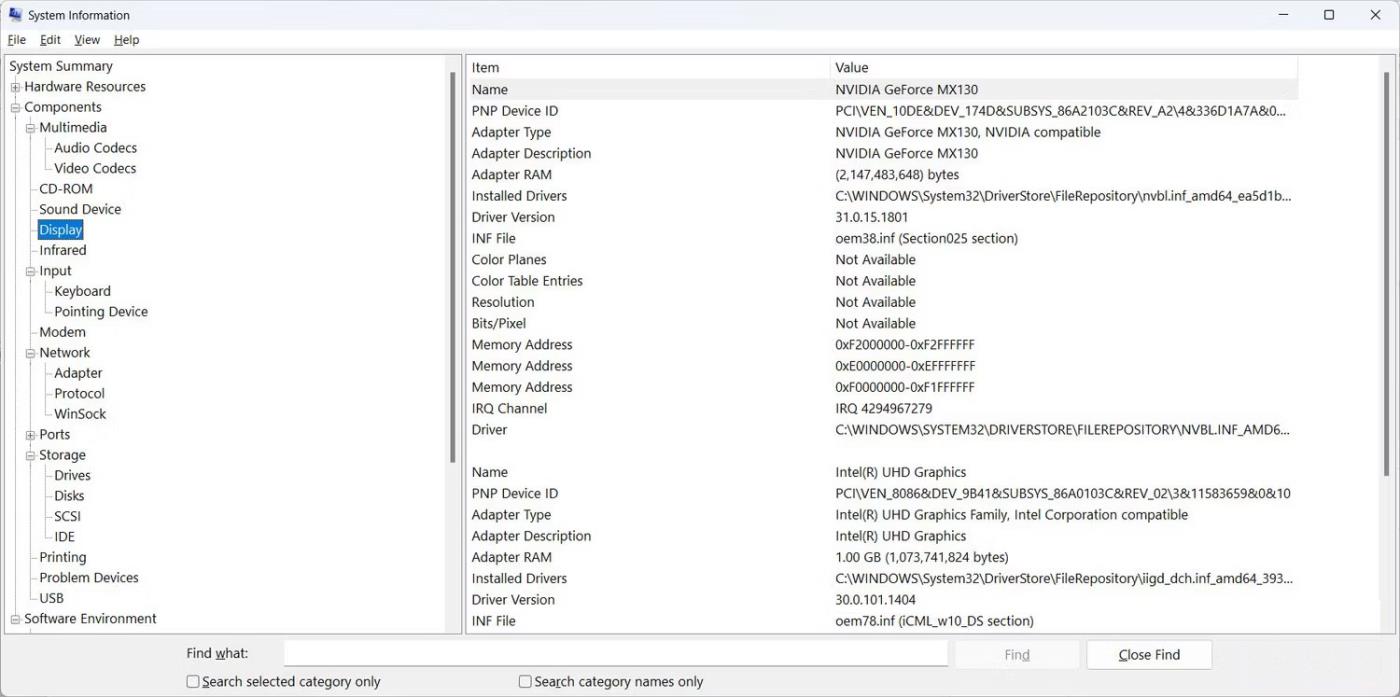
Parādīt sadaļu sistēmas pārskatā operētājsistēmā Windows
Programmatūras vidē varat iegūt informāciju par tādām lietām kā sistēmas draiveri, darbības uzdevumi, startēšanas programmas un drukas darbi datorā.
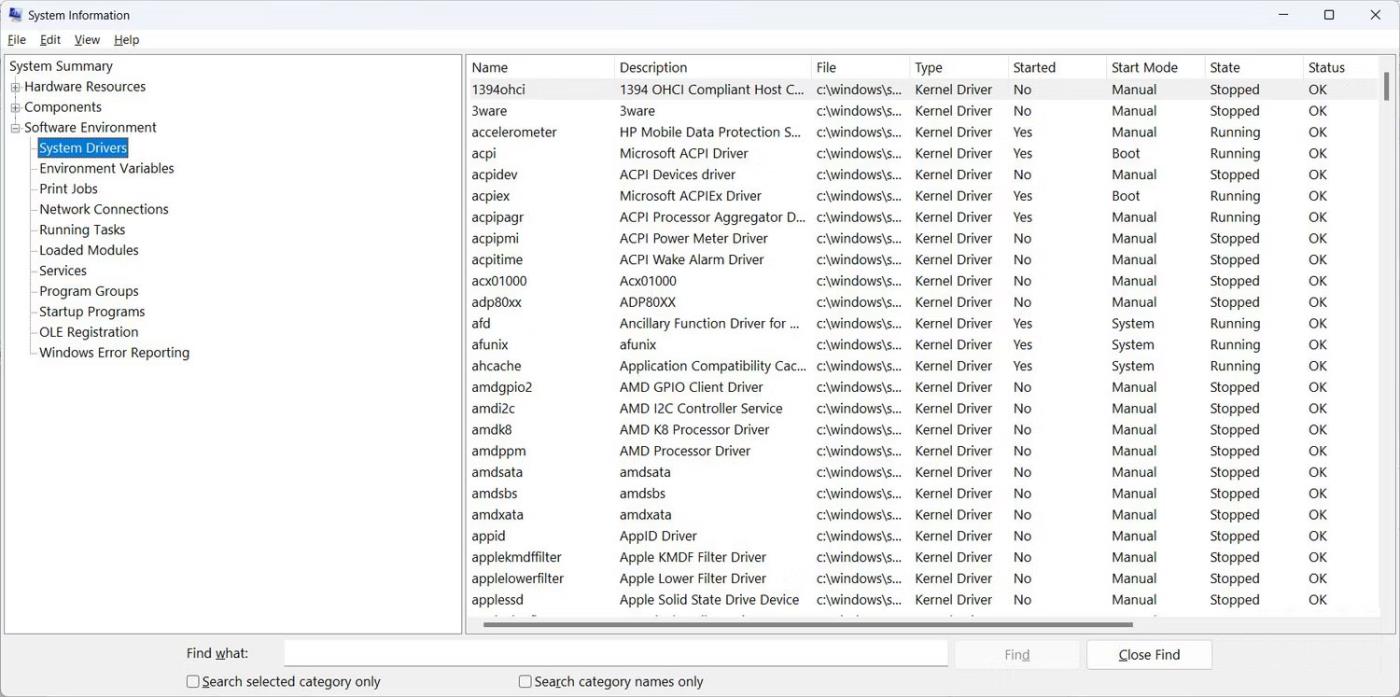
Sistēmas draiveru sadaļa sistēmas pārskatā operētājsistēmā Windows
Tas ir viss, kas jums jāzina, lai sāktu darbu ar sistēmas pārskatiem.
Kā atrast informāciju sistēmas pārskatos
Ja zināt, ko meklējat, varat izmantot meklēšanas rīku, kas atrodas pārskata loga Sistēmas informācija apakšā, lai to ātrāk atrastu. Vienkārši noklikšķiniet tekstlodziņā, ierakstiet to, ko meklējat, un nospiediet tastatūras taustiņu Enter vai noklikšķiniet uz Atrast nākamo .
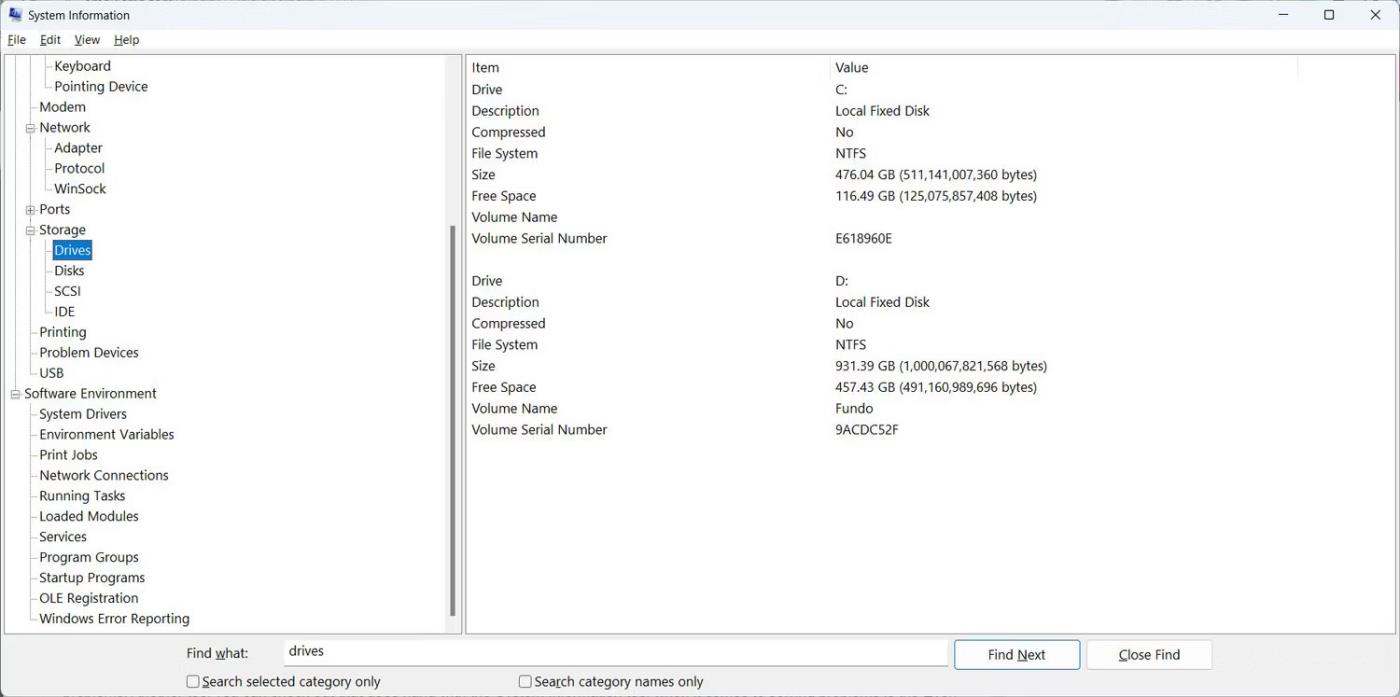
Sadaļa Diski sistēmas paziņojumā operētājsistēmā Windows pēc meklēšanas
Tagad jums nav jāatver vairākas sadaļas, lai atrastu to, ko meklējat, jo meklēšanas funkcija ietaupa daudz laika.