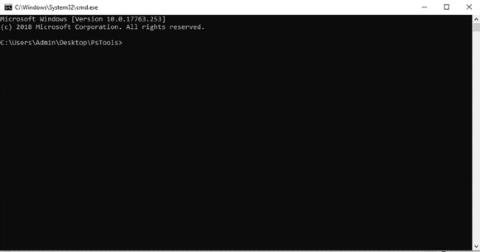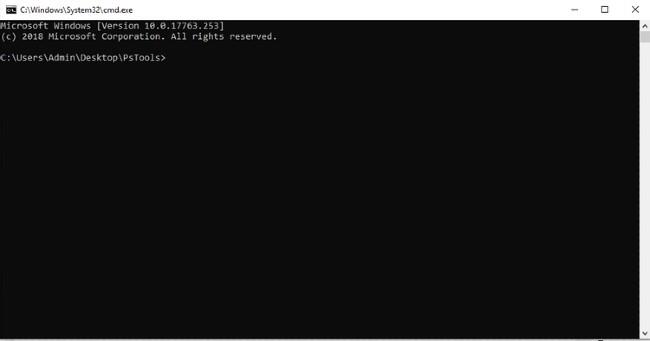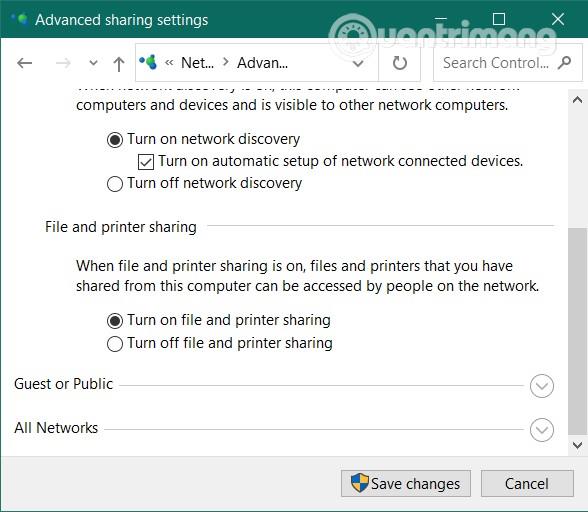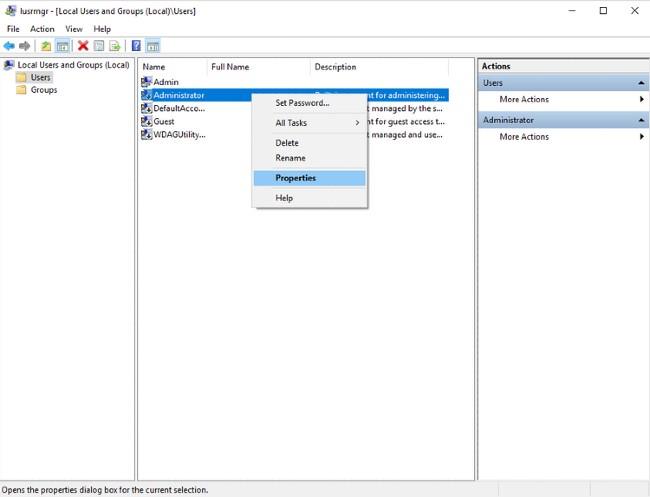PsExec ir utilīta rīks, kas ļauj sistēmas administratoriem attālināti vadīt datorus . Tas darbojas, pamatojoties uz komandrindas interfeisu , tāpēc nav nepieciešams instalēt parasto programmatūru.
Šajā rakstā Quantrimang parādīs, kā lejupielādēt un instalēt PsExec, kā arī palaist un dažas šī rīka pamata komandas.
Kas ir PsExec?
PsExec ir daudzpusīgs Microsoft sistēmas administrēšanas rīks, ko varat izmantot, lai attālināti piekļūtu mērķa serverim. Šis rīks ir daļa no Microsoft vecākā direktora Marka Russinoviča Sysinternals Suites.
PsExec galvenais mērķis ir palīdzēt sistēmas administratoriem veikt attālās uzturēšanas uzdevumus un izpildīt komandas mērķa serverī. Kā komandrindas interfeiss, PsExec pieprasa tikai norādīt galamērķa adresi, lietotāja informāciju un paroli, lai piekļūtu datoram, kuram nepieciešams piekļūt.
Atšķirībā no Telnet un Remote Desktop Protocol (RDP), PsExec neprasa instalēt nekādas programmas. PsExec pat var novirzīt konsoles lietojumprogrammu ievadi un izvadi.
Piemēram, ja attālināti piekļūstat datoram ar IP adresi 192.168.79.32 un palaižat komandu ipconfig programmā PsExec, komandu struktūra būs šāda:
PsExec \\192.168.79.32 ipconfig
Jūs savā datorā redzēsit otras mašīnas TCP/IP konfigurāciju tā, it kā jūs palaistu komandu uz localhost. Tas padara PsExec ļoti atšķirīgu no citiem Windows konsoles administrēšanas rīkiem.
Kā instalēt un iestatīt PsExec
PsExec klienta datorā nav jāinstalē programmatūra, un pirms savienojuma izveides nav nepieciešama papildu iestatīšana tālvadības pults serverī. Tātad, ja PsExec nav nepieciešama instalēšana tāpat kā citiem rīkiem, kā tas darbojas?
Lejupielādēt PsExec
PsExec ir tikai komandrindas rīks. Viss, kas jums jādara, ir lejupielādējiet PsTools rīku komplektu vietējā serverī. Tas ir ZIP fails, kas pieejams Sysinternals.
Pēc lejupielādes jums vienkārši jāizvelk PsTool.zip, ar peles labo pogu noklikšķinot uz faila un atlasot Extract All.
Instalējiet PsExec
Pēc tam atveriet mapi, kurā atrodas tikko izvilktais fails. Tagad nomainiet to, kas atrodas navigācijas joslā virs mapes, ar CMD un nospiediet taustiņu Enter. Tas atvērs komandu uzvednes logu mapē PsExec.
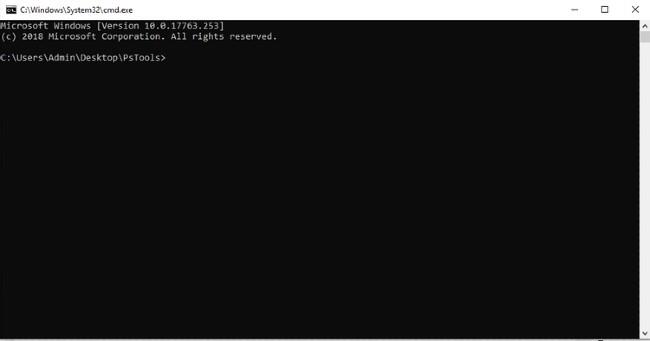
Palaidiet PsExec un izveidojiet savienojumu ar datoru, kuram nepieciešama tālvadības pults
Nākamā lieta, kas jums jādara, ir izveidot savienojumu ar datoru, kuram nepieciešama tālvadības pults. Tālāk ir norādītas darbības.
1. Iespējojiet failu un printeru koplietošanu
Lai PsExec darbotos, ir jāiespējo failu un printeru koplietošana gan lokālajā resursdatorā, gan attālajā resursdatorā. Lai iespējotu failu un printeru koplietošanu , atveriet Windows iestatījumi > Tīkls un internets un ritiniet uz leju, lai atrastu Tīkla un koplietošanas centru .
Atvērtajā jaunajā logā skatieties pa kreisi un noklikšķiniet uz Mainīt koplietošanas papildu iestatījumus . Atlasiet Ieslēgt failu un printeru koplietošanu un noklikšķiniet uz Saglabāt izmaiņas , lai saglabātu izmaiņas.
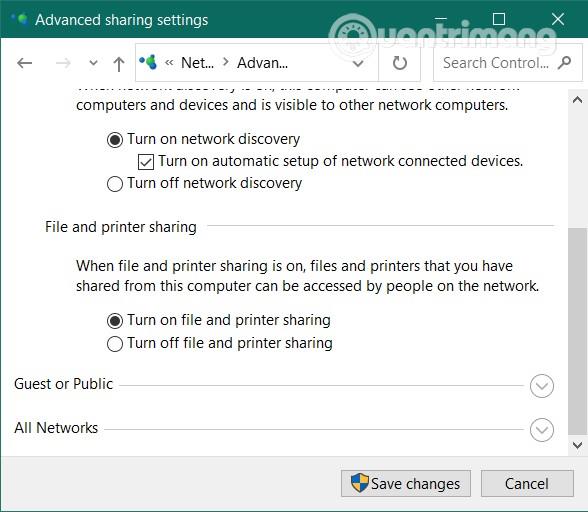
2. Iespējojiet administratīvo kopīgošanu ($Admin) attālajā resursdatorā
Datoram, kuram nepieciešama tālvadības pults, ir jābūt iespējotai administratīvajai kopīgošanai ($Admin) un piekļuves atļaujām \windows\ mapes kopai .
Administratīvā kopīgošana ($Admin) ļauj sistēmas administratoriem uzņēmuma vai darba grupas tīklā iestatīt vairākus datorus, piekļūstot tajos esošajiem diskdziņiem un mapēm.
Lai datorā, kuram nepieciešama tālvadības pults, aktivizētu administratīvo kopīgošanu ($Admin) , nospiediet Windows + R, pēc tam ievadiet lusrmgr.mscun nospiediet taustiņu Enter .
Parādītajā jaunajā logā atveriet mapi Lietotājs. Ar peles labo pogu noklikšķiniet uz Administrators un atlasiet Rekvizīti .
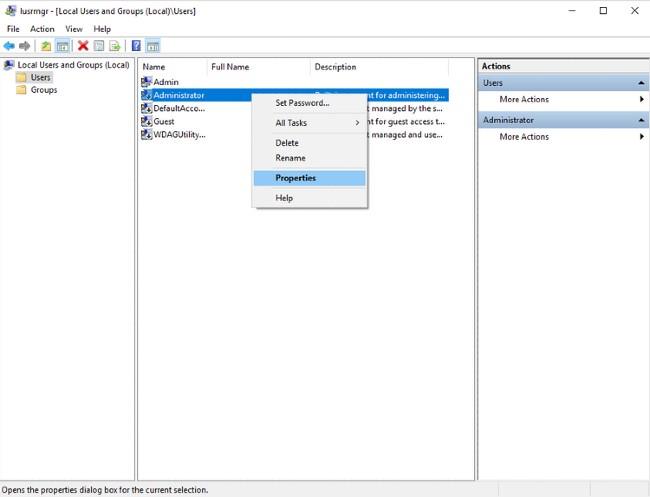
Logā Rekvizīti noņemiet atzīmi no Konts ir atspējots un noklikšķiniet uz Labi . Ar peles labo pogu vēlreiz noklikšķiniet uz Administrators un noklikšķiniet uz Iestatīt paroli , lai iestatītu konta paroli.
3. Precīzi atcerieties administratora informāciju
Tagad jums ir jāatceras informācija par datoru, kuram nepieciešama attālā piekļuve, piemēram, IP adrese, administratora konts un parole...
Kā lietot PsExec
Lai PsExec darbotos pareizi, jums ir pareizi jāievada komanda. Lai to izdarītu, jums ir jāsaprot, kā tas darbojas, un pēc tam ierakstiet standarta komandas.
Lai piekļūtu attālajam saimniekdatoram, kopā ar izpildāmo komandu ir jānorāda pieteikšanās informācija, piemēram, IP adrese, lietotājvārds un parole.
Piemēram: Lai palaistu ipconfig attālā resursdatorā ar IP adresi 192.168.89.323 un paroli 12345, jums ir jāatver PsExec CMD konsole un jāievada šāda komandrinda:
C: \PsExec \\192.168.89.323 –u Administrator –p 12345
Ja komanda ir veiksmīgi izpildīta attālajā resursdatorā, rezultāti tiks pārsūtīti uz komandas logu jūsu datorā.
Pamata PsExec komandas jauniem lietotājiem
Jauniem lietotājiem PsExec rīka izmantošana var būt nedaudz mulsinoša. Lai komanda darbotos, jums būs jāievēro sintakse. Tālāk ir norādītas dažas pamata komandas, kas jāzina katram PsExec lietotājam.
Attālajā resursdatorā palaidiet komandu uzvedni
C: \PsExec \\windows cmd
Palaižot iepriekš minēto komandu programmā PsExec, pašreizējā logā tiks palaists cits komandrindas interfeiss. Šis interfeiss ļauj ievadīt komandas, lai attālināti vadītu attālo saimniekdatoru tā, it kā jūs to vadītu tieši.
Pēc komandu uzvednes atvēršanas attālajā resursdatorā varat viegli izpildīt citas komandas, piemēram, dir, lai uzskaitītu direktorija saturu, mkdir, lai izveidotu jaunu direktoriju, vai ipconfig, lai iegūtu attālā tīkla konfigurāciju.
Instalējiet lietojumprogrammu attālajā resursdatorā
C: \PsExec \\Desktop7743 -c “E:file\document\CCleaner.exe” CMD /S
Iepriekš minētā komanda tiek izmantota, lai instalētu programmu CCleaner attālajā datorā ar nosaukumu Desktop7743. Sintakse -c tiek izmantota, lai komandu kopētu CCleaner instalētāju no lokālā resursdatora uz attālo resursdatoru, savukārt CMD tiek izmantots, lai aktivizētu CMD, un /S ir komanda, ko izmanto, lai aktivizētu CCleaner klusās instalēšanas režīmu.
Palaidiet grafiskā lietotāja interfeisa (GUI) lietojumprogrammu attālajā resursdatorā
\PsExec -i \emote computer calculator
Pēc noklusējuma iestatījumiem PsExec nepalaiž GUI lietojumprogrammas attālajā resursdatorā. Tomēr, izmantojot sintakse -i, varat palaist GUI lietojumprogrammu attālajā resursdatora darbvirsmā.
Piemēram: Ja jums ir jāatver kalkulatora lietojumprogramma attālajā resursdatorā, jums vienkārši jāieraksta komanda, lai palaistu failu calculator.exe ar -i sākumā, un PsExec to ieslēgs.
Novēlu jums panākumus un aicinu jūs atsaukties uz daudziem citiem lieliskiem padomiem par Quantrimang: