Kā labot Jums nav atļaujas saglabāt šajā vietā operētājsistēmā Windows

Kad Windows parāda kļūdu “Jums nav atļaujas saglabāt šajā vietā”, tas neļaus jums saglabāt failus vajadzīgajās mapēs.
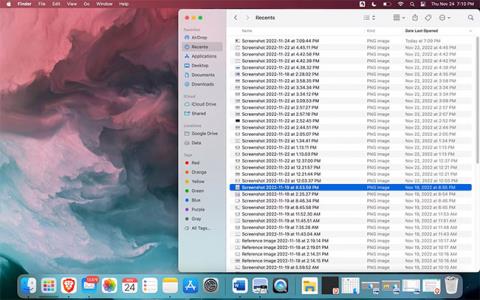
Jūs droši vien esat iepazinies ar noklusējuma failu pārvaldnieku savā MacBook vai Windows datorā. Mac datoriem tas ir Finder, bet Windows personālajiem datoriem tas ir File Explorer. Katram failu pārvaldniekam ir savas unikālas funkcijas.
Lai gan Finder un File Explorer nodrošina līdzīgas funkcijas, tās atšķiras daudzos aspektos. Vai šīs atšķirības nozīmē, ka viens failu pārvaldnieks ir labāks par otru? Salīdzināsim tos, lai uzzinātu.
Iepazīstieties ar Finder un File Explorer
Lai gan File Explorer un Finder ir daudz alternatīvu, daudzi cilvēki izvēlas izmantot šos noklusējuma rīkus, lai pārvaldītu savus failus un mapes.
Finder ir MacOS vietējais failu pārvaldības rīks, kas ļauj piekļūt jūsu Mac saturam. Tas atrodas jūsu Mac dokā un parādās kā Happy Mac logotips — smaidīgs zili balts kvadrāts ar zigzaga līniju, kas iet uz leju.
No otras puses, File Explorer, agrāk Windows Explorer, ir līdzvērtīga Microsoft Windows Finder. Tās ikona ir dzeltena mape ar zilu taisnstūri apakšā, kas atrodas jūsu Windows datora uzdevumjoslā. Vizuāli abi rīki atšķiras viens no otra, kas nozīmē, ka, pārejot no viena uz otru, jums var būt jāveic daži pielāgojumi.
Dizains
Atverot katru rīku, pamanīsit, ka tiem abiem ir atšķirīgi izkārtojuma stili. Mapes Finder ir sakārtotas vairākās kategorijās sānjoslā, tostarp izlases, iCloud un Tags.
Visi faili un lietojumprogrammas jūsu Mac datorā atrodas šo kategoriju mapēs. Jūsu nesen skatītie faili tiks parādīti Finder noklusējuma mapē Nesenie, savukārt lejupielādes varat atrast norādītajā mapē Lejupielādes .
Ar krāsu atzīmētie vienumi atrodas sadaļā Atzīmes. Papildus krāsu marķēšanai varat izveidot savas atzīmes. Atlasiet failu un pēc tam noklikšķiniet uz tā, nospiežot taustiņu Control. Pēc tam atveriet sadaļu Atzīmes, ievadiet jaunu tagu un pēc tam atlasiet Izveidot jaunu tagu . Jūsu jaunais tags tiks parādīts joslā zem Atzīmes.
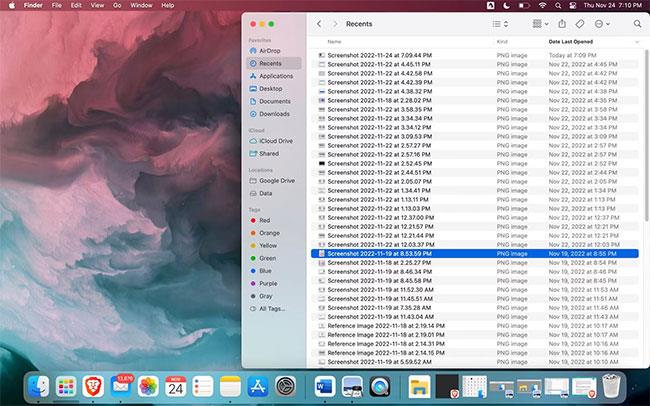
Pēdējā sadaļa
No otras puses, atverot File Explorer , jūs redzēsit šo datoru , kurā ir visas mapes - dokumenti, lejupielādes, mūzika, attēli un videoklipi . Citas kategorijas, izņemot šo datoru, ir OneDrive un ātrā piekļuve .
File Explorer parāda vienumu Ierīču un disku krātuves vieta , bet Finder to nerāda. Lai uzzinātu savu krātuves ietilpību operētājsistēm�� macOS, atveriet Iestatījumi > Vispārīgi > Krātuve .
Finder sānjosla liek tai izskatīties minimālistiskākai nekā File Explorer. Programmā File Explorer varat izvērst mapi navigācijas rūtī, noklikšķinot uz ševrona ikonas (>) blakus tai. Varat arī veikt dubultklikšķi uz mapes. Abas darbības atklāj mapē esošās apakšmapes.
Tomēr, ja File Explorer navigācijas rūtī ir daudz apakšmapju, lietas var kļūt netīras. Taču, tā kā Finder sānjoslā nav apakšmapes, tas šķiet mazāk pārblīvēts nekā File Explorer. Salīdzinot ar File Explorer, Finder ir tīrāks un salīdzinoši pievilcīgāks interfeiss.
Funkcija
Finder un File Explorer ir failu pārvaldības rīki, kas veic līdzīgas funkcijas, tikai tie ir pieejami dažādās operētājsistēmās. Papildus dizainam, iedziļināsimies funkcijās, kas tos patiešām atšķir.
Kategorizēt mapes
Programmā File Explorer noklusējuma mapes, piemēram, dokumenti un attēli , atdalīs mapē esošos failus diezgan vienkāršā veidā. Jūs atradīsiet savus dokumentus sadaļā Dokumenti un fotoattēlus programmā Attēli , padarot tos viegli atrodamus, kad tie ir nepieciešami.
Finder nav noklusējuma mapes Video, Music vai Photos . Ja vēlaties īpašu mūzikas, video vai fotoattēlu mapi, jums tā ir jāizveido un pēc tam velciet un nometiet sānjoslā. Ja vēlaties skatīt savus iCloud fotoattēlus, jums ir jāizmanto lietotne Fotoattēli. Citus attēlus var saglabāt kā dokumentus jebkurā Finder mapē.
Turklāt Finder ievieto jūsu ekrānuzņēmumus mapē Darbvirsma un atpazīst tos kā dokumentus. Programmā File Explorer ekrānuzņēmumi atrodas noklusējuma mapē Ekrānuzņēmumi , kas atrodas sadaļā Attēli.
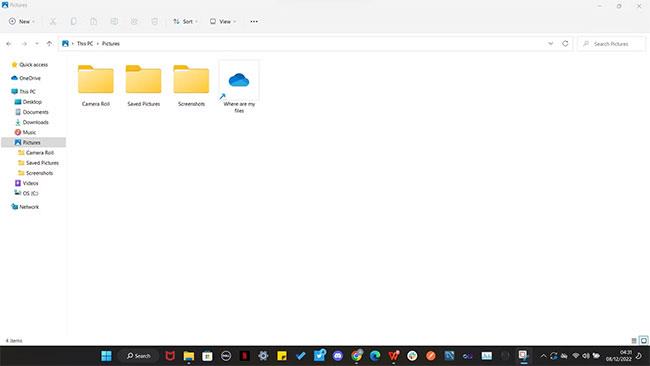
Mapes ir izvērstas navigācijas rūtī
Tagi ir kategorija programmā Finder, bet ne File Explorer. Programmā File Explorer nav tagu kategorijas, taču varat tos pievienot, atverot faila rekvizītus. Pēc taga pievienošanas tagad varat izmantot File Explorer meklēšanas rīku, lai atrastu failus, meklējot tagu. Lai iegūtu papildinformāciju, varat uzzināt, kā pievienot atzīmes failiem operētājsistēmā Windows 10 .
Ātrās darbības
Programmā Finder un File Explorer varat veikt dažas ātras darbības no konteksta izvēlnes, piemēram, iestatīt attēlu kā darbvirsmas fonu, atvērt failus ar atbalstītajām lietojumprogrammām un rediģēt attēlus.
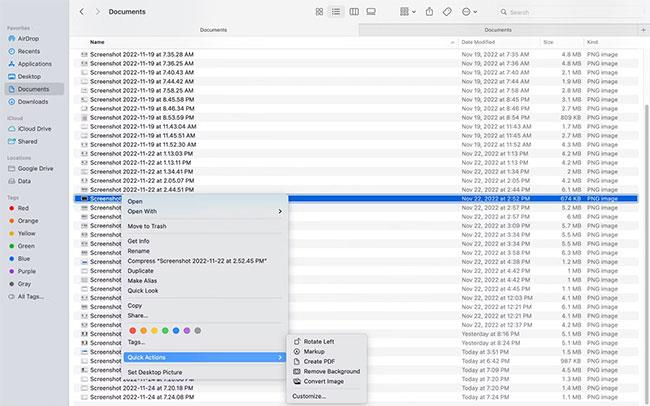
Ātrās darbības
Finder ir priekšrocības salīdzinājumā ar File Explorer, pateicoties tā ātrās darbības funkcijai. Ātrās darbības ļauj veikt noteiktas darbības ar failu atkarībā no faila veida. Piemēram, programmā Finder varat nospiest taustiņu Control un noklikšķināt uz attēla, uznirstošajā izvēlnē izvēlēties Ātrās darbības, izveidot PDF failu, konvertēt attēlu un pat noņemt no turienes attēla fonu.
Atrodiet failus
Bez failu pārvaldnieka failu meklēšana klēpjdatorā būs ļoti nogurdinoša. Atkarībā no mapju skaita jums būs jāpārlūko daudzas mapes. Tas var aizņemt kādu laiku. Kad runa ir par failu atrašanu, Finder ir ātrāks.
Finder un File Explorer izmanto līdzīgas komandas, lai piekļūtu meklētājprogrammai. Programmā File Explorer, nospiežot taustiņu kombināciju Control + F, tiks atvērta meklēšanas josla. Programmā Finder varat piekļūt meklēšanas joslai, noklikšķinot uz Command+F .
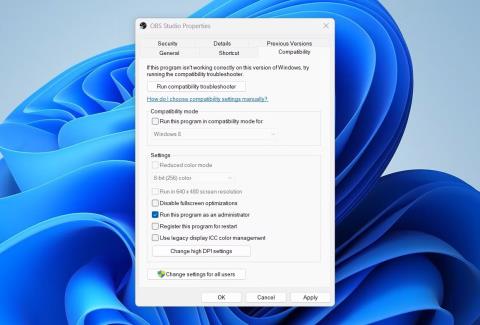
Meklēšanas rezultāti
Failu pārlūkprogrammai ir nepieciešams ilgāks laiks, lai atrastu lietas, kas var būt īpaši kaitinoši, ja fails ir nepieciešams steidzami. Jo vairāk failu jums ir, jo ilgāks laiks nepieciešams File Explorer, lai atrastu vajadzīgo failu. Tomēr varat ātrāk pārvietoties pa failiem un mapēm programmā File Explorer, veicot Windows meklēšanu datora uzdevumjoslā.
Ja meklējat failus vai mapes programmā File Explorer, izmantojot uzdevumjoslas meklēšanas rīku, process ir tikpat ātrs kā Finder. Tomēr failu un mapju meklēšana programmā File Explorer notiek lēnāk nekā programmā Finder.
Atlasiet failus
Finder un File Explorer izmanto nedaudz atšķirīgas komandas vienam un tam pašam uzdevumam, piemēram, atlasot visus vienumus mapē, izmantojot Command + A pirmajā un Control + A otrajā. Tomēr File Explorer veic labāku darbu, atlasot vairākus vienumus, izmantojot taustiņu Shift.
Skatot failu kā sarakstu, elementu vai ikonu programmā File Explorer, varat atlasīt visus vienumus rindā, noklikšķinot uz Shift un kreisā bulttaustiņa. Kad sasniegsiet rindas beigas, jūsu atlase tiks pārvietota uz nākamo rindu.
Šīs darbības Mac datorā ir nedaudz atšķirīgas. Piemēram, ja skatāt vienumus kā ikonas, meklētājā varat atlasīt vairākus vienumus pēc kārtas, nospiežot taustiņu Shift un kreiso bulttaustiņu. Rindas beigās turiet nospiestu Shift un Down bulttaustiņus, lai pārietu uz nākamo rindu. Pēc tam atkarībā no jūsu orientācijas varat turpināt atlasīt vienumus rindā, nospiežot taustiņu Shift un kreiso/labo bultiņu.
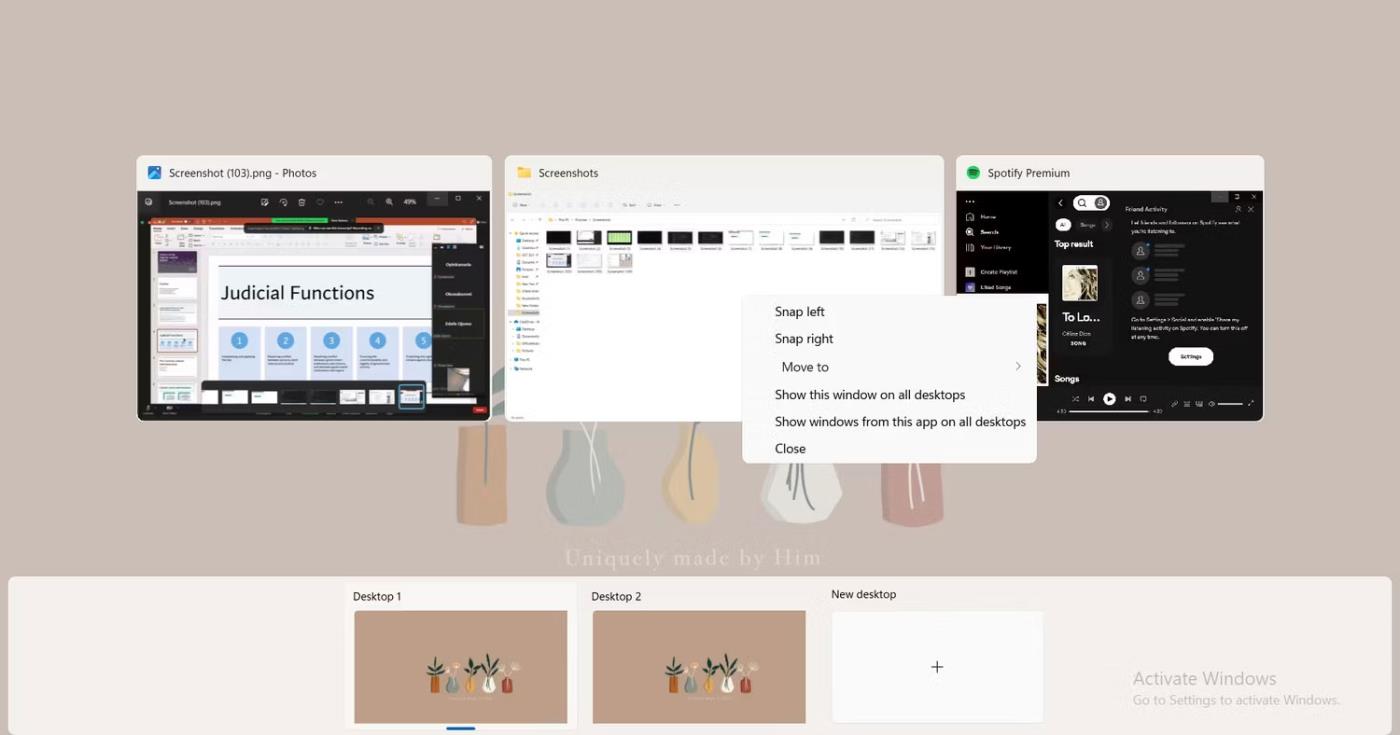
Atlasiet failus, izmantojot taustiņu Shift
Par laimi Quantrimang.com to ir sīki izklāstījis atsevišķā rakstā. Tāpēc, lūdzu, izlasiet vairāk par to, kā Mac datorā atlasīt vairākus failus .
Dzēst failus
Failu noņemšana ir nedaudz vienkāršāka programmā File Explorer. Viss, kas jums jādara, ir atlasīt vienu vai vairākus failus, pēc tam nospiediet taustiņu Dzēst , kas tos nosūtīs uz atkritni ; Tas ir noderīgi, ja vēlaties iztīrīt Windows datora mapes. Varat arī nospiest Shift+Delete , ja vēlaties neatgriezeniski dzēst failus, nevis pārvietot tos uz atkritni .
No otras puses, Mac lietotājiem būs jānospiež divi taustiņi - Command + Delete -, lai nosūtītu failus uz atkritni no Finder. Un, ja vēlaties tos dzēst neatgriezeniski, jums būs jānospiež trīs taustiņi - Option + Command + Delete . Varat arī nospiest taustiņu Control un atlasīt Pārvietot uz miskasti vai vienkārši izmantot vilkšanas un nomešanas funkciju, lai veiktu to pašu.
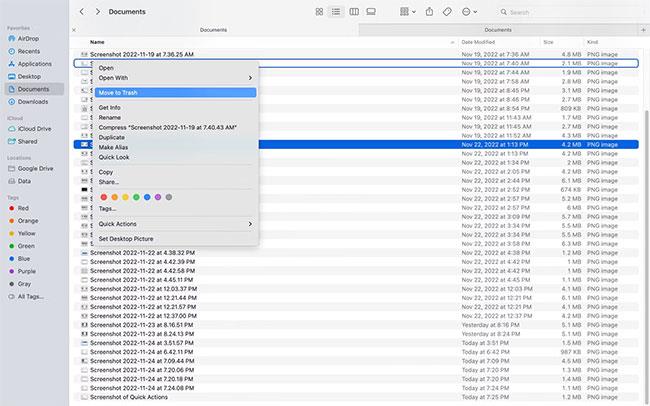
Pārvietojiet uz atkritni
Kas ir labāks, Finder vai File Explorer?
Tas, vai Finder ir labāks par File Explorer, ir atkarīgs no tā, ko uzskatāt par vissvarīgāko failu pārvaldniekā. Ātruma un dizaina ziņā Finder noteikti nepieviļ. Bet, ja jūs neiebilstat klasificēt failus, padarot to ātrāku atrašanu, File Explorer var būt labāka izvēle.
Runājot par navigāciju, File Explorer ir vieglāk saprast. Turpretim jauniem lietotājiem Finder var nedaudz pierast. Galu galā vissvarīgākais ir tas, ko katrs failu pārvaldnieks var darīt un vai jūs dodat priekšroku vienam, nevis otram.
Kad Windows parāda kļūdu “Jums nav atļaujas saglabāt šajā vietā”, tas neļaus jums saglabāt failus vajadzīgajās mapēs.
Syslog Server ir svarīga IT administratora arsenāla sastāvdaļa, it īpaši, ja runa ir par notikumu žurnālu pārvaldību centralizētā vietā.
Kļūda 524: iestājās taimauts ir Cloudflare specifisks HTTP statusa kods, kas norāda, ka savienojums ar serveri tika slēgts taimauta dēļ.
Kļūdas kods 0x80070570 ir izplatīts kļūdas ziņojums datoros, klēpjdatoros un planšetdatoros, kuros darbojas operētājsistēma Windows 10. Tomēr tas tiek parādīts arī datoros, kuros darbojas operētājsistēma Windows 8.1, Windows 8, Windows 7 vai vecāka versija.
Nāves zilā ekrāna kļūda BSOD PAGE_FAULT_IN_NONPAGED_AREA vai STOP 0x00000050 ir kļūda, kas bieži rodas pēc aparatūras ierīces draivera instalēšanas vai pēc jaunas programmatūras instalēšanas vai atjaunināšanas, un dažos gadījumos kļūdas cēlonis ir bojāts NTFS nodalījums.
Video plānotāja iekšējā kļūda ir arī nāvējoša zilā ekrāna kļūda. Šī kļūda bieži rodas operētājsistēmās Windows 10 un Windows 8.1. Šajā rakstā ir parādīti daži veidi, kā novērst šo kļūdu.
Lai paātrinātu Windows 10 sāknēšanu un samazinātu sāknēšanas laiku, tālāk ir norādītas darbības, kas jāveic, lai noņemtu Epic no Windows startēšanas un neļautu Epic Launcher palaist operētājsistēmā Windows 10.
Failus nevajadzētu saglabāt darbvirsmā. Ir labāki veidi, kā saglabāt datora failus un uzturēt kārtīgu darbvirsmu. Nākamajā rakstā tiks parādītas efektīvākas vietas, kur saglabāt failus operētājsistēmā Windows 10.
Lai kāds būtu iemesls, dažreiz jums būs jāpielāgo ekrāna spilgtums, lai tas atbilstu dažādiem apgaismojuma apstākļiem un mērķiem. Ja jums ir nepieciešams novērot attēla detaļas vai skatīties filmu, jums jāpalielina spilgtums. Un otrādi, iespējams, vēlēsities arī samazināt spilgtumu, lai aizsargātu klēpjdatora akumulatoru.
Vai jūsu dators nejauši pamostas un tiek parādīts logs ar uzrakstu “Pārbauda atjauninājumus”? Parasti tas ir saistīts ar programmu MoUSOCoreWorker.exe — Microsoft uzdevumu, kas palīdz koordinēt Windows atjauninājumu instalēšanu.








