Kā labot Jums nav atļaujas saglabāt šajā vietā operētājsistēmā Windows

Kad Windows parāda kļūdu “Jums nav atļaujas saglabāt šajā vietā”, tas neļaus jums saglabāt failus vajadzīgajās mapēs.
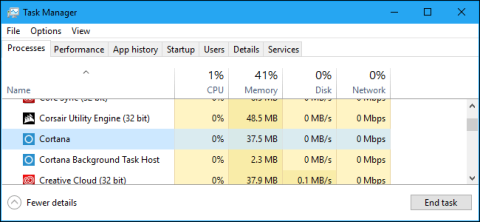
Lai gan virtuālais palīgs Cortana ir atspējots un Windows 10 datoros, lietotāji izmanto vietējo meklēšanu, lai meklētu lietas. Tomēr, atverot uzdevumu pārvaldnieku, daži lietotāji atklāja, ka Cortana joprojām darbojas fonā. Tātad, kāpēc tas tā ir? Atbilde būs zemāk esošajā Wiki.SpaceDesktop rakstā.
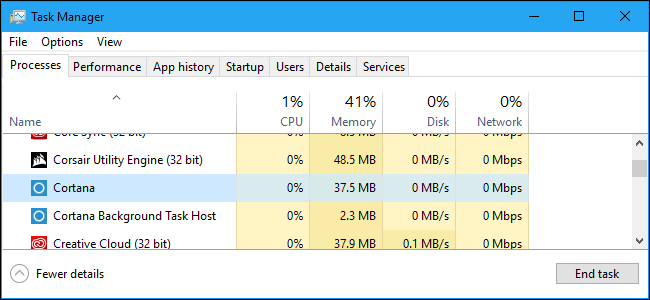
1. Vai Cortana tiešām ir tikai “SearchUI.exe”
Neatkarīgi no tā, vai Cortana ir iespējota vai nav, atverot uzdevumu pārvaldnieku, tiks parādīts Cortana process.
Ja uzdevumu pārvaldniekā ar peles labo pogu noklikšķināsit uz Cortana un atlasiet Doties uz informāciju , redzēsit, ka darbosies programma ar nosaukumu SearchUI.exe.
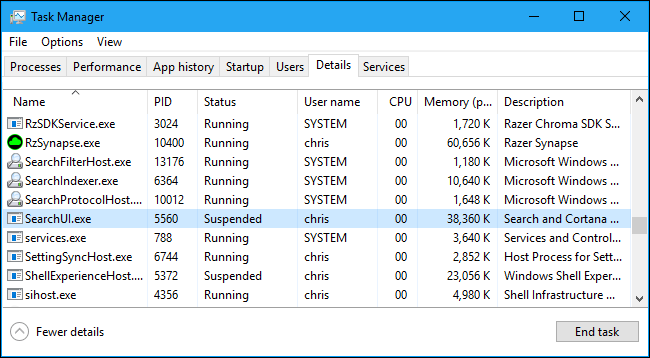
Un, ja ar peles labo pogu noklikšķiniet uz “SearchUI.exe” un atlasīsit “Atvērt faila atrašanās vietu ”, jūs redzēsit SearchUI.exe atrašanās vietu. Tā ir daļa no lietojumprogrammu mapes “Microsoft.Windows.Cortana_cw5n1h2txyewy” operētājsistēmā Windows.
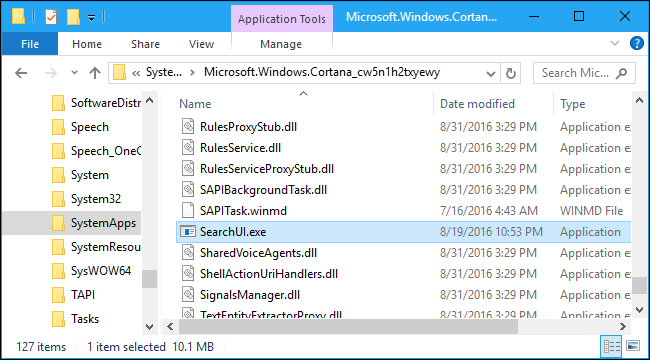
Šī lietojumprogramma tiek rādīta darbojošos procesu sarakstā kā "Cortana", taču patiesībā tā ir mazs rīks ar nosaukumu SearchUI.exe.
2. SearchUI.exe ir Windows meklēšanas līdzeklis
Vispirms mēs atspējojām piekļuvi SearchUI.exe, pēc tam pabeidzām Cortana uzdevumu uzdevumu pārvaldniekā un pārdēvējām mapi "Microsoft.Windows.Cortana_cw5n1h2txyewy" uz citu nosaukumu. Šobrīd Cortana vairs nedarbojas fonā, bet Windows Search funkcija ir pilnībā "salauzta".
Pat ja uzdevumjoslā noklikšķinu uz Meklēt Windows rāmja vai nospiežu taustiņu kombināciju, dialoglodziņš Meklēt netiks parādīts. Pārdēvējot mapi Cortana uz tās sākotnējo nosaukumu, atkal tiek parādīts dialoglodziņš Meklēt un darbojas kā parasti.
SearchUI.exe patiesībā nav Cortana. Cortana ir gan Microsoft virtuālā asistenta nosaukums, gan visu sistēmā Windows 10 integrēto vietējās meklēšanas rīku nosaukums.
Atspējojot Cortana no reģistra vai grupas politikas, visas tiešsaistes funkcijas tiek atspējotas, bet vietējās meklēšanas rīka faili joprojām darbojas.
3. SearchUI.exe izmanto jebkurus resursus
Cortana (vai SearchUI.exe) neizmanto daudz resursu, tāpēc jums nav pārāk jāuztraucas.
Kad Cortana ir atspējota, izmantojot iepriekš rediģēto reģistru, varat skatīt Cortana procesu (SearchUI.exe), izmantojot 37,4 MB atmiņas un 0% CPU.
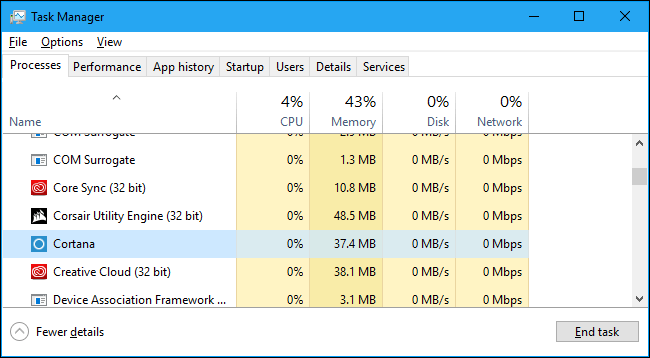
Jums var rasties jautājums, kāpēc Cortana vispār izmanto resursus. Tas ir tāpēc, ka Cortana tiek ielādēts atmiņā, tāpēc tas var parādīties uzreiz, kad uzdevumjoslā noklikšķināt uz lodziņa Meklēt Windows vai nospiežat Windows + S taustiņu kombināciju .
Atverot meklēšanas lodziņu operētājsistēmā Windows 10, Cortana izmantos centrālo procesoru, bet tikai tad, kad ir atvērts dialoglodziņš Meklēt.
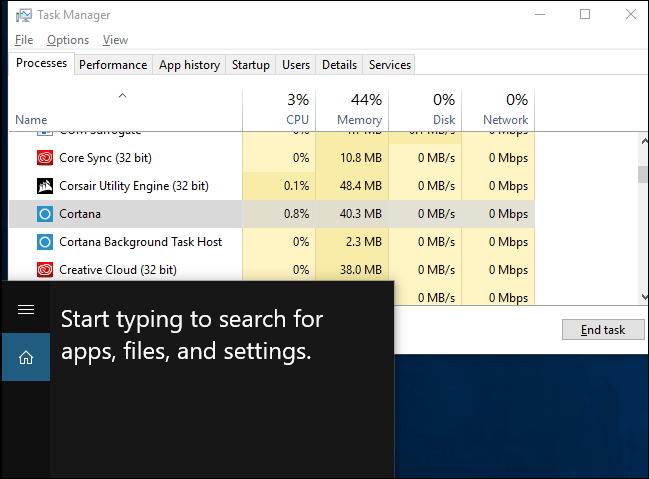
Cortana process pat neapstrādā indeksa failu. Windows indeksa faili tiek pārbaudīti iekšēji, lai jūs varētu tos ātri atrast meklētājprogrammās.
Kad Windows indeksē jūsu failus, jūs redzēsiet tādus procesus kā Microsoft Windows Search Filter Host, Microsoft Windows Search Indexer un Microsoft Windows Search Protocol Host, izmantojot CPU uzdevumu pārvaldniekā.
Lai kontrolētu indeksēšanu, atveriet izvēlni Sākt vai Vadības paneli un meklējiet Indeksēšanas opcijas. Palaidiet parādīto saīsni Indeksēšanas opcijas. Šis vadības panelis ļauj izvēlēties Windows indeksa faila atrašanās vietu, atlasīt precīzus failus un izslēgt failus, kurus nevēlaties indeksēt.
Skatiet tālāk dažus citus rakstus:
Veiksmi!
Kad Windows parāda kļūdu “Jums nav atļaujas saglabāt šajā vietā”, tas neļaus jums saglabāt failus vajadzīgajās mapēs.
Syslog Server ir svarīga IT administratora arsenāla sastāvdaļa, it īpaši, ja runa ir par notikumu žurnālu pārvaldību centralizētā vietā.
Kļūda 524: iestājās taimauts ir Cloudflare specifisks HTTP statusa kods, kas norāda, ka savienojums ar serveri tika slēgts taimauta dēļ.
Kļūdas kods 0x80070570 ir izplatīts kļūdas ziņojums datoros, klēpjdatoros un planšetdatoros, kuros darbojas operētājsistēma Windows 10. Tomēr tas tiek parādīts arī datoros, kuros darbojas operētājsistēma Windows 8.1, Windows 8, Windows 7 vai vecāka versija.
Nāves zilā ekrāna kļūda BSOD PAGE_FAULT_IN_NONPAGED_AREA vai STOP 0x00000050 ir kļūda, kas bieži rodas pēc aparatūras ierīces draivera instalēšanas vai pēc jaunas programmatūras instalēšanas vai atjaunināšanas, un dažos gadījumos kļūdas cēlonis ir bojāts NTFS nodalījums.
Video plānotāja iekšējā kļūda ir arī nāvējoša zilā ekrāna kļūda. Šī kļūda bieži rodas operētājsistēmās Windows 10 un Windows 8.1. Šajā rakstā ir parādīti daži veidi, kā novērst šo kļūdu.
Lai paātrinātu Windows 10 sāknēšanu un samazinātu sāknēšanas laiku, tālāk ir norādītas darbības, kas jāveic, lai noņemtu Epic no Windows startēšanas un neļautu Epic Launcher palaist operētājsistēmā Windows 10.
Failus nevajadzētu saglabāt darbvirsmā. Ir labāki veidi, kā saglabāt datora failus un uzturēt kārtīgu darbvirsmu. Nākamajā rakstā tiks parādītas efektīvākas vietas, kur saglabāt failus operētājsistēmā Windows 10.
Lai kāds būtu iemesls, dažreiz jums būs jāpielāgo ekrāna spilgtums, lai tas atbilstu dažādiem apgaismojuma apstākļiem un mērķiem. Ja jums ir nepieciešams novērot attēla detaļas vai skatīties filmu, jums jāpalielina spilgtums. Un otrādi, iespējams, vēlēsities arī samazināt spilgtumu, lai aizsargātu klēpjdatora akumulatoru.
Vai jūsu dators nejauši pamostas un tiek parādīts logs ar uzrakstu “Pārbauda atjauninājumus”? Parasti tas ir saistīts ar programmu MoUSOCoreWorker.exe — Microsoft uzdevumu, kas palīdz koordinēt Windows atjauninājumu instalēšanu.








