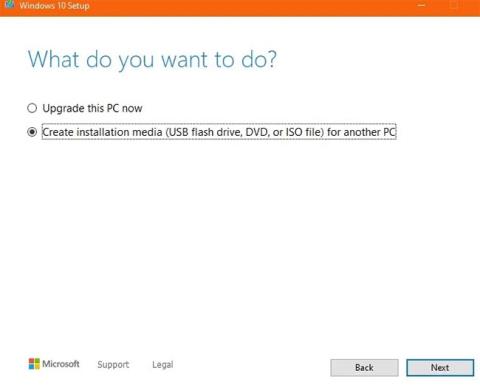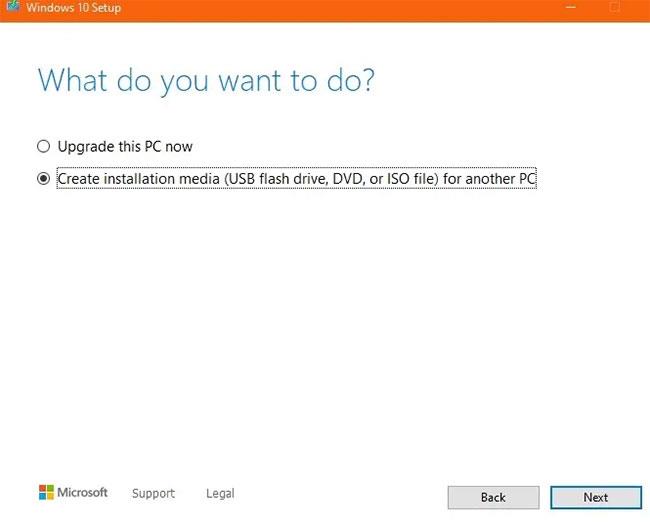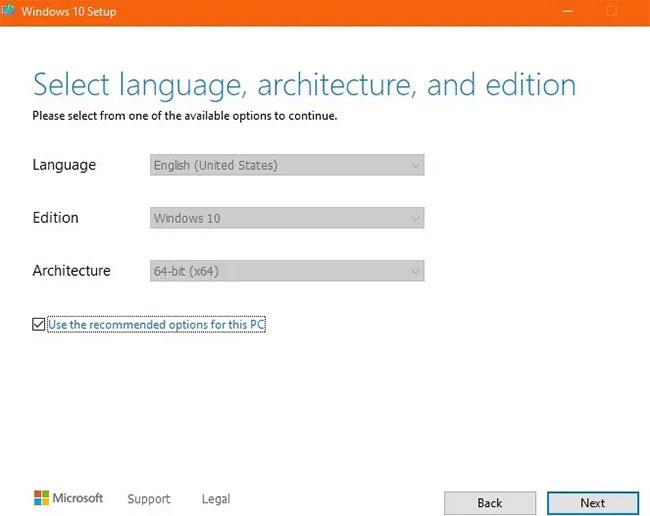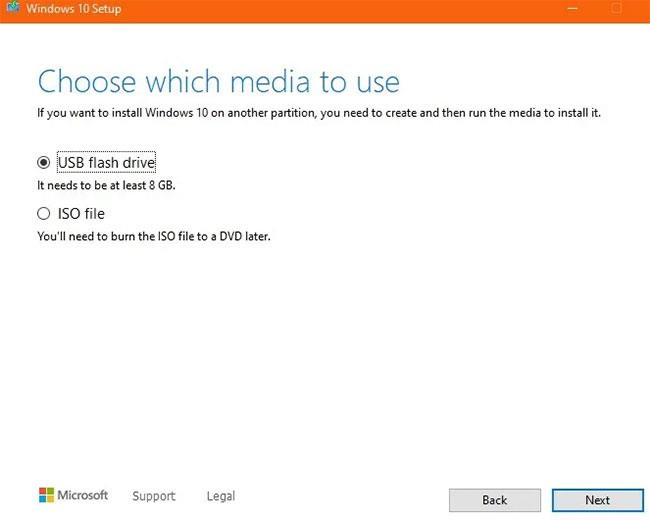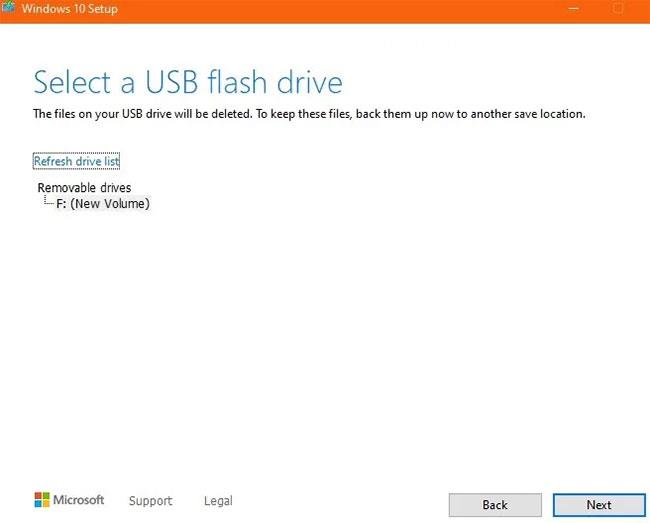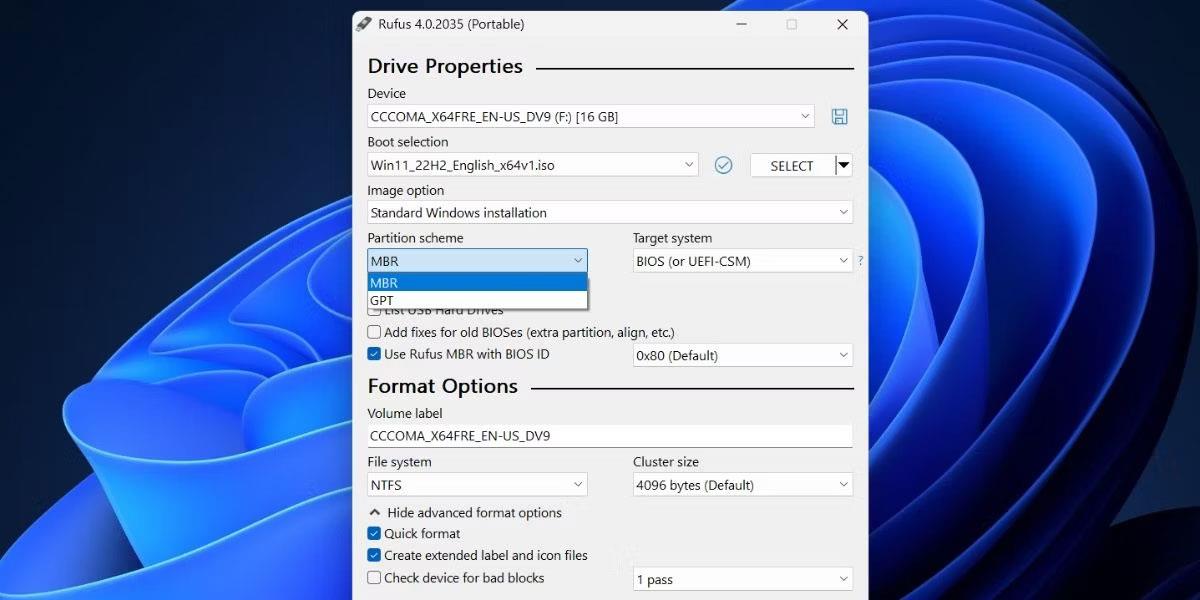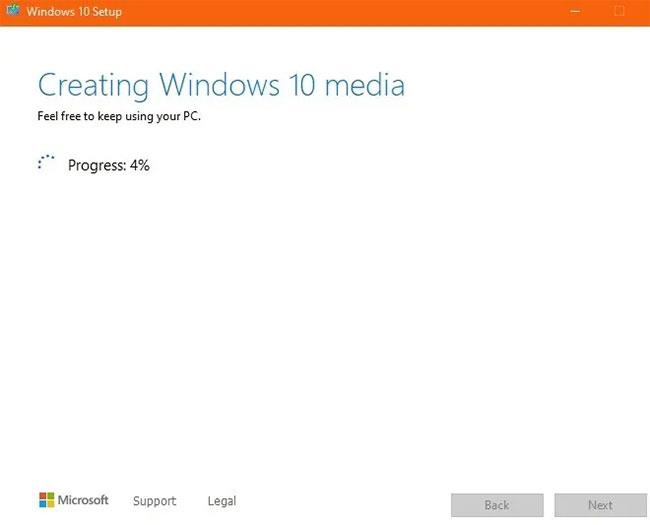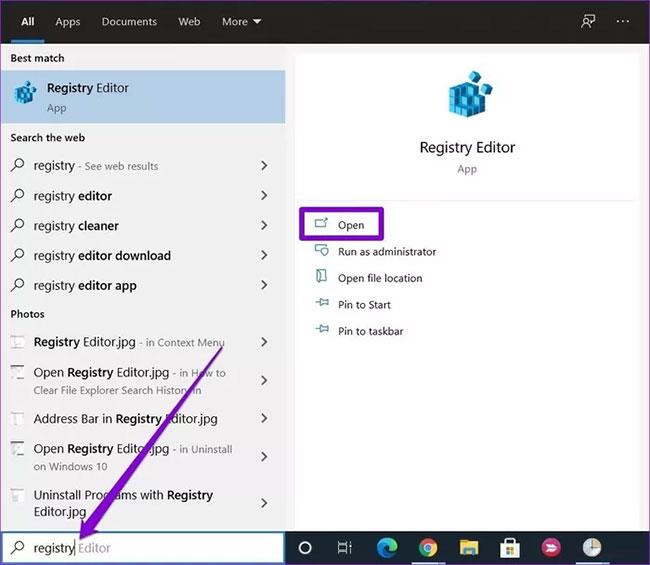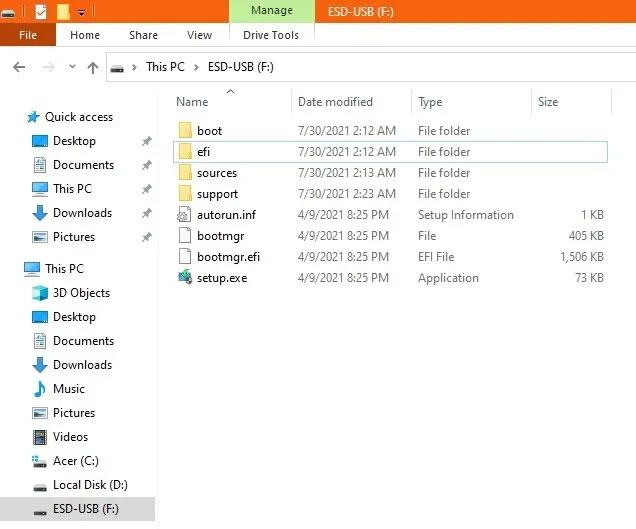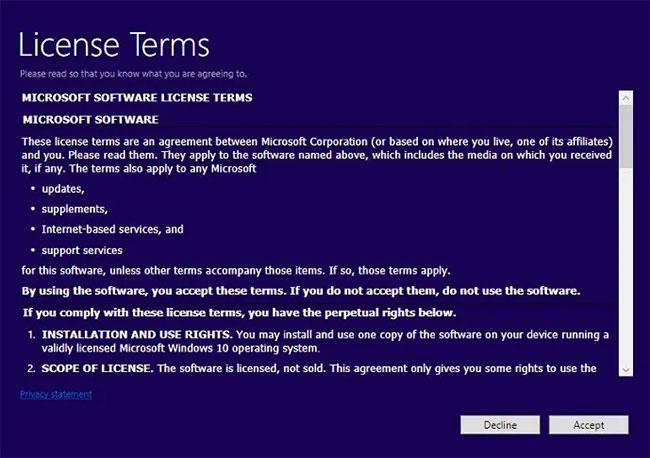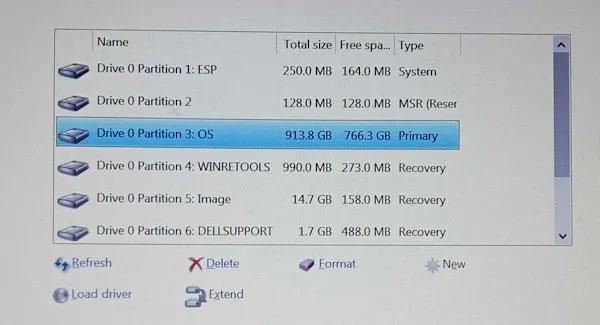Tīras Windows instalēšanas veikšana var palīdzēt atrisināt problēmu, kas saistīta ar nevēlamo failu uzkrāšanos cietajā diskā un lēnas palaišanas problēmu vecos datoros. Tālāk ir sniegtas detalizētas darbības, lai tīri instalētu Windows, izmantojot Microsoft multivides izveides rīku. Vienīgais, kas jums nepieciešams, ir Windows kopija un USB.
1. Vispirms izveidojiet failu dublējumu
Veicot tīru instalēšanu, visas jūsu programmas, iestatījumi un faili tiks dzēsti. Faktiski ir iespēja saglabāt personiskos failus un lietojumprogrammas, taču, ja patiešām vēlaties uzlabot datora veiktspēju, labāk ir izdzēst visus datus un sākt no jauna. Vienīgais, ko ir vērts saglabāt, ir faili, attēli, pārlūkprogrammas grāmatzīmes, videoklipi un produktu atslēgas jebkurai iegādātajai programmatūrai.
Ja jums ir cits dators, pievienojiet to portatīvajam cietajam diskam , SSD vai pat USB, lai veiktu dublēšanu. Varat arī izmantot LAN kabeli, lai pārsūtītu datus starp diviem Windows datoriem. OneDrive ir laba izvēle tiem, kas izmanto Word vai PowerPoint kā daļu no Office365 abonementa.
2. Lejupielādējiet un instalējiet Media Creation Tool
Pirmkārt, jums ir jālejupielādē Microsoft oficiālais Windows Media Creation Tool. Šis rīks tiks izmantots, lai izveidotu instalācijas failu USB ar vismaz 8 GB ietilpību (bet labāk ir izmantot 16 GB USB).
Pēc lejupielādes palaidiet .exe failu un piekrītiet licences līgumam. Windows Media Creation Tool jautās, vai vēlaties jaunināt datoru vai izveidot instalācijas datu nesēju USB vai ISO faila veidā . Izvēlieties otro iespēju.
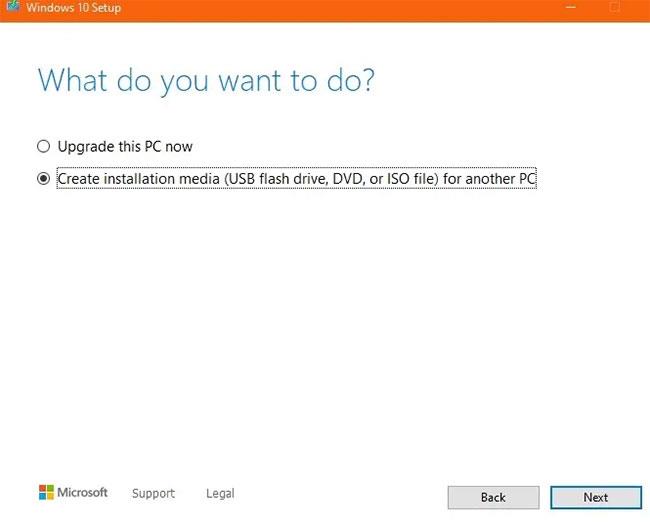
Izvēlieties otro iespēju
Atlasiet valodu, arhitektūru un Windows versiju, kam ir jābūt tādam pašam kā ieteicamajiem iestatījumiem jūsu datorā.
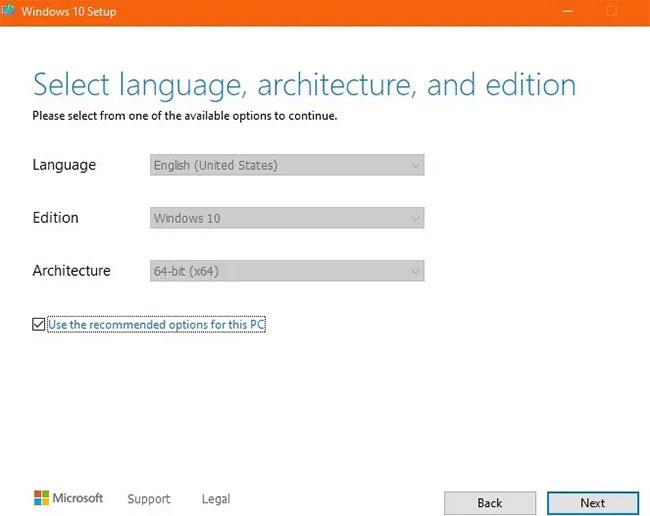
Izvēlieties valodu, arhitektūru un Windows versiju
Nākamajā darbībā instalācijas datu nesēja veidā jums tiks lūgts izvēlēties starp USB un ISO. Izvēlieties USB opciju .
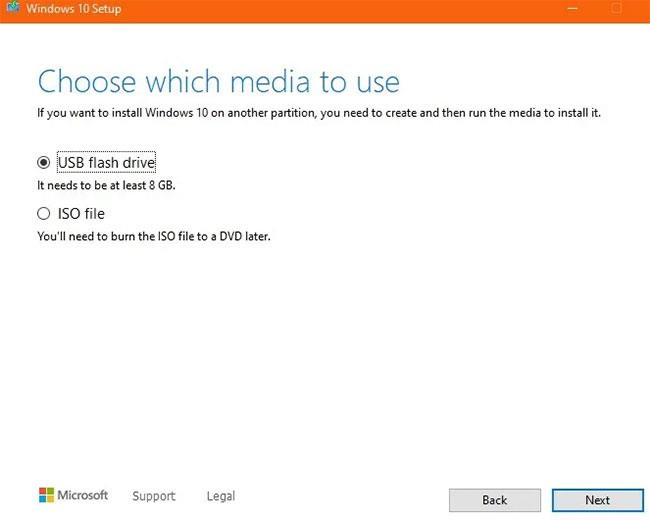
Izvēlieties opciju USB
Pārliecinieties, vai Windows datorā vai klēpjdatorā ir ievietots USB. Kad krātuves vietā tiks izveidots jauns Windows instalācijas datu nesējs, visi esošie faili un dati tiks dzēsti.
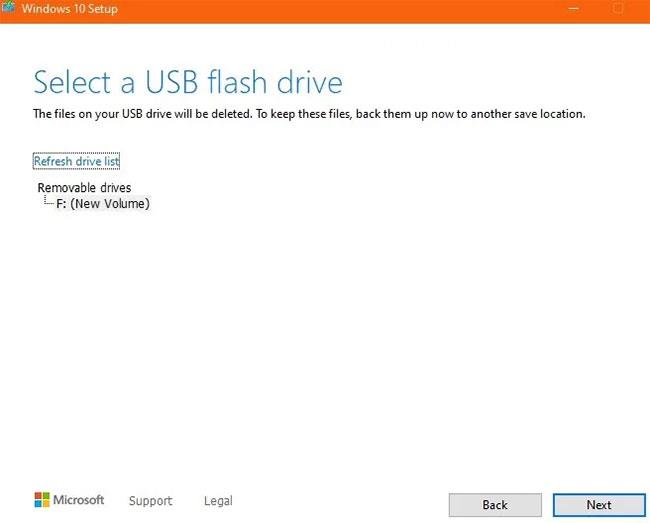
Pārliecinieties, vai datorā ir ievietots USB
Ļaujiet Windows operētājsistēmai ielādēt USB. Tas prasīs kādu laiku.
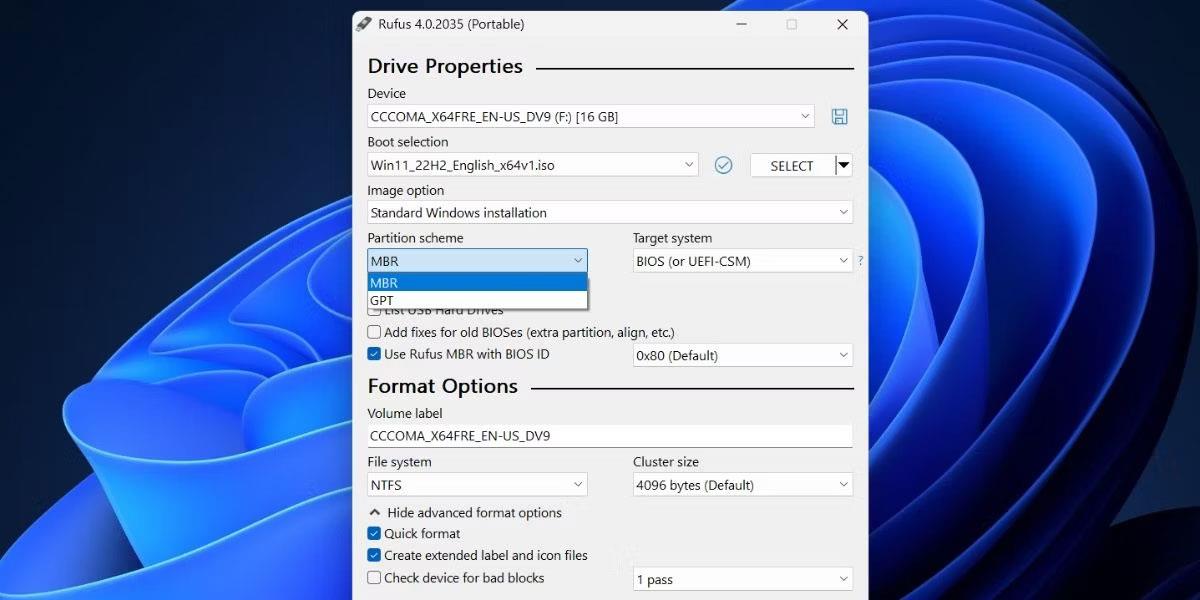
Windows operētājsistēma ir lejupielādēta USB
Pēc ātras lejupielādes pārbaudes USB attēlā tiks izveidots Windows instalācijas datu nesējs. Pagaidiet kādu laiku, līdz tas tiks pabeigts.
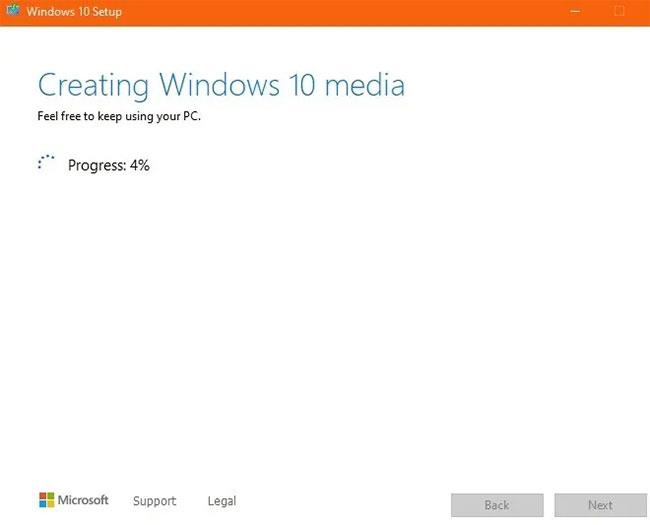
Tiks izveidots Windows instalācijas datu nesējs
Pēc tam jūs redzēsit veiksmes ziņojumu, kas norāda, ka USB ir gatavs lietošanai. Noklikšķiniet uz Pabeigt , lai pabeigtu instalēšanas procesu.
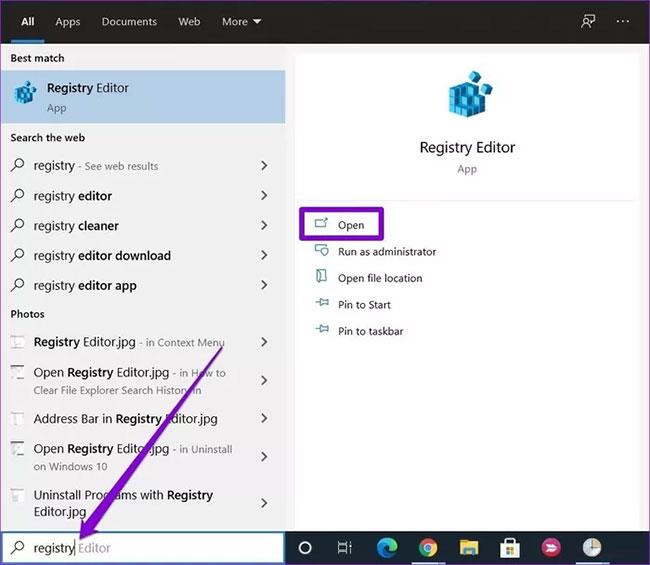
Noklikšķiniet uz Pabeigt
Windows instalācijas USB ir jābūt redzamam jūsu datorā. Pirms tīras instalēšanas jums ir jāpārbauda, vai datorā ir iespējots UEFI Secure Boot .
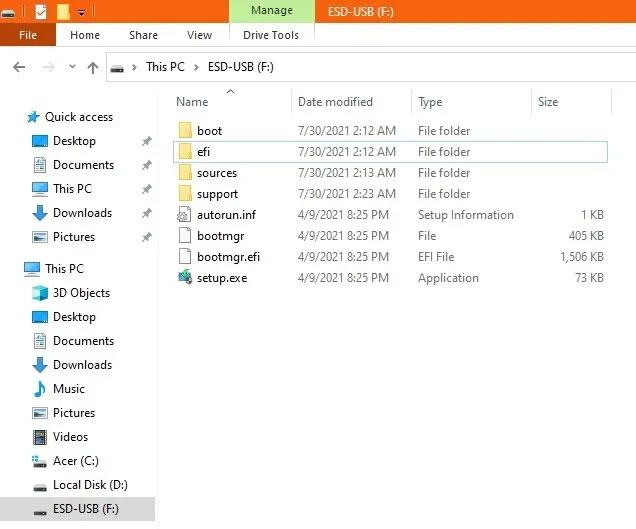
Datorā parādīsies Windows instalācijas USB
3. Atrodiet Windows produkta atslēgu
Iespējams, esat aizmirsis savu sākotnējo Windows aktivizācijas atslēgu. Varat izmantot šo metodi, lai tai vēlreiz piekļūtu .
Piezīme . Nekad neizmantojiet bezmaksas utilītas, piemēram, “ProduKey”, jo Microsoft Security tās brīdina kā ļaunprātīgu programmatūru. Atslēgu atjaunošana no vietējām Windows lietojumprogrammām, piemēram, komandu uzvednes, būs daudz vienkāršāka.
Windows izvēlnē Sākt atveriet komandu uzvedni ar administratora tiesībām . Lai eksportētu sākotnējo Windows produkta atslēgu, ievadiet šo:
wmic path SoftwareLicensingService get OA3xOriginalProductKey
Rezultāts ir 25 rakstzīmju atslēga ar defisi pēc katrām 5 rakstzīmēm. Noteikti vairs nepazaudējiet šo atslēgu un pierakstiet to drošā vietā.
4. Tīri instalējiet Windows datorā, izmantojot sāknējamu USB
Pēdējā daļa ir vienkāršākā. Restartējiet datoru, izmantojot sāknēšanas taustiņus (var būt F2, F10 vai F12 , atkarībā no datora ražotāja) un sāknējiet no Windows instalācijas USB. Atlasiet valodas un tastatūras opcijas, pēc tam atlasiet Instalēt tūlīt.
Atlasiet Instalēt tūlīt
Pēc licences līguma noslēgšanas jums būs divas iespējas: jaunināšana vai pielāgota instalēšana, kas izdzēsīs visus failus, iestatījumus un lietojumprogrammas. Veiciet pielāgotu instalēšanu, jo tas nodrošinās tīru instalēšanu.
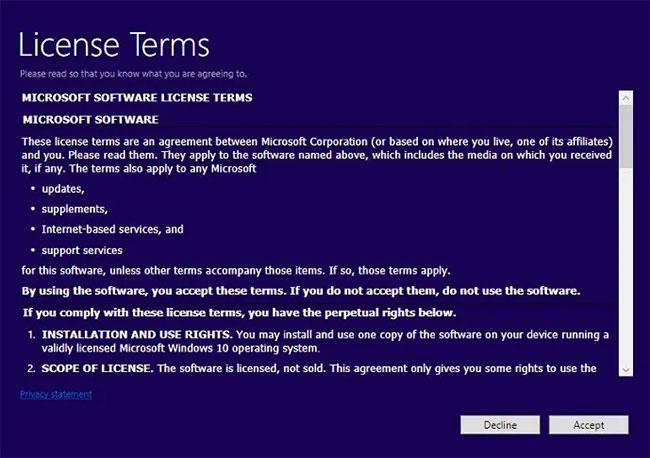
Veiciet pielāgotu instalēšanu
Pēc tam savā datorā atlasiet nodalījumu, kurā vēlaties dzēst Windows instalāciju, parasti Drive 0 ar maksimālo vietu.
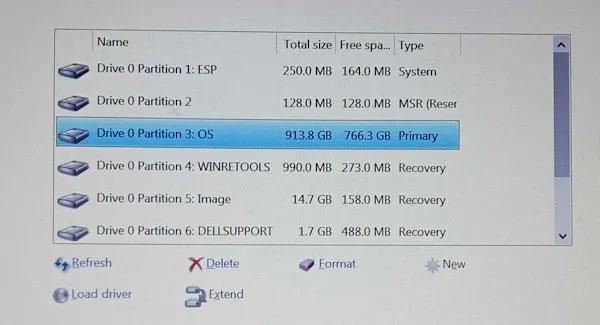
Atlasiet nodalījumu, no kura vēlaties dzēst instalāciju
Windows instalēšana sāksies pēc nodalījuma atlasīšanas. Jums nekas cits nav jādara. Tomēr dažos gadījumos jums būs jāaktivizē sistēma Windows, izmantojot produkta atslēgu. Ievadiet atslēgu, kuru saglabājāt iepriekšējā sadaļā. Pēc tam jums tiks lūgts izvēlēties savu Windows versiju. Pēc tam pagaidiet, līdz instalēšanas process ir pabeigts. Jums tiks lūgts izveidot jaunu lietotājvārdu un paroli.
Ceru, ka jums veiksies.