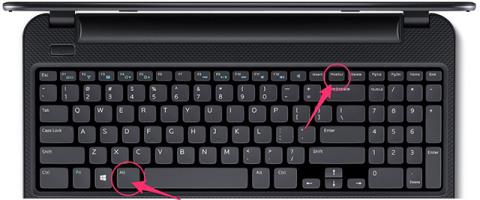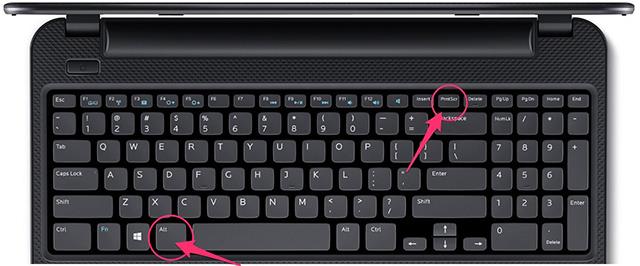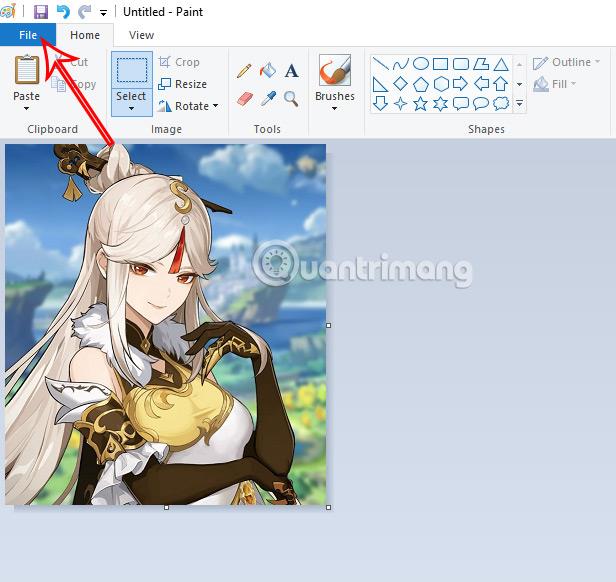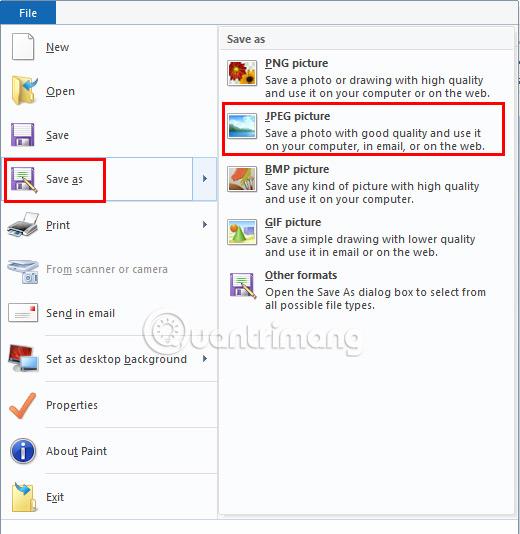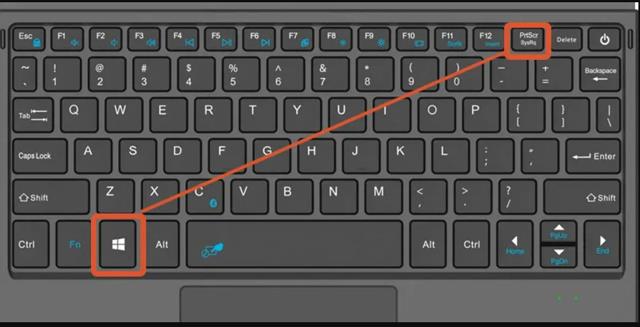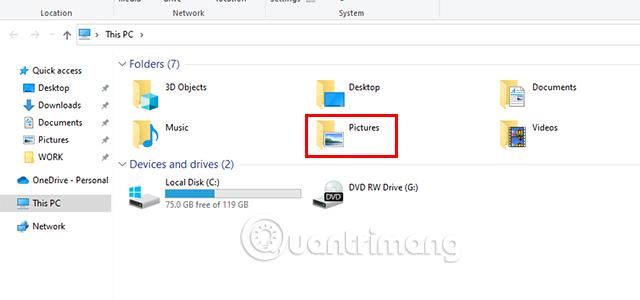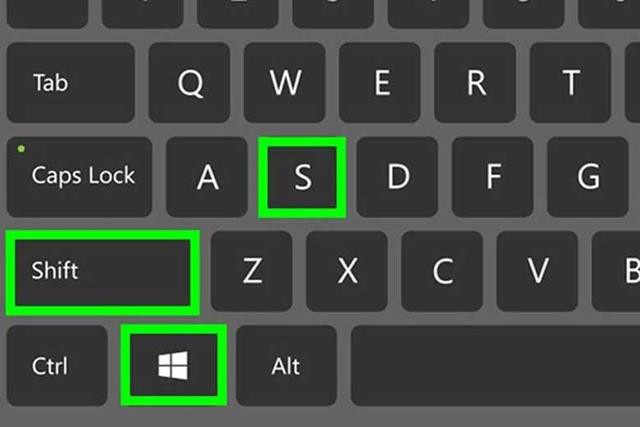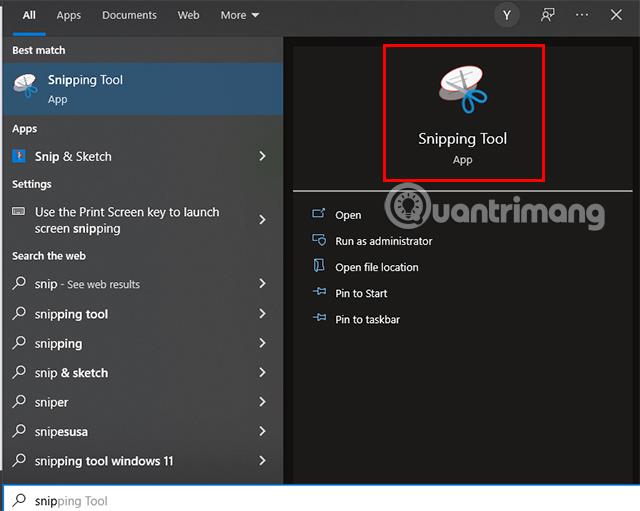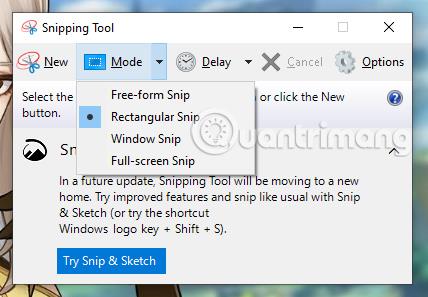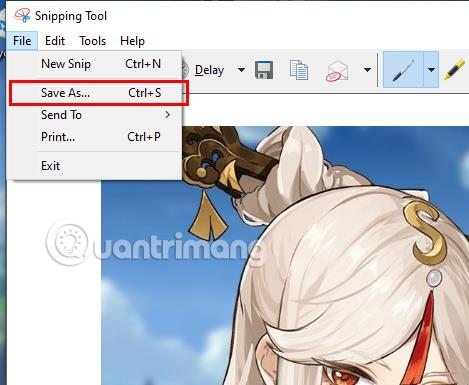Lietojot datoru, dažkārt būs jāuzņem izmantotā ekrāna ekrānuzņēmums. Tomēr jūs nezināt, kā ātri uzņemt datora ekrāna ekrānuzņēmumu. Šis būs ceļvedis, kas palīdzēs viegli uzņemt ekrānuzņēmumus Dell datoros.
5 veidi, kā uzņemt Dell datoru ekrānuzņēmumus
Izmantojiet īsinājumtaustiņus, lai uzņemtu Dell datoru ekrānuzņēmumus
Vienkāršākais un visplašāk izmantotais veids ir datora ekrāna ekrānuzņēmums, izmantojot īsinājumtaustiņus. Veiciet tālāk norādītās darbības.
1. darbība: nospiediet taustiņu kombināciju Fn + Prnt Scrn vai Alt + PrtSc , lai uzņemtu visu datora ekrānu.
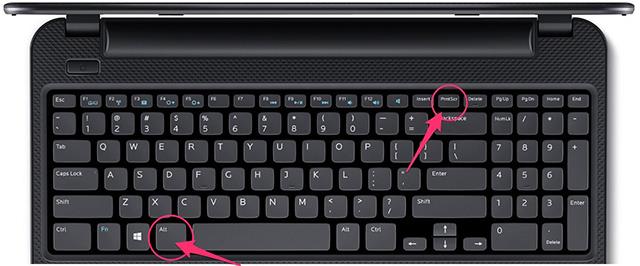
2. darbība. Atveriet lietojumprogrammu Paint .
3. darbība: nospiediet taustiņu kombināciju Ctrl + V , lai ielīmētu fotoattēlu programmā Paint.
4. darbība : dodieties uz Fails > Saglabāt > Saglabāt kā veidu, atlasiet JPEG formāts > Saglabāt.
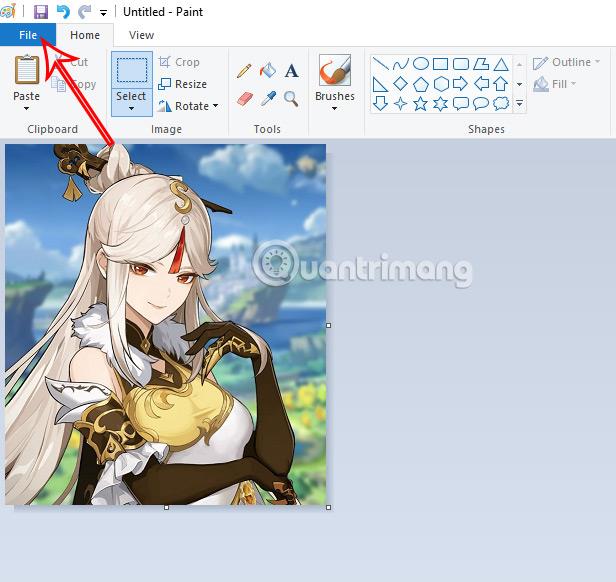
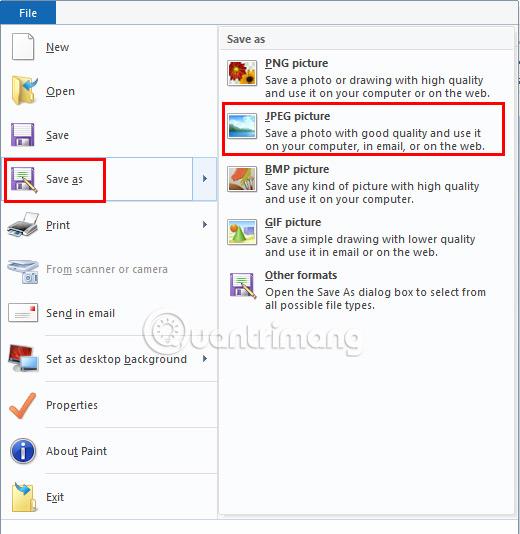
Turklāt varat arī nospiest Ctrl + S , lai ātri saglabātu.
Uzņemiet un tieši saglabājiet Dell ierīču ekrānuzņēmumus
Šī metode ir ērtāka par iepriekš minēto, jo jums nebūs jātērē laiks, saglabājot attēlu ar Paint.
1. darbība: nospiediet taustiņu kombināciju Windows + Prnt Scrn, lai uzņemtu ekrānuzņēmumu un tieši saglabātu attēlu.
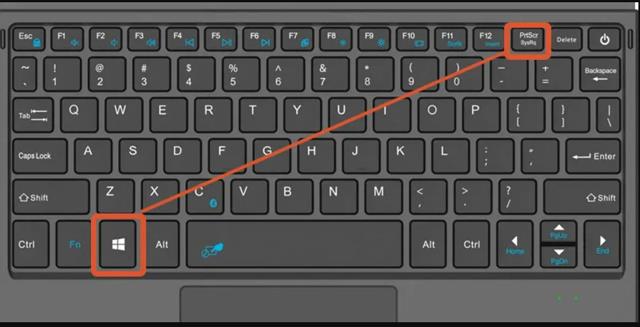
Tiklīdz nospiežat šo taustiņu kombināciju, ekrāns kļūst tumšs 1 sekundes laikā, kas nozīmē, ka datora ekrāna uzņemšana ir pabeigta.
2. darbība. Dodieties uz Šis dators > Attēls > Piekļūstiet mapei Ekrānuzņēmums , lai iegūtu uzņemto ekrānuzņēmumu.
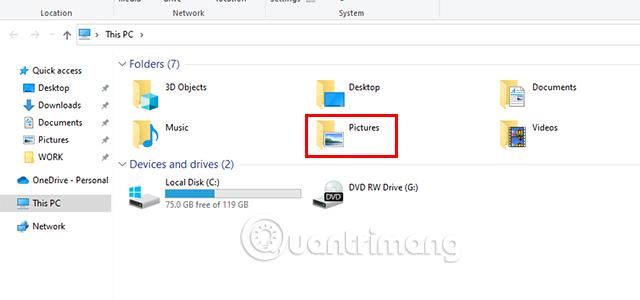
Uzņemiet daļu ekrāna, izmantojot īsinājumtaustiņus
Papildus visa ekrāna ekrānuzņēmuma uzņemšanai, izmantojot īsinājumtaustiņus, varat arī uzņemt noteiktu ekrāna daļu. Lūk, kā to izdarīt:
1. darbība: nospiediet taustiņu kombināciju Windows + Shift + S.
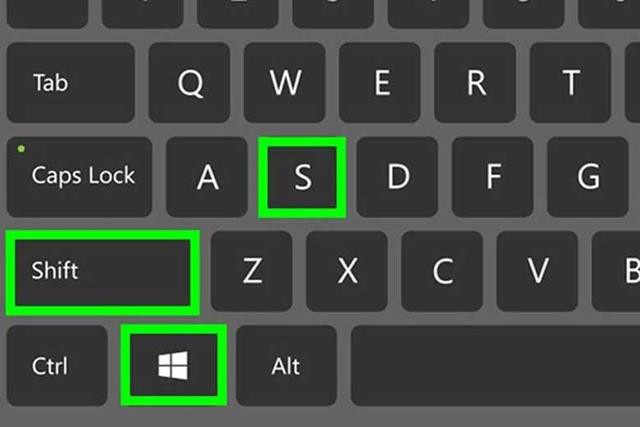
2. darbība: pele pārvēršas par simbolu + . Turiet un pārvietojiet peli no sākuma punkta, kuru vēlaties uzņemt, uz beigu punktu, pēc tam atlaidiet.
3. darbība. Piekļūstiet programmai Paint un nospiediet Ctrl+V, lai ielīmētu attēlu.
4. darbība: atlasiet Fails > Saglabāt > atlasiet mapi, lai saglabātu attēlu.
Tādējādi varat uzņemt daļēju ekrānuzņēmumu, izmantojot īsinājumtaustiņus.
Uzņemiet Dell datoru ekrānuzņēmumus, izmantojot rīku Snipping Tool
Papildus ierīcē pieejamo fizisko taustiņu kombināciju izmantošanai varat atsaukties uz Snipping rīku. Šis ir iebūvēts rīks operētājsistēmās Windows 10 un 11. Zemākiem Windows modeļiem varat lejupielādēt šo lietojumprogrammu, izmantojot tālāk norādīto saiti.
Lejupielādēt Snipping rīku
1. darbība. Piekļūstiet izgriešanas rīkam.
- Operētājsistēmā Windows XP: piekļūstiet tikko instalētajam failam Snipping Tool.exe.
- Operētājsistēmā Windows 10, 11: atveriet izvēlni Sākt > ierakstiet Snipping Tool > Noklikšķiniet uz lietojumprogrammas šķēru ikonas .
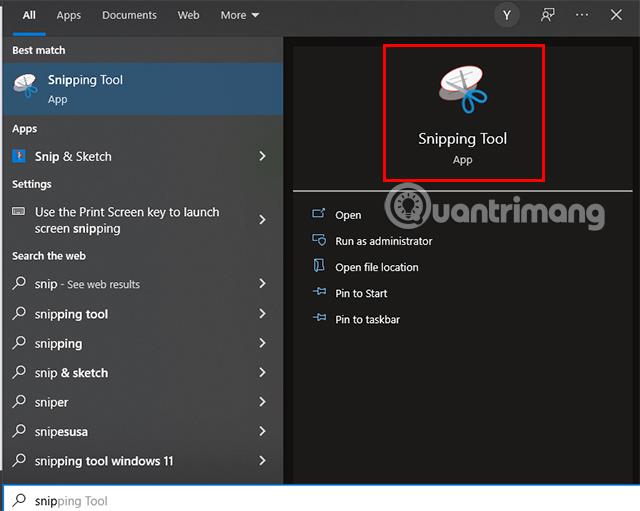
2. darbība. Izvēlieties fotografēšanas režīmu.
Pēc piekļūšanas lietojumprogrammai būs daudz ekrānuzņēmumu režīmu, no kuriem izvēlēties. Noklikšķiniet uz apgrieztā trīsstūra ikonas blakus Mode, jūs redzēsit 4 ekrāna uztveršanas režīmus. Iekļauts:
- Brīvas formas izgriezums: šī opcija ļauj izmantot peli, lai zīmētu jebkuru formu. Apgabals attēla iekšpusē tiks uzņemts kā ekrānuzņēmums.
- Taisnstūra izgriezums: šī ir noklusējuma forma, kas ļauj zīmēt taisnstūri jebkurā mērogā, lai izveidotu ekrānuzņēmumu.
- Logu izgriezums: šī opcija tver konkrēta loga ekrānu, tāpat kā turot nospiestu Alt un nospiežot Print Screen. Varat atlasīt logu, kuru vēlaties izmantot.
- Pilnekrāna izgriezums: šī opcija uzņem visa ekrāna ekrānuzņēmumu, bet nerāda izgriešanas rīka logu.
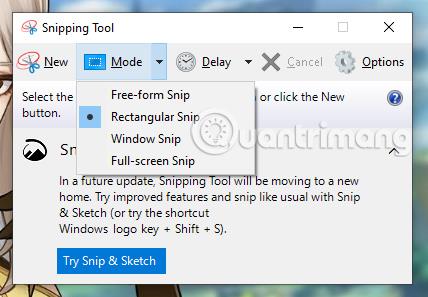
3. darbība. Uzņemiet ekrānuzņēmumu.
Kad esat izvēlējies savām vajadzībām atbilstošo fotografēšanas režīmu, ir pienācis laiks uzņemt ekrānuzņēmumu. Noklikšķiniet uz Jauns > ar peles kreiso taustiņu noklikšķiniet uz sākuma punkta, kuru vēlaties uzņemt, turiet un pārvietojiet peli uz beigu punktu, pēc tam atlaidiet.
Tātad esat pabeidzis fotografēšanas procesu.
4. darbība: saglabājiet ekrānuzņēmumu.
Pēc ekrānuzņēmuma uzņemšanas uzņemtais saturs parādīsies lietojumprogrammā. Lai saglabātu, atlasiet Fails > Saglabāt kā > Atlasiet mapi, lai saglabātu attēlu, un noklikšķiniet uz Saglabāt.
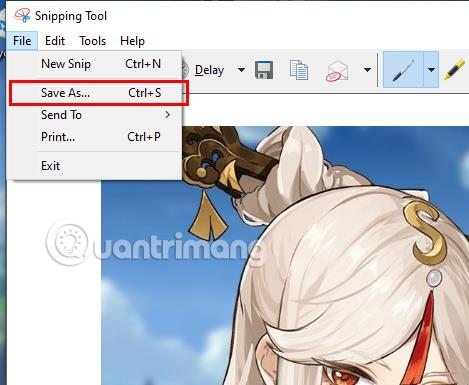
Izmantojiet spēļu joslu, lai uzņemtu Dell datoru ekrānuzņēmumus
Spēļu josla ir funkcija, kas parādās tikai operētājsistēmā Windows 10 un ir integrēta lietojumprogrammā Xbox, ļaujot lietotājiem fotografēt, ierakstīt videoklipus un kopīgot tos Xbox sistēmā.
1. darbība: nospiediet taustiņu kombināciju Windows + G.
2. darbība: tiek parādīta sadaļa Game Bar. Pieskarieties kameras ikonai , lai uzņemtu ekrānuzņēmumu.
3. darbība. Parādās paziņojums, ka ekrānuzņēmums ir pabeigts. Ja vēlaties pārskatīt attēlu, varat noklikšķināt uz Skatīt manus attēlus.
Iepriekš ir norādīti veidi, kā uzņemt Dell datoru ekrānuzņēmumus , ar kuriem Quantrimang vēlas jūs iepazīstināt. Ceru, ka jūs varat to izdarīt viegli.