Labākā bezmaksas un maksas Syslog Server programmatūra operētājsistēmai Windows

Syslog Server ir svarīga IT administratora arsenāla sastāvdaļa, it īpaši, ja runa ir par notikumu žurnālu pārvaldību centralizētā vietā.
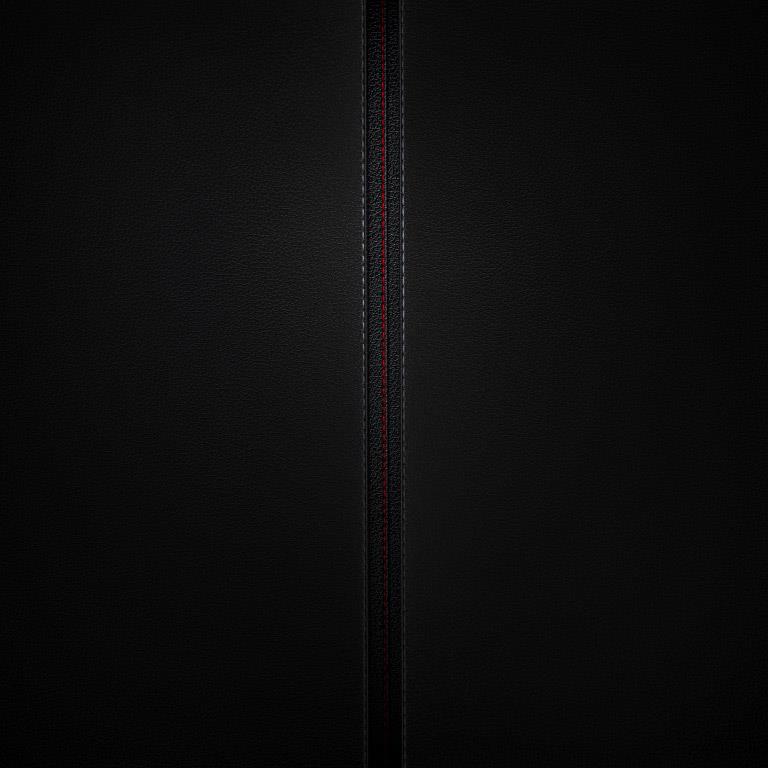
Lielākajai daļai cilvēku disks C ir datora galvenā daļa, kurā ir instalēta operētājsistēma un tiek glabāti visi svarīgie sistēmas faili. Protams, šis ir arī disks, kas, visticamāk, piepildīsies, pateicoties bezgalīgiem Windows atjauninājumiem, aizmirstām lejupielādēm un tam, ka pēc noklusējuma viss tiek saglabāts C diskā.
Pēc tam Quantrimang parādīs, kā iztīrīt disku C, atjaunot vietu un pēc tam atkal padarīt šo disku labi un ātri.
Raksta satura rādītājs
Zemāk rakstā tiks parādīti daži triki, kas var automātiski izdzēst dažādus pagaidu failus, taču šīs metodes (piemēram, Storage Sense un Disk Clean-up) nepabeigs pagaidu failu dzēšanas darbu. pagaidu un visticamāk, ka lielākā daļa pagaidu failu faili, kas sabojā jūsu cieto disku, kādu laiku paliks mapē Temp.
Piezīme :
Manuāli dzēšot pagaidu failus, pārliecinieties, ka neko nepalaižat . Ja izdzēsīsit pagaidu failus, kas saistīti ar lietojumprogrammu, kas pašlaik darbojas, šī lietojumprogramma var avarēt un jūs varat zaudēt visu, ko tajā laikā darījāt.
Lai atrastu savu galveno pagaidu failu mapi, noklusējuma mape ir “C:\Users\Rob\AppData\Local\Temp” (vai arī varat nospiest Win + R , pēc tam ievadīt %temp% ).
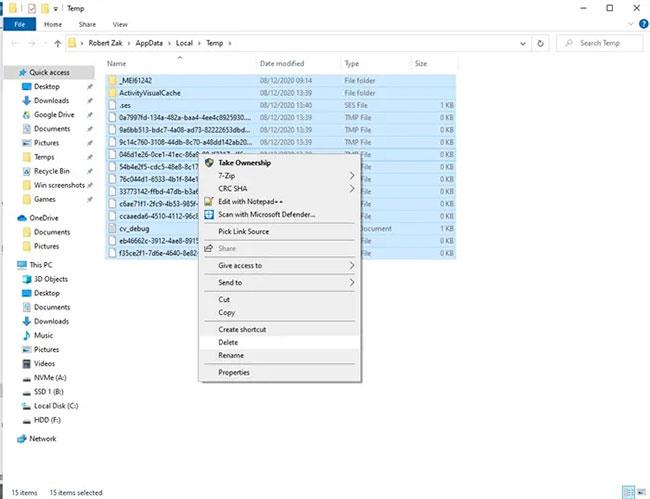
Manuāli izdzēsiet pagaidu failus
Lai redzētu, cik daudz vietas aizņem mape Temp, atlasiet visu tajā esošo, izmantojot taustiņu kombināciju Ctrl + A , pēc tam ar peles labo pogu noklikšķiniet uz jebkura faila un noklikšķiniet uz Rekvizīti. Ja vēlaties turpināt dzēšanu, pārliecinieties, vai viss ir atlasīts ar Ctrl + A , ar peles labo pogu noklikšķiniet un pēc tam noklikšķiniet uz Dzēst.
Operētājsistēmā Windows 10 ir ērta funkcija Storage Sense, kas uzrauga jūsu datora krātuves vietu un pēc tam pārceļas, lai iztīrītu lietas, ja jums trūkst vietas. Tas veic pamata darbības, piemēram, atkritnes iztīrīšanu , veco failu dzēšanu mapē Lejupielādes un pagaidu failu dzēšanu datorā.
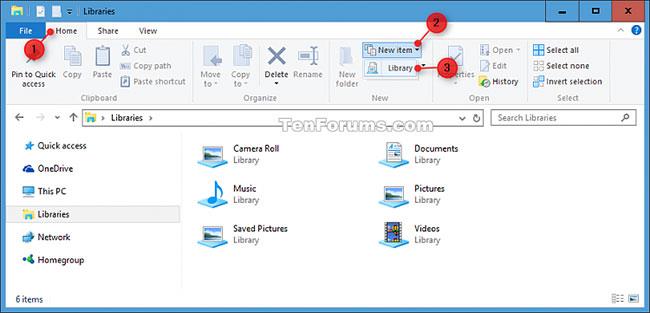
Izmantojiet Storage Sense
Skatiet: Kā izmantot Storage sense operētājsistēmā Windows 10, lai atbrīvotu vietu diskā, lai uzzinātu, kā to izdarīt.
Izmantojot Windows Explorer, varat skenēt visu cieto disku, lai atrastu failus, pamatojoties uz to ietilpību.
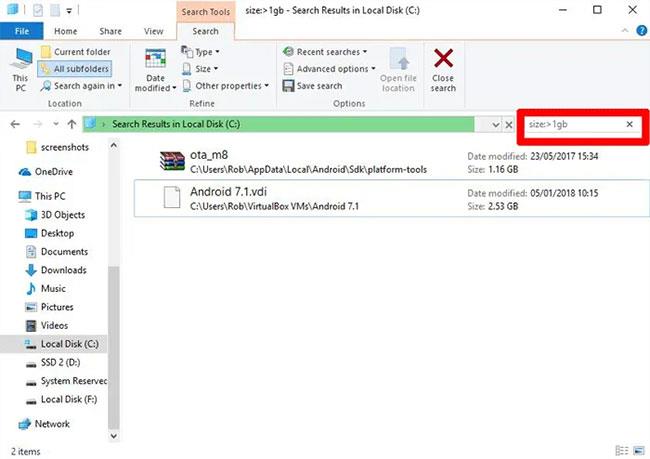
Skenējiet lielus failus cietajos diskos
Sīki izstrādātas instrukcijas ir atrodamas rakstā: Kā atrast lielus failus operētājsistēmā Windows 10 .
Logā “Programmas un līdzekļi” (to atradīsit, ar peles labo pogu noklikšķinot uz pogas Sākt), varat kārtot sarakstu pēc “Izmēra” , lai redzētu, kuras programmas patērē visvairāk vietas. Jūs, iespējams, pārsteigs rezultāti un, ja uzskatāt par piemērotu, iespējams, vēlēsities dzēst lietotni. Padomājiet par to, vai jums tiešām ir vajadzīgas visas šīs lietojumprogrammas, kas prasa vietu, un vajadzības gadījumā izdzēsiet tās.
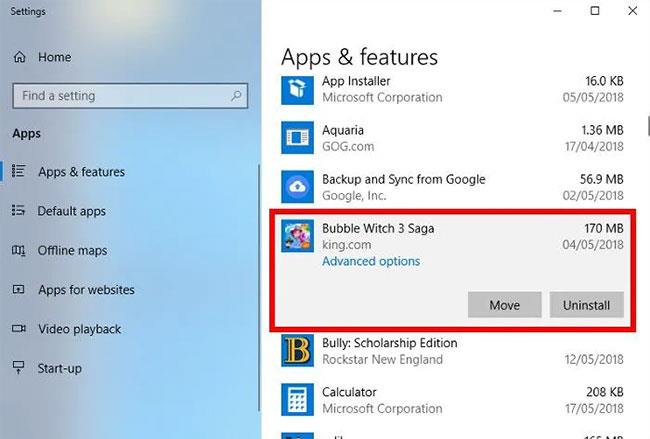
Atinstalējiet Windows Shovelware un lietojumprogrammas, kas aizņem daudz vietas
Vēl viena lieta, kas varētu jūs pārsteigt, ir tas, ka jums tagad pieder tādas spēles kā Bubble Witch 3 Saga un Minecraft, kuras jūs nekad nevēlējāties! Tomēr nepietiek tikai ar to atinstalēšanu no saraksta “Lietotnes un līdzekļi”, un tie ir jānoņem, izmantojot Powershell . Lai to izdarītu, izlasiet norādījumus par iepriekš instalētu Windows lietojumprogrammu atinstalēšanu .
Varbūt jūs jau zināt par Windows iebūvēto Disk Clean-Up utilītu, bet vēl neesat to izmantojis. Šī ir pirmā vieta, kur meklēt, lai atbrīvotu vietu. Lai sāktu to lietot, palaidiet Windows Explorer, ar peles labo pogu noklikšķiniet uz diska C un sarakstā atlasiet “Properties” .
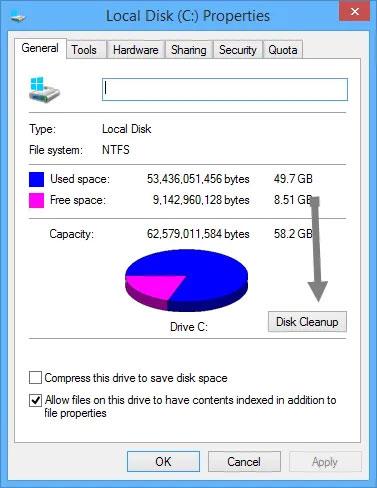
Izmantojiet utilītu Disk Clean-Up
Kad tiek atvērts logs Properties , noklikšķiniet uz "Diska tīrīšana" , lai atvērtu utilītu. Šeit lodziņā “Dzēšamie faili” atzīmējiet visas izvēles rūtiņas, piemēram, Sistēmas atmiņas kļūdu izgāztuves faili, Atkritne, Iestatīšanas žurnālfaili utt.
Kad esat atzīmējis visas vēlamās izvēles rūtiņas, noklikšķiniet uz Labi , lai atbrīvotu vietu diskā, ko aizņem iepriekš minētie faili. Atbrīvotā vieta ir atkarīga no tā, cik daudz esat "novārtā atstājis" savu C disku.
Hibernācija ir ērta funkcija, ko varat izmantot, lai ērti izslēgtu datoru, vienlaikus saglabājot tā pašreizējo stāvokli, lai jūs varētu turpināt darbu, kad to ieslēdzat. Tomēr hibernācija var aizņemt daudz vietas diskā, jo tā rezervē vietu cietajā diskā, kas ir vienāda ar RAM saglabātā satura apjomu. (Tātad, iespējams, jo vairāk RAM jums ir, jo vairāk diska vietas izmantojat).
Lai atspējotu hibernāciju, atveriet Windows vadības paneli, nospiežot Win + X , un sarakstā atlasiet “Vadības panelis” . Kad vadības panelis ir atvērts, atlasiet Enerģijas opcijas.
2. Kreisajā pusē noklikšķiniet uz saites “Izvēlēties barošanas pogu darbības” . Šī darbība novirzīs jūs uz sistēmas iestatījumu logu.
3. Noklikšķiniet uz "Mainīt iestatījumus, kas pašlaik nav pieejami" . Šī darbība iespējos visas atspējotās opcijas.
4. Ritiniet uz leju un noņemiet atzīmi no izvēles rūtiņas “Hibernācija” , lai atspējotu hibernāciju operētājsistēmā Windows 10.
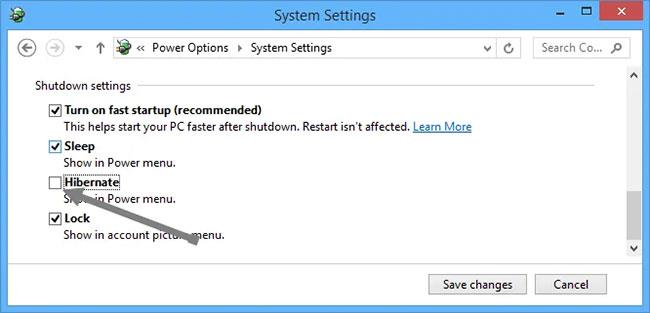
Noņemiet atzīmi no izvēles rūtiņas “Hibernēt”, lai atspējotu hibernāciju
Pagaidu interneta faili, piemēram, pārlūkprogrammas kešatmiņa un sīkfaili, aizņem nedaudz vietas C diskā, tāpēc, dzēšot šos pagaidu failus, jūs iegūsit brīvas vietas. Plašāku informāciju skatiet sadaļā Kā izdzēst kešatmiņu un sīkfailus pārlūkprogrammās Chrome, Firefox un Coc Coc .
Sistēmai Windows ir tendence saglabāt vecos (un galvenokārt liekos) sistēmas failus. Vairumā gadījumu varat izdzēst šos failus, it īpaši, ja esat instalējis jaunu Windows versiju. Lai to izdarītu:
1. Atveriet Windows Explorer, ar peles labo pogu noklikšķiniet uz diska C un atlasiet Properties.
2. Noklikšķiniet uz "Disk CleanUp" , pēc tam jaunajā logā noklikšķiniet uz "Sistēmas failu tīrīšana" , lai atvērtu papildu diska tīrīšanas logu.
3. Atzīmējiet izvēles rūtiņu “Windows jaunināšanas žurnālfaili” un, ja tādi ir, atzīmējiet izvēles rūtiņu “Iepriekšējā Windows instalācija(-as)” .
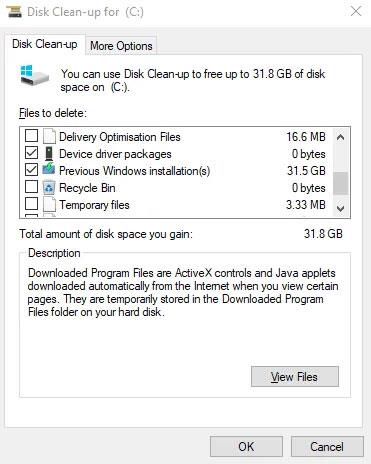
Dzēsiet vecos Windows atjaunināšanas failus un iepriekšējās instalācijas
Šeit ir arī citas izvēles rūtiņas, taču lielākā daļa no tām neaizņem vietu un tās var atstāt vienu. Kad esat gatavs, noklikšķiniet uz Labi , lai iztīrītu cieto disku.
Mape WinSxS atrodas jūsu datora C diskdzinī Windows mapes atrašanās vietā, piemēram, C:\Windows\WinSxS. Tajā tiek glabāti faili, kas nepieciešami sistēmas atjaunošanai. Varat viegli samazināt šīs mapes lielumu, taču tam ir pievienots brīdinājums.
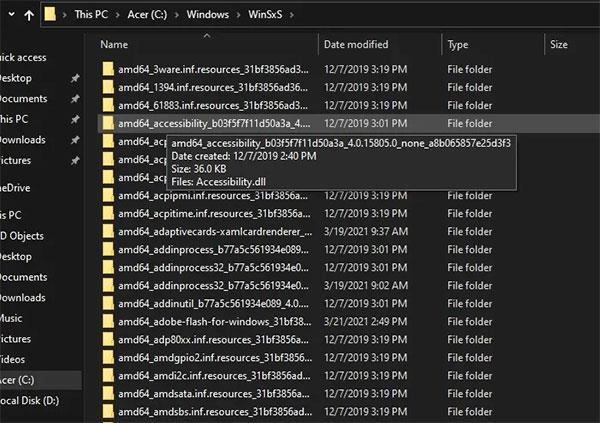
Samaziniet mapes WinSxS lielumu
Brīdinājums : neizdzēsiet failus tieši no mapes WinSxS vai pašas mapes. Tas nopietni sabojās sistēmu un padarīs neiespējamu pārstartēšanu vai atjaunošanu.
1. Ir ļoti svarīgi rīkoties piesardzīgi un apstrādāt šos failus tieši no uzdevumu plānotāja .
2. Kad tiek atvērts Task Scheduler , meklējiet Task Scheduler Library > Microsoft > Windows > Service > StartComponentCleanup un ar peles labo pogu noklikšķiniet, lai atlasītu Palaist.
3. Pagaidiet dažas minūtes, līdz darbība tiek pabeigta.
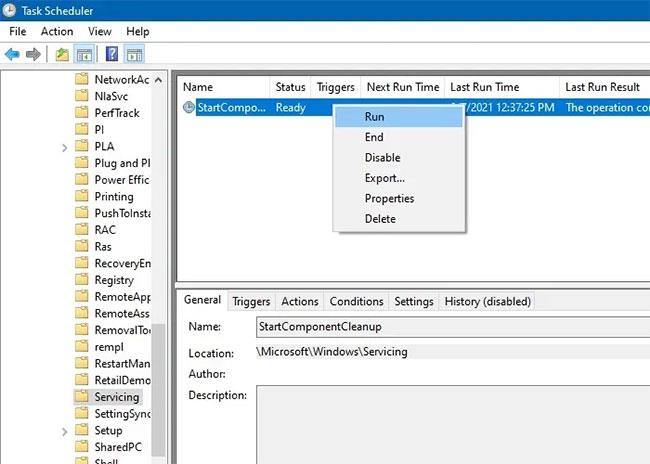
Apstrādājiet failus tieši no uzdevumu plānotāja
Varat iestatīt, lai OneDrive un File Explorer faili būtu pieejami tikai tiešsaistē. Tas ievērojami ietaupīs vietu, ko izmantojat savā C diskdzinī. Ja jums ir ātrs, uzticams interneta savienojums, jūs gūsit labumu no šī lieliskā vietas taupīšanas padoma.
Operētājsistēmā OneDrive atlasiet programmu OneDrive izvēlnes Sākt meklēšanas lodziņā operētājsistēmā Windows 11 un meklēšanas lodziņā Windows 10. Pierakstieties, izmantojot vietējā datorā izmantoto Microsoft kontu. Dodieties uz OneDrive mapi , noklikšķinot uz Tālāk.

Dodieties uz mapi OneDrive
Ar peles labo pogu noklikšķiniet uz jebkuras OneDrive apakšmapes un, ja tās aizņem daudz vietas, iestatiet tās uz “tikai tiešsaistē” , nevis novietojiet tās ierīcē.
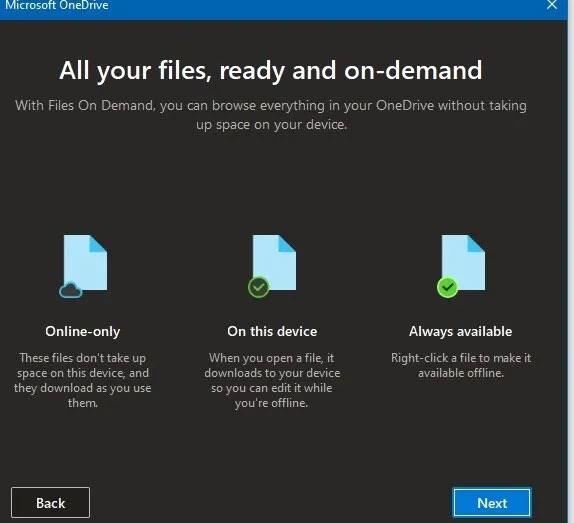
Iestatiet failus režīmā “tikai tiešsaistē”.
Tās pašas metodes var atkārtot jebkuram failam vai mapei File Explorer logā. Iestatot tos kā pieejamus tikai tiešsaistē, varat piekļūt saviem failiem, kad vien vēlaties. Protams, ja jums ir daži svarīgi dati, kuriem jums vienmēr ir jāpiekļūst, ieteicams atstāt šos datus savā ierīcē.
Iespējams, esat secinājis, ka jūsu dators ir tik netīrs, ka jūs nevēlaties uztraukties ar Windows 10 tīrīšanu. Tādā gadījumā varat izmantot iebūvēto opciju, lai atkārtoti instalētu jaunu Windows kopiju.
Iespējams, jūs zināt par opciju Atiestatīt šo datoru, kas pieejama atkopšanas iestatījumos. Tomēr, izmantojot šo līdzekli ar noteiktām opcijām, jūsu dators tiks atjaunots tā sākotnējā stāvoklī, ieskaitot iepriekš instalēto ražotāja bloatware. Lai no tā izvairītos, varat izmantot citu metodi.
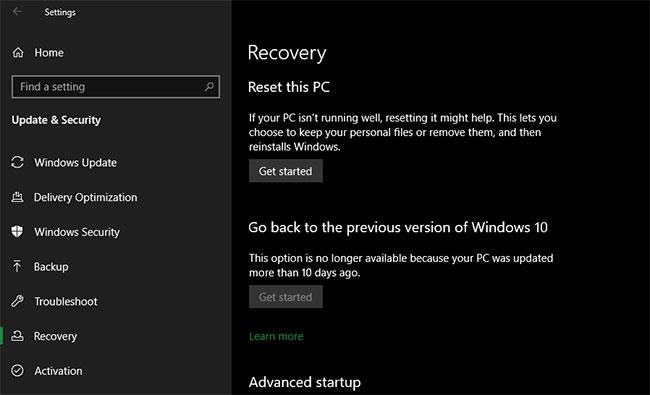
Atiestatiet Windows 10
Lai izmantotu šo funkciju, izvēlnē Atkopšana noklikšķiniet uz pogas Sākt . Atlasiet Saglabāt manus failus , atlasiet Lejupielādēt vai atkārtoti instalēt lokāli, iestatījumus un pēc tam noteikti atlasiet Nē vienumam Vai atjaunot iepriekš instalētās lietotnes?
Tas ir līdzvērtīgs opcijai Fresh Start , kas atrodama Windows drošības lietotnes sadaļā Ierīces veiktspēja un veselība vecākajās Windows 10 versijās. Windows 10 tiks pārinstalēts un atjaunināts uz jaunāko versiju, turklāt tas noņems visas instalētās lietojumprogrammas. Tiek saglabāti tikai jūsu personiskie faili un "daži Windows iestatījumi".
Lai gan sistēma Windows sola tos aizsargāt, pirms šīs darbības pārliecinieties, ka dublējat svarīgos failus, ja kaut kas noiet greizi. Ņemiet vērā arī visas licences atslēgas, kas būs nepieciešamas, lai atkārtoti aktivizētu programmatūru pēc atsvaidzināšanas.
Visu programmu manuāla pārinstalēšana prasīs kādu laiku. Bet, ja jūsu dators ir netīrs, ir vērts apsvērt šo metodi.
Jā, C diskdziņa tīrīšanas metodes operētājsistēmām Windows 10 un Windows 11 ir ļoti līdzīgas . Dažu izvēlņu opciju izvietojumā var būt nelielas izmaiņas, taču minētās C diska tīrīšanas metodes ir piemērojamas gan operētājsistēmai Windows 10, gan Windows 11.
Lai atbrīvotu vietu diskā, tostarp diskā C, izvēlieties iebūvētās Windows metodes. Rakstā ir minēti daudzi šajā rokasgrāmatā iebūvētie paņēmieni.
Periodiski Windows atjauninājumi ir drošākais līdzeklis sistēmas integritātes pārbaudei. Trešās puses programmatūra veic daudzas tās pašas darbības kā iebūvētie rīki: tās var identificēt pagaidu failus, gaidošos atjauninājumus, failus atkritnē utt.
Tomēr, ja viņi nejauši izdzēš svarīgus failus, piemēram, WinSxS mapes failus, tas var radīt daudz nepatikšanas. Šī problēma var neļaut jums pašam atsaukt atjauninājumus vai novērst Windows problēmas. Kopumā rakstā nav ieteikts izmantot trešo pušu programmatūru Windows disku tīrīšanai. Viņi nodara vairāk ļauna nekā laba. Izvairieties no tādiem rīkiem kā CCleaner un Wondershare RecoverIt.
Regulāri lietojot, C disks pakāpeniski piepildīsies. Katrs jūsu izveidotais fails un mape (jebkurā diskā) ietekmē brīvo vietu diskā C. Ja ilgstoši neesat atjauninājis datoru, tas var būt neaizsargāts pret Bloatware un to var būt grūti izdzēst. Protams, mēs bieži aizmirstam izdzēst pagaidu failus, nevajadzīgas programmas un programmas, kas aizņem daudz vietas. Visas šīs lietas ietekmē C diska pakāpenisku piepildīšanos.
Syslog Server ir svarīga IT administratora arsenāla sastāvdaļa, it īpaši, ja runa ir par notikumu žurnālu pārvaldību centralizētā vietā.
Kļūda 524: iestājās taimauts ir Cloudflare specifisks HTTP statusa kods, kas norāda, ka savienojums ar serveri tika slēgts taimauta dēļ.
Kļūdas kods 0x80070570 ir izplatīts kļūdas ziņojums datoros, klēpjdatoros un planšetdatoros, kuros darbojas operētājsistēma Windows 10. Tomēr tas tiek parādīts arī datoros, kuros darbojas operētājsistēma Windows 8.1, Windows 8, Windows 7 vai vecāka versija.
Nāves zilā ekrāna kļūda BSOD PAGE_FAULT_IN_NONPAGED_AREA vai STOP 0x00000050 ir kļūda, kas bieži rodas pēc aparatūras ierīces draivera instalēšanas vai pēc jaunas programmatūras instalēšanas vai atjaunināšanas, un dažos gadījumos kļūdas cēlonis ir bojāts NTFS nodalījums.
Video plānotāja iekšējā kļūda ir arī nāvējoša zilā ekrāna kļūda. Šī kļūda bieži rodas operētājsistēmās Windows 10 un Windows 8.1. Šajā rakstā ir parādīti daži veidi, kā novērst šo kļūdu.
Lai paātrinātu Windows 10 sāknēšanu un samazinātu sāknēšanas laiku, tālāk ir norādītas darbības, kas jāveic, lai noņemtu Epic no Windows startēšanas un neļautu Epic Launcher palaist operētājsistēmā Windows 10.
Failus nevajadzētu saglabāt darbvirsmā. Ir labāki veidi, kā saglabāt datora failus un uzturēt kārtīgu darbvirsmu. Nākamajā rakstā tiks parādītas efektīvākas vietas, kur saglabāt failus operētājsistēmā Windows 10.
Lai kāds būtu iemesls, dažreiz jums būs jāpielāgo ekrāna spilgtums, lai tas atbilstu dažādiem apgaismojuma apstākļiem un mērķiem. Ja jums ir nepieciešams novērot attēla detaļas vai skatīties filmu, jums jāpalielina spilgtums. Un otrādi, iespējams, vēlēsities arī samazināt spilgtumu, lai aizsargātu klēpjdatora akumulatoru.
Vai jūsu dators nejauši pamostas un tiek parādīts logs ar uzrakstu “Pārbauda atjauninājumus”? Parasti tas ir saistīts ar programmu MoUSOCoreWorker.exe — Microsoft uzdevumu, kas palīdz koordinēt Windows atjauninājumu instalēšanu.
Šajā rakstā ir paskaidrots, kā izmantot PuTTY termināļa logu operētājsistēmā Windows, kā konfigurēt PuTTY, kā izveidot un saglabāt konfigurācijas un kuras konfigurācijas opcijas mainīt.








