Labākā bezmaksas un maksas Syslog Server programmatūra operētājsistēmai Windows

Syslog Server ir svarīga IT administratora arsenāla sastāvdaļa, it īpaši, ja runa ir par notikumu žurnālu pārvaldību centralizētā vietā.
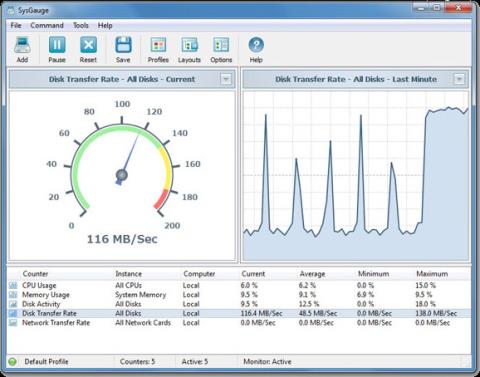
Vai esat kādreiz dzirdējis par Performance Monitor, kas pazīstams arī kā PerfMon.exe vai PerfMon.msc sistēmā Windows? Būtībā Performance Monitor ir sarežģīts rīks, ko var izmantot, lai uzraudzītu jūsu Windows datora vai ierīces veiktspēju . Izmantojot Performance Monitor, varat pārraudzīt, analizēt un sniegt atsauksmes par to, kā jūsu dators pārvalda sistēmas resursus. Programmā Performance Monitor sniegtā informācija var palīdzēt jums pieņemt labākus lēmumus par programmatūras un aparatūras izvēli un jaunināšanu, jo īpaši, ja datora veiktspēja ir zemāka par gaidīto. Turklāt Performance Monitor ir ļoti noderīgs arī gadījumā, ja vēlaties novērst noteiktas problēmas. Lūk, kā izmantot Performance Monitor, lai analizētu sistēmas veiktspēju, pārvēršot jūs par "profesionālu analītiķi"!

PIEZĪME. Šī rokasgrāmata attiecas tikai uz operētājsistēmām Windows 10 , Windows 7 un Windows 8.1 .
Darbojas ar Performance Monitor
Ir daudz veidu, kā palaist Performance Monitor. Tomēr vienkāršākais veids, ko var lietot visās Windows versijās, ir izmantot sistēmas noklusējuma meklētājprogrammu.

Operētājsistēmā Windows 10 noklikšķiniet uz vai pieskarieties meklēšanas vienumam (palielināmā stikla ikona) uzdevumjoslā un ievadiet atslēgvārdus "Performance Monitor" vai "perfmon", pēc tam noklikšķiniet uz rezultātiem.
Operētājsistēmā Windows 8.1 sākuma ekrānā ievadiet atslēgvārdu "perfmon". Sistēma nekavējoties atgriezīs rezultātus, jūs noklikšķiniet uz šī rezultāta.
Operētājsistēmā Windows 7 atveriet izvēlni Sākt un sistēmas meklēšanas laukā ierakstiet "Performance Monitor". Atgriezto rezultātu sarakstā noklikšķiniet uz Performance Monitor.
Lai sāktu datora pašreizējās veiktspējas analīzi, vispirms programmas galvenajā vadības panelī noklikšķiniet uz sadaļas Monitoring Tools. Sadaļā Monitoring Tools noklikšķiniet uz Performance Monitor (skatiet attēlu zemāk).

PIEZĪME. Ja vēlaties konkrēti redzēt, kā dators darbojas, izmantojot noteiktu lietojumprogrammu un programmu kopu, noteikti atveriet tās šajā darbībā, lai diagramma varētu tos parādīt. Šo lietojumprogrammu un programmu ietekme uz sistēmas resursiem.
Pēc noklusējuma Performance Monitor parādītajā grafikā tiks parādīta informācija par apstrādes laiku, kas ir laiks, kas procesoram jāstrādā, kad palaižat programmas sistēmā (tiek rādīts procentos). Kopumā šī diagramma sniegs pamatskatu par sistēmas apstrādes iespējām.

Turklāt šo diagrammu var arī viegli pielāgot. Varat pievienot papildu kolonnas un dažas citas opcijas. Lai iegūtu padziļinātu analīzi, diagrammai jāpievieno skaitītāji, lai parādītu informāciju par citiem datiem, diagrammas augšdaļā noklikšķinot uz zaļās pluszīmes.

Pēc tam tiks atvērts logs Pievienot skaitītājus, šajā logā var izvēlēties skaitītājus, kurus vēlaties uzraudzīt reāllaikā. Ir daudz dažādu skaitītāju, un tie tiks sakārtoti pēc kategorijām. Veicot dubultklikšķi uz skaitītāja nosaukuma, jūs redzēsit, ka ir vairāki atsevišķi objekti, un jūs varat izvēlēties izsekot jebkuru no tiem, kā arī pārraudzīt tos visus.
Kad esat atlasījis skaitītājus un objektus, kurus vēlaties pārraudzīt, noklikšķiniet uz pogas Pievienot. Tikko pievienotie skaitītāji tiks parādīti loga labajā pusē. Noklikšķinot uz Labi, tie tiks pievienoti diagrammai no sadaļas Performance Monitor.

Piemēram, zemāk esošajā diagrammā procesora skaitītājs ir izvēlēts lietošanai. Tas parāda nedaudz tehniskus, bet ārkārtīgi noderīgus datus, piemēram, pārtraukumus sekundē (pārtraukumu skaits, uz kuriem jāreaģē jūsu procesoram. Tos ģenerē komponenti). Aparatūra, piemēram, cietā diska kontrollera adapteri un tīkla kartes) vai % Lietotāja laiks ( kopējais darba laiks, ko Windows tērē lietotāja režīma aktivitātēm).

Tagad jūs varat darīt to pašu un atlasīt darbības, kuras vēlaties izsekot, izmantot atlasītos skaitītājus un redzēt, kā tie mainās reāllaikā.
Varat arī pielāgot datus, kas tiek parādīti dažādos formātos, noklikšķinot uz pogas Mainīt diagrammas veidu (vai nospiežot tastatūras taustiņu kombināciju CTRL + G) un atlasot displeja opcijas, piemēram, Histogrammas joslu vai Pārskatu.

Šajā attēlā parādīti dati histogrammas formātā.

Un šeit ir datu piemērs, kas tiek parādīts pārskata formātā.

Varat arī vēl vairāk pielāgot to, kā dati tiek parādīti, noklikšķinot uz pogas Rekvizīti (izcelts tālāk esošajā attēlā) vai nospiežot taustiņu kombināciju CTRL + Q.

Veicot šīs darbības, tiks atvērts logs Performance Monitor Properties. Šeit jūs varat pielāgot displeju katram skaitītājam, piemēram, krāsu, diagrammas veidu utt. Šajā darbībā varat vienlaikus pielāgot gan cilnes Grafs, gan Dati.

Pēc vēlamās personalizācijas pabeigšanas neaizmirstiet nospiest pogu Labi, lai to lietotu.
Veiktspējas monitora grafiskajos pārskatos attēlotie dati bieži ir ļoti tehniski, un vidusmēra lietotājam tos būs grūti saprast. Tomēr ir daži skaitītāji, kas saturēs informāciju, kas ir vieglāk saprotama, vismaz vidusmēra lietotājam. Šeit ir daži veiktspējas skaitītāji, kas var palīdzēt pārbaudīt, vai jūsu sistēmā nav kaut kas neparasts.
Procesors -> % Processor Time : Šo skaitītāju varat atrast procesora skaitītāju sarakstā. Tas parāda konkrēto laiku, ko procesors pavada dažādiem uzdevumiem. Ja parādītā vērtība vienmēr ir virs 80%, tas nozīmē, ka jūsu procesors nav pietiekami jaudīgs, lai uzturētu stabilitāti datorā veiktajiem uzdevumiem. Ļoti iespējams, ka parādīsies kavēšanās, lēnums un pārslodze. Pagaidu risinājums būs ierobežot smagu uzdevumu izpildi vai vairākus uzdevumus vienlaikus, bet, kas attiecas uz ilgtermiņa risinājumiem, jums nekas cits neatliks, kā tikai atjaunināt savu procesoru.
Atmiņa -> Pieejamie MB : var atrast ierīces atmiņas skaitītāju sarakstā. Varat pievienot šo skaitītāju savai diagrammai, lai pārraudzītu, vai sistēmai ir pietiekami daudz atmiņas. Ja diagramma parāda, ka ierīcē pieejamā atmiņa parasti ir mazāka par 10%, tas nozīmē, ka jums nav pietiekami daudz RAM. Šādā gadījumā apsveriet iespēju jaunināt RAM, lai sistēma varētu darboties stabilāk.
PhysicalDisk -> Current Disk Queue Length un PhysicalDisk -> Disk Time (% diska laiks) : šos divus skaitītājus var atrast sarakstā PhysicalDisk. Ja pašreizējais diska rindas garums (Current Disk Queue Length) ir lielāks par 2 un diska aizvēršanas laiks pārsniedz 100%, visticamāk, jūsu cietais disks ir pārāk lēns vai pat neizdevās. Tādā gadījumā varat apsvērt cietā diska jaunināšanu.

Faktiski Performance Monitor pieejamo skaitītāju saraksts ir ārkārtīgi garš, un ir grūti tos visus izteikt viena raksta izmērā. Tomēr, ja meklējat labu zināšanu bāzi, kas izskaidro visus mulsinošos terminus, piemēram, %DPC laiks vai lapas kļūdas/s, izlasiet sadaļu Veiktspējas monitora skaitītāji Microsoft vietnē TechNet. Tur jūs atradīsiet pilnīgu informāciju par katru skaitītāju, kas atrodams Performance Monitor standarta pārskatu sarakstā.
Šajā rakstā ir parādīts, kā atvērt un pamatinformāciju, kas jums jāzina par Performance Monitor, kā arī to, kā lietot skaitītājus, lai pārraudzītu sistēmas veiktspēju. Tas ir patiešām noderīgs rīks, ja zināt, kā izmantot tā iespējas. Ceru, ka izveidosit spēcīgu sistēmu!
Redzēt vairāk:
Syslog Server ir svarīga IT administratora arsenāla sastāvdaļa, it īpaši, ja runa ir par notikumu žurnālu pārvaldību centralizētā vietā.
Kļūda 524: iestājās taimauts ir Cloudflare specifisks HTTP statusa kods, kas norāda, ka savienojums ar serveri tika slēgts taimauta dēļ.
Kļūdas kods 0x80070570 ir izplatīts kļūdas ziņojums datoros, klēpjdatoros un planšetdatoros, kuros darbojas operētājsistēma Windows 10. Tomēr tas tiek parādīts arī datoros, kuros darbojas operētājsistēma Windows 8.1, Windows 8, Windows 7 vai vecāka versija.
Nāves zilā ekrāna kļūda BSOD PAGE_FAULT_IN_NONPAGED_AREA vai STOP 0x00000050 ir kļūda, kas bieži rodas pēc aparatūras ierīces draivera instalēšanas vai pēc jaunas programmatūras instalēšanas vai atjaunināšanas, un dažos gadījumos kļūdas cēlonis ir bojāts NTFS nodalījums.
Video plānotāja iekšējā kļūda ir arī nāvējoša zilā ekrāna kļūda. Šī kļūda bieži rodas operētājsistēmās Windows 10 un Windows 8.1. Šajā rakstā ir parādīti daži veidi, kā novērst šo kļūdu.
Lai paātrinātu Windows 10 sāknēšanu un samazinātu sāknēšanas laiku, tālāk ir norādītas darbības, kas jāveic, lai noņemtu Epic no Windows startēšanas un neļautu Epic Launcher palaist operētājsistēmā Windows 10.
Failus nevajadzētu saglabāt darbvirsmā. Ir labāki veidi, kā saglabāt datora failus un uzturēt kārtīgu darbvirsmu. Nākamajā rakstā tiks parādītas efektīvākas vietas, kur saglabāt failus operētājsistēmā Windows 10.
Lai kāds būtu iemesls, dažreiz jums būs jāpielāgo ekrāna spilgtums, lai tas atbilstu dažādiem apgaismojuma apstākļiem un mērķiem. Ja jums ir nepieciešams novērot attēla detaļas vai skatīties filmu, jums jāpalielina spilgtums. Un otrādi, iespējams, vēlēsities arī samazināt spilgtumu, lai aizsargātu klēpjdatora akumulatoru.
Vai jūsu dators nejauši pamostas un tiek parādīts logs ar uzrakstu “Pārbauda atjauninājumus”? Parasti tas ir saistīts ar programmu MoUSOCoreWorker.exe — Microsoft uzdevumu, kas palīdz koordinēt Windows atjauninājumu instalēšanu.
Šajā rakstā ir paskaidrots, kā izmantot PuTTY termināļa logu operētājsistēmā Windows, kā konfigurēt PuTTY, kā izveidot un saglabāt konfigurācijas un kuras konfigurācijas opcijas mainīt.








