Kā labot Jums nav atļaujas saglabāt šajā vietā operētājsistēmā Windows

Kad Windows parāda kļūdu “Jums nav atļaujas saglabāt šajā vietā”, tas neļaus jums saglabāt failus vajadzīgajās mapēs.
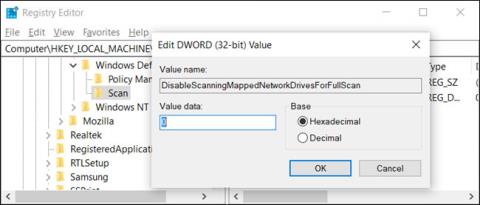
Ja operētājsistēmā Windows 10 esat iestatījis kartētu tīkla disku , programma Windows Defender pēc noklusējuma nemeklēs vīrusus vai ļaunprātīgu programmatūru ieplānotās skenēšanas laikā. Tālāk ir norādīts, kā pārliecināties, vai tīkla diski ir skenēti.
Iespējojiet tīkla diska skenēšanu, izmantojot reģistru
Ja jums ir Windows 10 Home, jums būs jārediģē Windows reģistrs vai jāizmanto PowerShell, lai veiktu šīs izmaiņas. To var izdarīt arī šādā veidā, ja jums ir Windows 10 Professional vai Enterprise, un jūtaties ērtāk strādāt reģistrā nekā grupas politikas redaktorā. (Tomēr, ja jums ir Windows 10 Pro vai Enterprise, jums vajadzētu izmantot grupas politikas redaktoru).
Brīdinājums :
Reģistra redaktors ir spēcīgs rīks, un tā ļaunprātīga izmantošana var padarīt sistēmu nestabilu vai pat nedarbojamu. Šis ir diezgan vienkāršs triks, tāpēc, ja sekojat norādījumiem, problēmām nevajadzētu rasties.
Ja nekad iepriekš neesat strādājis ar reģistra redaktoru, pirms darba sākšanas izlasiet, kā lietot reģistra redaktoru . Un pirms izmaiņu veikšanas noteikti dublējiet reģistru (kā arī datoru).
Pirms turpināt, jums arī jāizveido sistēmas atjaunošanas punkts . Visticamāk, sistēma Windows to darīs automātiski, kad instalējat atjauninājumu, taču manuāli to darot, tas nekaitēs, un, ja kaut kas noiet greizi, vienmēr varat atgriezties pie tā, kā sākāt.
Kad esat gatavs, atveriet reģistra redaktoru .
Kreisajā sānjoslā pārejiet uz šo taustiņu:
Computer\HKEY_LOCAL_MACHINE\SOFTWARE\Policies\Microsoft\Windows Defender\ScanJa neredzat skenēšanas atslēgu (mapi) , zem Windows Defender mapes ar peles labo pogu noklikšķiniet uz mapes Windows Defender un atlasiet Jauns > Atslēga . Nosauciet to Skenēt.
Ar peles labo pogu noklikšķiniet uz Skenēšanas atslēgas (mapes) kreisajā pusē un atlasiet Jauns > DWORD (32 bitu) vērtība .
Nosauciet vērtību DisableScanningMappedNetworkDrivesForFullScan. Veiciet dubultklikšķi uz tā un iestatiet Value data uz 0 .
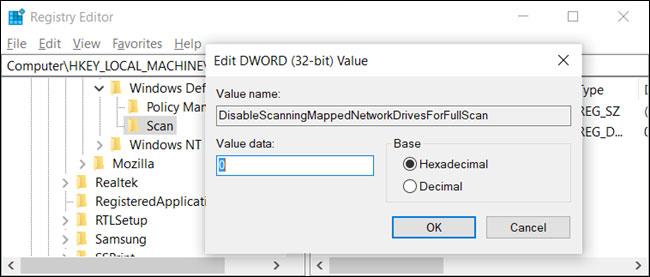
Nosauciet vērtību DisableScanningMappedNetworkDrivesForFullScan
Tagad varat aizvērt reģistra redaktoru un restartēt datoru, lai lietotu Windows Defender iestatījumus.
Iespējojiet tīkla diska skenēšanu, izmantojot PowerShell
Ja nejūtaties ērti rediģēt atslēgas Windows reģistrā, varat iespējot opciju skenēt tīkla diskus, izmantojot PowerShell. Lietojot PowerShell, pastāv mazāk risku, un jums nav jāuztraucas par iespējamu sajaukšanos ar svarīgiem sistēmas iestatījumiem. Vienkārši nokopējiet/ielīmējiet šajā apmācībā pieejamās cmdlet.
Sāciet, atverot PowerShell ar administratora tiesībām .
Parādītajā uzvednē noklikšķiniet uz Jā , lai atļautu piekļuvi datoram.
PowerShell logā ievadiet šādu cmdlet :
Set-MpPreference -DisableScanningMappedNetworkDrivesForFullScan 0Noklikšķiniet Enter, lai palaistu komandu. PowerShell konsole neapstiprinās, ka opcija ir iestatīta, taču jūs varat to pārbaudīt pats. Ievadiet šo komandu, atrodiet vērtību DisableScanningMappedNetworkDrivesForFullScan un pārliecinieties, vai tā ir iestatīta uz False.
Get-MpPreferenceJa vēlaties atspējot kartēto tīkla disku skenēšanu, pirms taustiņa nospiešanas vēlreiz ierakstiet komandu, bet iestatiet vērtību uz 1 , nevis 0Enter .
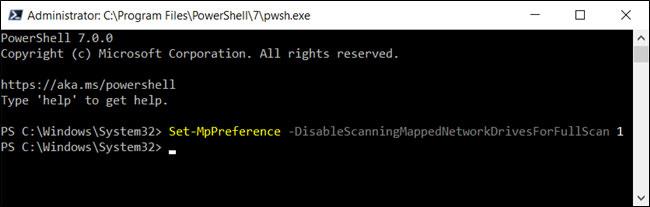
Ja vēlaties atspējot funkciju, ierakstiet komandu vēlreiz, bet iestatiet vērtību uz 1, nevis 0
Tagad varat droši aizvērt PowerShell.
Iespējojiet tīkla diska skenēšanu, izmantojot grupas politiku
Ja izmantojat Windows 10 Professional vai Enterprise, vienkāršākais veids, kā iespējot kartēto tīkla disku skenēšanu, ir izmantot vietējās grupas politikas redaktoru. Tas ir diezgan spēcīgs rīks, tādēļ, ja jūs to nekad iepriekš neesat izmantojis, ir vērts veltīt laiku, lai to apgūtu. Turklāt, ja izmantojat korporatīvo tīklu, vispirms sazinieties ar savu administratoru. Ja jūsu darba dators ir daļa no domēna, tas var būt arī daļa no domēna grupas politikas, kas aizstāj vietējo grupu politiku.
Pirms turpināt, jums arī jāizveido sistēmas atjaunošanas punkts. Windows, iespējams, to darīs automātiski, kad instalējat jubilejas atjauninājumu. Tomēr arī to darot manuāli, tas nekaitē.
Vispirms palaidiet grupas politikas redaktoru, nospiežot Windows+ R, ievadot gpedit.msc un nospiežot taustiņu Enter.
Dodieties uz Datora konfigurācija > Administratīvās veidnes > Windows komponenti > Windows Defender Antivirus > Scan .
Labajā pusē atrodiet iestatījumu Palaist pilnu skenēšanu kartētajos tīkla diskos un veiciet dubultklikšķi uz tā.
Iestatiet Palaist pilnu skenēšanu kartētajos tīkla diskos uz Iespējots un noklikšķiniet uz Labi.
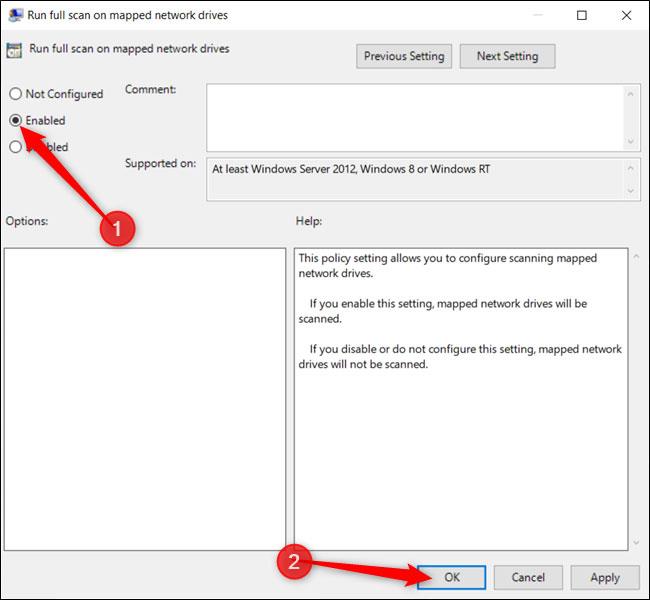
Iestatiet opciju Palaist pilnu skenēšanu kartētajos tīkla diskos uz Iespējots
Visas izmaiņas ir saglabātas un stāsies spēkā nekavējoties. Tagad varat aizvērt grupas politikas redaktoru un nav nepieciešams restartēt datoru.
Lai atspējotu kartēto tīkla disku skenēšanu, atgriezieties šeit, veiciet dubultklikšķi uz iestatījuma Palaist pilnu skenēšanu kartētajos tīkla diskos un mainiet to uz Nav konfigurēts vai Atspējots.
Kad Windows parāda kļūdu “Jums nav atļaujas saglabāt šajā vietā”, tas neļaus jums saglabāt failus vajadzīgajās mapēs.
Syslog Server ir svarīga IT administratora arsenāla sastāvdaļa, it īpaši, ja runa ir par notikumu žurnālu pārvaldību centralizētā vietā.
Kļūda 524: iestājās taimauts ir Cloudflare specifisks HTTP statusa kods, kas norāda, ka savienojums ar serveri tika slēgts taimauta dēļ.
Kļūdas kods 0x80070570 ir izplatīts kļūdas ziņojums datoros, klēpjdatoros un planšetdatoros, kuros darbojas operētājsistēma Windows 10. Tomēr tas tiek parādīts arī datoros, kuros darbojas operētājsistēma Windows 8.1, Windows 8, Windows 7 vai vecāka versija.
Nāves zilā ekrāna kļūda BSOD PAGE_FAULT_IN_NONPAGED_AREA vai STOP 0x00000050 ir kļūda, kas bieži rodas pēc aparatūras ierīces draivera instalēšanas vai pēc jaunas programmatūras instalēšanas vai atjaunināšanas, un dažos gadījumos kļūdas cēlonis ir bojāts NTFS nodalījums.
Video plānotāja iekšējā kļūda ir arī nāvējoša zilā ekrāna kļūda. Šī kļūda bieži rodas operētājsistēmās Windows 10 un Windows 8.1. Šajā rakstā ir parādīti daži veidi, kā novērst šo kļūdu.
Lai paātrinātu Windows 10 sāknēšanu un samazinātu sāknēšanas laiku, tālāk ir norādītas darbības, kas jāveic, lai noņemtu Epic no Windows startēšanas un neļautu Epic Launcher palaist operētājsistēmā Windows 10.
Failus nevajadzētu saglabāt darbvirsmā. Ir labāki veidi, kā saglabāt datora failus un uzturēt kārtīgu darbvirsmu. Nākamajā rakstā tiks parādītas efektīvākas vietas, kur saglabāt failus operētājsistēmā Windows 10.
Lai kāds būtu iemesls, dažreiz jums būs jāpielāgo ekrāna spilgtums, lai tas atbilstu dažādiem apgaismojuma apstākļiem un mērķiem. Ja jums ir nepieciešams novērot attēla detaļas vai skatīties filmu, jums jāpalielina spilgtums. Un otrādi, iespējams, vēlēsities arī samazināt spilgtumu, lai aizsargātu klēpjdatora akumulatoru.
Vai jūsu dators nejauši pamostas un tiek parādīts logs ar uzrakstu “Pārbauda atjauninājumus”? Parasti tas ir saistīts ar programmu MoUSOCoreWorker.exe — Microsoft uzdevumu, kas palīdz koordinēt Windows atjauninājumu instalēšanu.








