Kā labot Jums nav atļaujas saglabāt šajā vietā operētājsistēmā Windows

Kad Windows parāda kļūdu “Jums nav atļaujas saglabāt šajā vietā”, tas neļaus jums saglabāt failus vajadzīgajās mapēs.
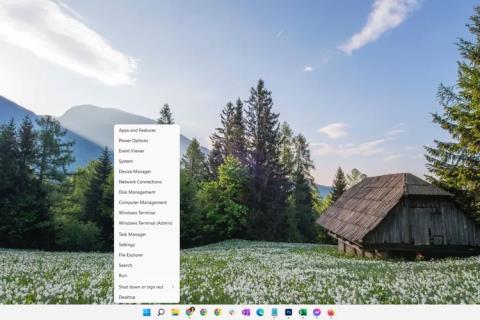
Cietā diska skenēšana, izmantojot kļūdu pārbaudes rīku, var palīdzēt noteikt un pat novērst dažādas cietā diska kļūdas, sākot no failu sistēmas problēmām līdz fiziskām problēmām, piemēram, sliktiem sektoriem . Windows kļūdu pārbaudes rīks ir chkdsk komandrindas rīka GUI (grafiskā) versija. Komanda chkdsk joprojām ir pieejama un nodrošina papildu iespējas nekā kļūdu pārbaude.
Nepieciešamais laiks : Cietā diska testēšana ar kļūdu pārbaudi ir vienkārša, taču var ilgt no 5 minūtēm līdz 2 stundām vai vairāk atkarībā no cietā diska ietilpības un ātruma, kā arī pazūd konstatētās problēmas.
Kā skenēt cieto disku, izmantojot kļūdu pārbaudes rīku
Kļūdu pārbaude ir pieejama operētājsistēmās Windows 11, Windows 10, Windows 8, Windows 7, Windows Vista un Windows XP, taču ir dažas nelielas atšķirības, kas tiks detalizēti aprakstītas tālāk:
1. Ar peles labo pogu noklikšķiniet uz pogas Sākt un atlasiet File Explorer (Windows 10/11/8), Atveriet Windows Explorer (Windows 7) vai Explore (Vista/XP).

Windows 11 Power User izvēlnes opcijas
File Explorer ir pieejams arī, izmantojot ātro meklēšanu. Programma Windows Explorer iepriekšējās Windows versijās bija pieejama arī izvēlnē Sākt, izmantojot Dators vai Mans dators .
Padoms. Operētājsistēmas Windows 11, Windows 10 un Windows 8 automātiski pārbauda, vai nav kļūdu, un informēs jūs, ja jums ir jāveic darbības, taču jebkurā laikā varat veikt manuālu pārbaudi.
2. Kreisajā pusē atlasiet Šis dators (Windows 10/11/8), Dators (Windows 7/Vista) vai Mans dators (XP).
Padoms . Ja šī opcija nav redzama, jums, iespējams, būs jāparāda navigācijas rūts no izvēlnes Skats . Operētājsistēmā XP tas atrodas sadaļā Skats > Explorer josla > Mapes .
3. Ar peles labo pogu noklikšķiniet vai nospiediet un turiet diskdzini, kurā vēlaties pārbaudīt kļūdas (parasti C), un atlasiet Properties .

Windows 11 cietā diska izvēlnes opcijas
Padoms . Ja zem virsraksta, ko atradāt 2. darbībā, neredzat nevienu disku, atlasiet mazo bultiņu kreisajā pusē, lai parādītu disku sarakstu.
4. Loga augšdaļā atlasiet cilni Rīki .
5. Tas, ko jūs tagad darāt, ir atkarīgs no izmantotās Windows versijas:

Diska skenēšanas opcija operētājsistēmā Windows 11
Padoms . Skatiet sadaļu Windows versijas noteikšana savā sistēmā, ja neesat pārliecināts, kuru operētājsistēmu izmantojat.
6. Pirms kļūdu pārbaudes skenēšanas sākšanas operētājsistēmās Windows 7, Vista un XP ir divas iespējas:
Padoms . Pirmā opcija ir līdzvērtīga chkdsk /f izpildei , bet otrā opcija ir līdzvērtīga chkdsk /scan /r izpildei . Abu testēšana ir tāda pati kā chkdsk /r izpilde .
7. Noklikšķiniet uz Sākt .
8. Uzgaidiet, kamēr kļūdu pārbaude pārbauda atlasītajā cietajā diskā kļūdas un, atkarībā no atlasītajām opcijām un/vai atrastajām kļūdām, izlabo visas atrastās kļūdas.
Piezīme . Ja tiek parādīts ziņojums Windows nevar pārbaudīt disku, kamēr tas tiek lietots , atlasiet Ieplānot diska pārbaudi , aizveriet visus citus atvērtos logus un pēc tam restartējiet datoru. Jūs ievērosiet, ka Windows sāknēšana prasa ilgāku laiku, un, kad kļūdu pārbaudes (chkdsk) process būs pabeigts, ekrānā tiks parādīts teksts.
9. Ievērojiet visus ieteikumus, kas sniegti pēc skenēšanas. Ja tiek atrastas kļūdas, iespējams, jums tiks lūgts restartēt datoru. Ja kļūdas netiek atrastas, varat aizvērt visus atvērtos logus un turpināt lietot datoru kā parasti.
Padoms . Varat atrast detalizētu skenēšanas žurnālu un labojumus, ja tādi ir pieejami, notikumu skatītāja lietojumprogrammu sarakstā. Atrodiet notikuma ID 26226.
Ko dara "Kļūdu pārbaude"?
Cietā diska skenēšana ar kļūdu pārbaudes rīku var identificēt un, iespējams, novērst dažādas cietā diska kļūdas. Windows kļūdu pārbaudes rīks ir komandrindas komandas chkdsk grafiskā versija, kas joprojām ir pieejama un piedāvā papildu iespējas nekā kļūdu pārbaude.
Ceru, ka jums veiksies.
Kad Windows parāda kļūdu “Jums nav atļaujas saglabāt šajā vietā”, tas neļaus jums saglabāt failus vajadzīgajās mapēs.
Syslog Server ir svarīga IT administratora arsenāla sastāvdaļa, it īpaši, ja runa ir par notikumu žurnālu pārvaldību centralizētā vietā.
Kļūda 524: iestājās taimauts ir Cloudflare specifisks HTTP statusa kods, kas norāda, ka savienojums ar serveri tika slēgts taimauta dēļ.
Kļūdas kods 0x80070570 ir izplatīts kļūdas ziņojums datoros, klēpjdatoros un planšetdatoros, kuros darbojas operētājsistēma Windows 10. Tomēr tas tiek parādīts arī datoros, kuros darbojas operētājsistēma Windows 8.1, Windows 8, Windows 7 vai vecāka versija.
Nāves zilā ekrāna kļūda BSOD PAGE_FAULT_IN_NONPAGED_AREA vai STOP 0x00000050 ir kļūda, kas bieži rodas pēc aparatūras ierīces draivera instalēšanas vai pēc jaunas programmatūras instalēšanas vai atjaunināšanas, un dažos gadījumos kļūdas cēlonis ir bojāts NTFS nodalījums.
Video plānotāja iekšējā kļūda ir arī nāvējoša zilā ekrāna kļūda. Šī kļūda bieži rodas operētājsistēmās Windows 10 un Windows 8.1. Šajā rakstā ir parādīti daži veidi, kā novērst šo kļūdu.
Lai paātrinātu Windows 10 sāknēšanu un samazinātu sāknēšanas laiku, tālāk ir norādītas darbības, kas jāveic, lai noņemtu Epic no Windows startēšanas un neļautu Epic Launcher palaist operētājsistēmā Windows 10.
Failus nevajadzētu saglabāt darbvirsmā. Ir labāki veidi, kā saglabāt datora failus un uzturēt kārtīgu darbvirsmu. Nākamajā rakstā tiks parādītas efektīvākas vietas, kur saglabāt failus operētājsistēmā Windows 10.
Lai kāds būtu iemesls, dažreiz jums būs jāpielāgo ekrāna spilgtums, lai tas atbilstu dažādiem apgaismojuma apstākļiem un mērķiem. Ja jums ir nepieciešams novērot attēla detaļas vai skatīties filmu, jums jāpalielina spilgtums. Un otrādi, iespējams, vēlēsities arī samazināt spilgtumu, lai aizsargātu klēpjdatora akumulatoru.
Vai jūsu dators nejauši pamostas un tiek parādīts logs ar uzrakstu “Pārbauda atjauninājumus”? Parasti tas ir saistīts ar programmu MoUSOCoreWorker.exe — Microsoft uzdevumu, kas palīdz koordinēt Windows atjauninājumu instalēšanu.








