Labākā bezmaksas un maksas Syslog Server programmatūra operētājsistēmai Windows

Syslog Server ir svarīga IT administratora arsenāla sastāvdaļa, it īpaši, ja runa ir par notikumu žurnālu pārvaldību centralizētā vietā.
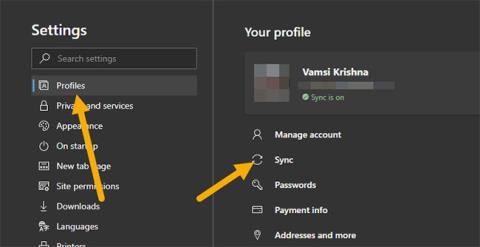
Microsoft beidzot ir ieviesusi paplašinājuma sinhronizācijas funkciju pārlūkprogrammā Edge Chromium. Veiciet tālāk norādītās darbības, lai iespējotu Edge Chromium paplašinājuma sinhronizāciju.
Paplašinājumu sinhronizācija ir pieejama Edge Chromium
Visbeidzot, Microsoft pārlūkprogrammā Edge Chromium ir iekļāvusi ļoti gaidīto un ļoti nepieciešamo paplašinājumu sinhronizācijas funkciju. Tiks sinhronizēti gan Chrome paplašinājumi, gan Microsoft Store. Tas ir pārsteidzošs. Kā vairums no jums zina, lai uzlabotu un paplašinātu mūsdienu pārlūkprogrammu, piemēram, Chrome, Edge vai Firefox, noklusējuma funkcionalitāti, lietotājiem ir jāinstalē paplašinājumi.
Tomēr vairāku paplašinājumu manuāla instalēšana katru reizi, kad katrā ierīcē instalējat pārlūkprogrammu Edge, nav patīkams uzdevums. Tas ir viens no iemesliem, kāpēc daudzi lietotāji ir tik sajūsmā par paplašinājumu sinhronizācijas funkciju jaunajā pārlūkprogrammā Edge Chromium.
Bez liekām pūlēm veiciet tālāk norādītās darbības, lai pārlūkprogrammā Edge Chromium iespējotu paplašinājumu sinhronizācijas funkciju.
Piezīme : paplašinājumu sinhronizācija ir iespējota pēc noklusējuma. Tālāk norādītās darbības ir spēkā tikai tad, ja jūs vai kāds cits paplašinājums atspējo šo funkciju. Turklāt šī rakstīšanas laikā paplašinājumu sinhronizācija bija pieejama tikai Edge Chromium Dev būvējumos. Var paiet 1 vai 2 mēneši, līdz šī funkcija sāks darboties Beta un stabilajā versijā.
Darbības, lai iespējotu Chromium paplašinājuma sinhronizāciju
Pēc noklusējuma paplašinājumu sinhronizācija tiek iespējota automātiski, tiklīdz saistāt savu Microsoft kontu ar pārlūkprogrammu Edge Chromium . Bet, ja tas kāda iemesla dēļ ir atspējots, veiciet tālāk norādītās darbības, lai to atkal iespējotu.
1. Vispirms atveriet pārlūkprogrammu Edge Chromium , ja tā vēl nav atvērta.
2. Pēc pārlūkprogrammas atvēršanas noklikšķiniet uz ikonas Izvēlne (trīs horizontāli punkti), kas parādās augšējā labajā stūrī. Izvēlnē noklikšķiniet uz opcijas Iestatījumi .
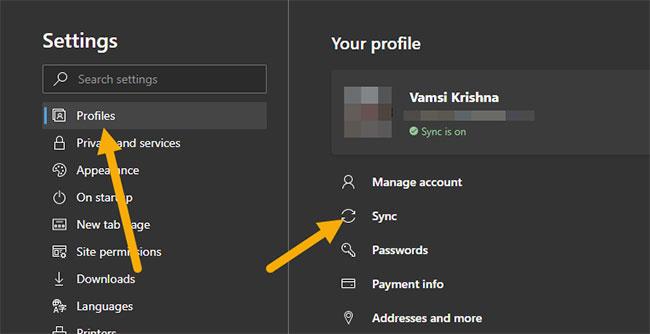
Noklikšķiniet uz opcijas Iestatījumi
3. Iestatījumu lapas kreisajā panelī atlasiet Profili . Labajā panelī noklikšķiniet uz opcijas Sinhronizēt.
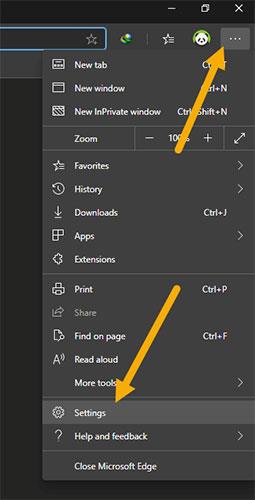
Noklikšķiniet uz opcijas Sinhronizēt
4. Šajā lapā atrodiet opciju Paplašinājumi un pagrieziet tai blakus esošo slēdzi pozīcijā Ieslēgts .
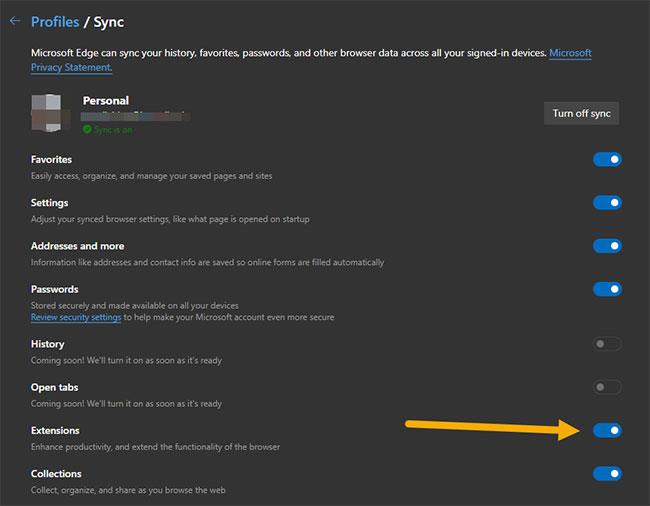
Atrodiet opciju Paplašinājumi un pagrieziet tai blakus esošo slēdzi pozīcijā Ieslēgts
Turpmāk Edge Chromium pārlūks automātiski sinhronizēs visus paplašinājumus starp ierīcēm. Protams, atkārtoti instalējot pārlūkprogrammu, paplašinājums tiks instalēts automātiski.
Syslog Server ir svarīga IT administratora arsenāla sastāvdaļa, it īpaši, ja runa ir par notikumu žurnālu pārvaldību centralizētā vietā.
Kļūda 524: iestājās taimauts ir Cloudflare specifisks HTTP statusa kods, kas norāda, ka savienojums ar serveri tika slēgts taimauta dēļ.
Kļūdas kods 0x80070570 ir izplatīts kļūdas ziņojums datoros, klēpjdatoros un planšetdatoros, kuros darbojas operētājsistēma Windows 10. Tomēr tas tiek parādīts arī datoros, kuros darbojas operētājsistēma Windows 8.1, Windows 8, Windows 7 vai vecāka versija.
Nāves zilā ekrāna kļūda BSOD PAGE_FAULT_IN_NONPAGED_AREA vai STOP 0x00000050 ir kļūda, kas bieži rodas pēc aparatūras ierīces draivera instalēšanas vai pēc jaunas programmatūras instalēšanas vai atjaunināšanas, un dažos gadījumos kļūdas cēlonis ir bojāts NTFS nodalījums.
Video plānotāja iekšējā kļūda ir arī nāvējoša zilā ekrāna kļūda. Šī kļūda bieži rodas operētājsistēmās Windows 10 un Windows 8.1. Šajā rakstā ir parādīti daži veidi, kā novērst šo kļūdu.
Lai paātrinātu Windows 10 sāknēšanu un samazinātu sāknēšanas laiku, tālāk ir norādītas darbības, kas jāveic, lai noņemtu Epic no Windows startēšanas un neļautu Epic Launcher palaist operētājsistēmā Windows 10.
Failus nevajadzētu saglabāt darbvirsmā. Ir labāki veidi, kā saglabāt datora failus un uzturēt kārtīgu darbvirsmu. Nākamajā rakstā tiks parādītas efektīvākas vietas, kur saglabāt failus operētājsistēmā Windows 10.
Lai kāds būtu iemesls, dažreiz jums būs jāpielāgo ekrāna spilgtums, lai tas atbilstu dažādiem apgaismojuma apstākļiem un mērķiem. Ja jums ir nepieciešams novērot attēla detaļas vai skatīties filmu, jums jāpalielina spilgtums. Un otrādi, iespējams, vēlēsities arī samazināt spilgtumu, lai aizsargātu klēpjdatora akumulatoru.
Vai jūsu dators nejauši pamostas un tiek parādīts logs ar uzrakstu “Pārbauda atjauninājumus”? Parasti tas ir saistīts ar programmu MoUSOCoreWorker.exe — Microsoft uzdevumu, kas palīdz koordinēt Windows atjauninājumu instalēšanu.
Šajā rakstā ir paskaidrots, kā izmantot PuTTY termināļa logu operētājsistēmā Windows, kā konfigurēt PuTTY, kā izveidot un saglabāt konfigurācijas un kuras konfigurācijas opcijas mainīt.








