Kā labot Jums nav atļaujas saglabāt šajā vietā operētājsistēmā Windows

Kad Windows parāda kļūdu “Jums nav atļaujas saglabāt šajā vietā”, tas neļaus jums saglabāt failus vajadzīgajās mapēs.

Varat savienot DSL modemu ar D-Link maršrutētāju, izmantojot Ethernet kabeli , pēc tam ievadiet DSL lietotājvārdu un paroli.
Tomēr lielākajai daļai DSL modemu ir iebūvēts maršrutētājs , un šī konfigurācija neļaus jums veikt dažas darbības, piemēram, tiešsaistes spēles, failu koplietošanu un tīmekļa kameras saziņu internetā.
Lai pareizi pievienotu ierīci, vispirms konfigurējiet modemu tilta režīmā, pēc tam konfigurējiet maršrutētāju ar DSL informāciju un, visbeidzot, savienojiet modemu un maršrutētāju, lai nodrošinātu piekļuvi internetam tīklā esošajiem datoriem.
Modema konfigurācija
1. darbība:
Izslēdziet DSL un datoru. Pievienojiet vienu Ethernet kabeļa galu modemam un otru galu datora Ethernet portam. Ieslēdziet modemu un pēc tam ieslēdziet datoru.

Pievienojiet vienu kabeļa galu datora Ethernet portam
2. darbība:
Datorā palaidiet tīmekļa pārlūkprogrammu. Ievadiet DSL modema interfeisa adresi pārlūkprogrammas adreses joslā. Piemēram, ievadiet 192.168.1.254 un nospiediet Enter.
Pārskatiet modema dokumentāciju, ja neesat pārliecināts par pareizo adresi, lai piekļūtu tā vadības interfeisam.
3. darbība:
Noklikšķiniet uz izvēlnes opcijas, lai konfigurētu modemu vai savienojumu. Izvēlieties iespēju mainīt modemu uz tiltu, piemēram, "Bridge", "Bridge Mode", "Bridge PPPoE", "Bridged Ethernet", "Modem Only" vai kaut ko līdzīgu. Noklikšķiniet uz opcijas, lai saglabātu un restartētu modemu.
Konfigurējiet D-Link maršrutētāju
1. darbība:
Izslēdziet datoru un D-Link maršrutētāju. Atvienojiet Ethernet kabeli no modema porta un pievienojiet to vienam no maršrutētāja vidējiem Ethernet portiem. Ieslēdziet maršrutētāju un pēc tam ieslēdziet datoru.
2. darbība:
Atveriet tīmekļa pārlūkprogrammu, noklikšķiniet adreses joslā, ievadiet http://192.168.0.1 un noklikšķiniet, Enterlai piekļūtu maršrutētāja konsolei.
3. darbība:
Ievadiet lietotājvārdu admin , atstājiet paroles lauku tukšu un noklikšķiniet uz Labi , lai pieteiktos maršrutētājā. Pirmajā ekrānā noklikšķiniet uz pogas Palaist vedni .
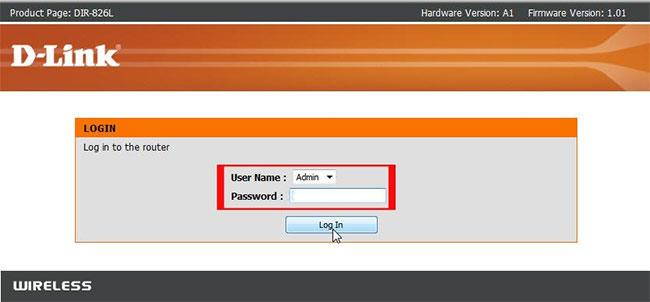
Piesakieties D-Link maršrutētājā
Dažu D-Link maršrutētāju modeļu noklusējuma lietotājvārdu un paroli varat skatīt šeit: D-Link maršrutētāju noklusējuma paroļu saraksts .
4. darbība:
Izpildiet vedņa norādījumus un uzvednes, lai iestatītu maršrutētāja paroli, laika joslu un citas opcijas. Kā interneta savienojuma veidu atlasiet PPPoE un atlasiet Dinamiskais PPPoE. Ievadiet savu DSL lietotājvārdu un paroli, pēc tam noklikšķiniet uz Saglabāt un restartēt, kad esat pabeidzis.
Pievienojiet ierīci
1. darbība:
Izslēdziet datoru, modemu un maršrutētāju. Atvienojiet Ethernet kabeli no maršrutētāja un datora. Ievietojiet vienu Ethernet kabeļa galu Ethernet portā modema aizmugurē.
2. darbība:
Pārbaudiet portus maršrutētāja aizmugurē. Atrodiet portu ar apzīmējumu "WAN" vai "Internet" citā krāsā vai prom no citiem Ethernet portiem. Ievietojiet otru Ethernet kabeļa galu WAN portā.
3. darbība:
Ieslēdziet modemu un pagaidiet minūti. Ieslēdziet maršrutētāju un pagaidiet minūti. Ieslēdziet datoru un pievienojiet to maršrutētājam, izmantojot Ethernet vai bezvadu savienojumu. Pārbaudiet, vai jums ir piekļuve internetam.
Kad Windows parāda kļūdu “Jums nav atļaujas saglabāt šajā vietā”, tas neļaus jums saglabāt failus vajadzīgajās mapēs.
Syslog Server ir svarīga IT administratora arsenāla sastāvdaļa, it īpaši, ja runa ir par notikumu žurnālu pārvaldību centralizētā vietā.
Kļūda 524: iestājās taimauts ir Cloudflare specifisks HTTP statusa kods, kas norāda, ka savienojums ar serveri tika slēgts taimauta dēļ.
Kļūdas kods 0x80070570 ir izplatīts kļūdas ziņojums datoros, klēpjdatoros un planšetdatoros, kuros darbojas operētājsistēma Windows 10. Tomēr tas tiek parādīts arī datoros, kuros darbojas operētājsistēma Windows 8.1, Windows 8, Windows 7 vai vecāka versija.
Nāves zilā ekrāna kļūda BSOD PAGE_FAULT_IN_NONPAGED_AREA vai STOP 0x00000050 ir kļūda, kas bieži rodas pēc aparatūras ierīces draivera instalēšanas vai pēc jaunas programmatūras instalēšanas vai atjaunināšanas, un dažos gadījumos kļūdas cēlonis ir bojāts NTFS nodalījums.
Video plānotāja iekšējā kļūda ir arī nāvējoša zilā ekrāna kļūda. Šī kļūda bieži rodas operētājsistēmās Windows 10 un Windows 8.1. Šajā rakstā ir parādīti daži veidi, kā novērst šo kļūdu.
Lai paātrinātu Windows 10 sāknēšanu un samazinātu sāknēšanas laiku, tālāk ir norādītas darbības, kas jāveic, lai noņemtu Epic no Windows startēšanas un neļautu Epic Launcher palaist operētājsistēmā Windows 10.
Failus nevajadzētu saglabāt darbvirsmā. Ir labāki veidi, kā saglabāt datora failus un uzturēt kārtīgu darbvirsmu. Nākamajā rakstā tiks parādītas efektīvākas vietas, kur saglabāt failus operētājsistēmā Windows 10.
Lai kāds būtu iemesls, dažreiz jums būs jāpielāgo ekrāna spilgtums, lai tas atbilstu dažādiem apgaismojuma apstākļiem un mērķiem. Ja jums ir nepieciešams novērot attēla detaļas vai skatīties filmu, jums jāpalielina spilgtums. Un otrādi, iespējams, vēlēsities arī samazināt spilgtumu, lai aizsargātu klēpjdatora akumulatoru.
Vai jūsu dators nejauši pamostas un tiek parādīts logs ar uzrakstu “Pārbauda atjauninājumus”? Parasti tas ir saistīts ar programmu MoUSOCoreWorker.exe — Microsoft uzdevumu, kas palīdz koordinēt Windows atjauninājumu instalēšanu.








