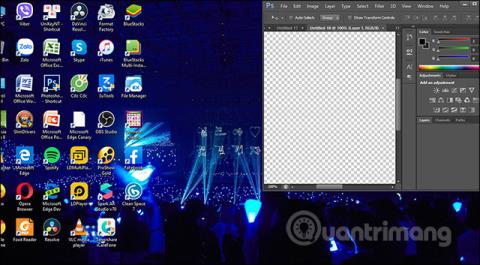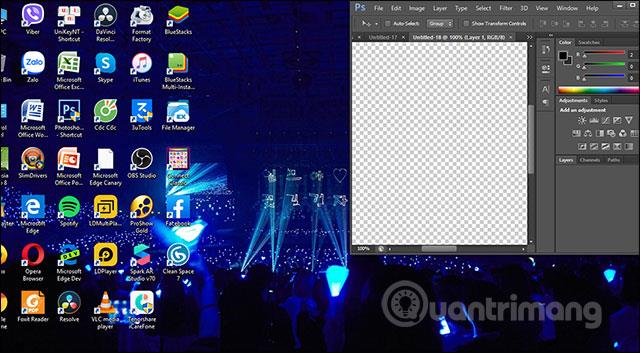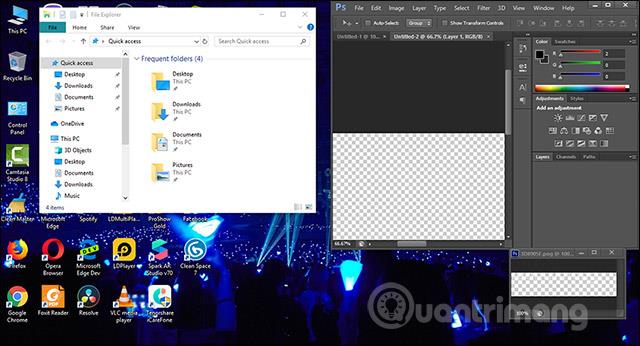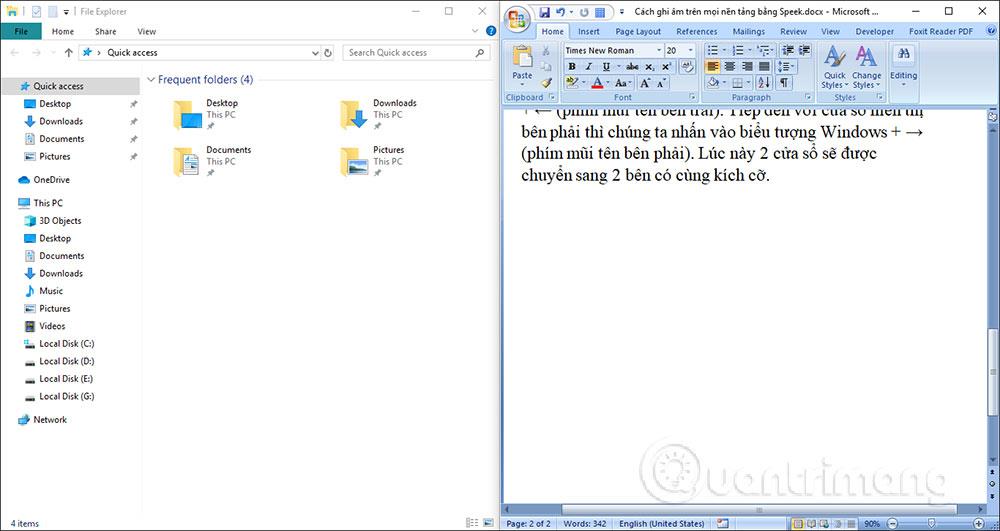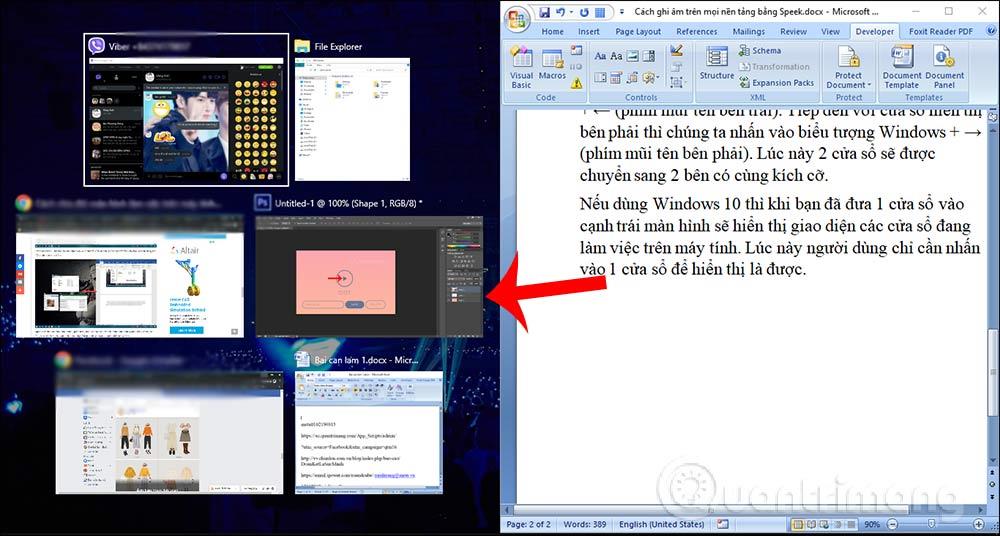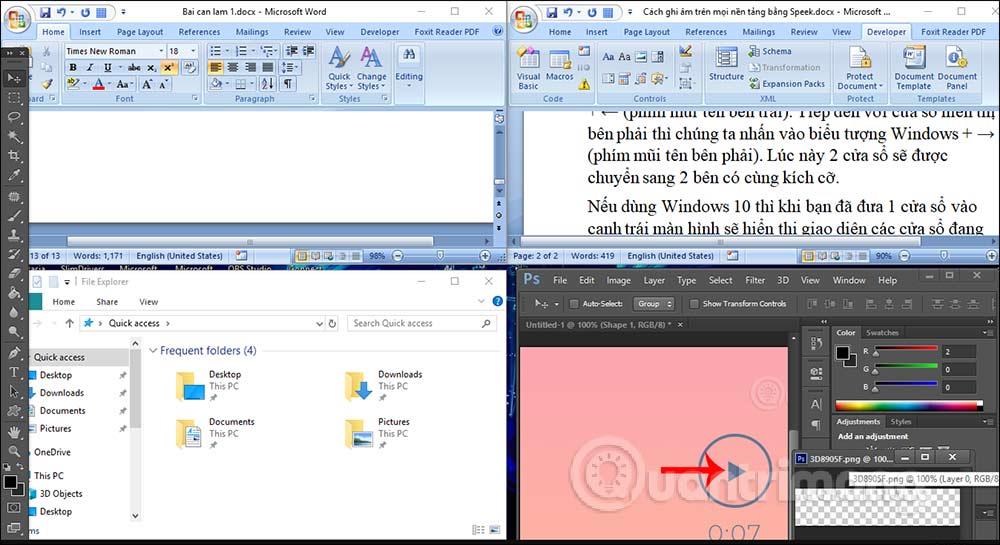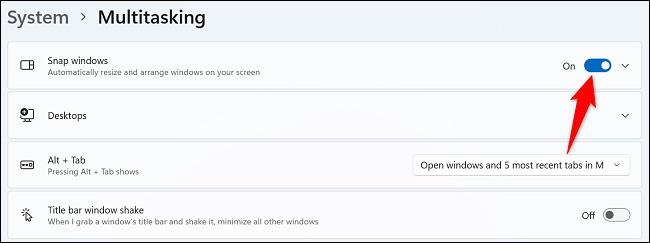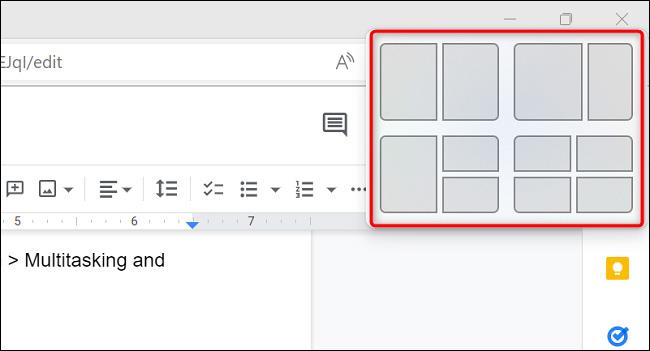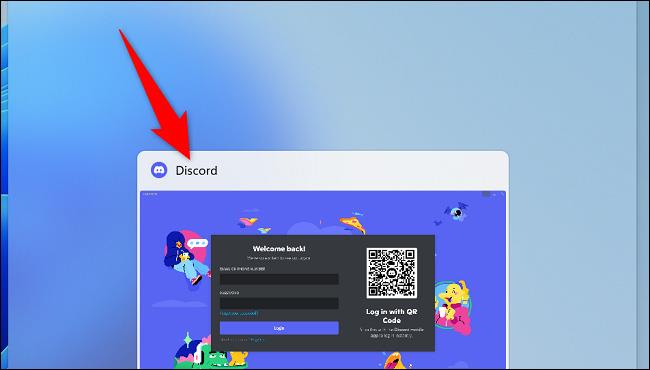Strādājot pie datora, būs daudz reižu, kad vēlaties sadalīt ekrānu uz pusēm, lai ērti pārraudzītu saturu vai vieglāk kopētu saturu. Bieži vien, strādājot, saturs tiek sadalīts atsevišķos logos vai cilnēs, un darbības nav saistītas viena ar otru. Strādājot pie viena loga, pārējie logi ir paslēpti. Sadalot ekrānu, nevajadzēs pārslēgties starp cilnes saskarnēm vai katru logu, lai mēs varētu pārraudzīt saturu. Pat operētājsistēmā Windows ir dalīta ekrāna funkcija, tāpēc jums nav manuāli jāmaina katra loga lielums. Tālāk esošajā rakstā ir sniegti norādījumi, kā sadalīt datora ekrānu uz pusēm.
Kā sadalīt ekrānu uz pusēm operētājsistēmā Windows 10
1. metode: sadaliet ekrānu uz pusēm ar peli
Pirmkārt, ja vēlaties, lai ekrāns tiktu rādīts labajā pusē , izmantojiet peli, lai noklikšķinātu uz šī loga un turētu to, un velciet to tuvu ekrāna labajai malai. Tūlīt šis logs tiks parādīts pusē ekrāna saskarnes.
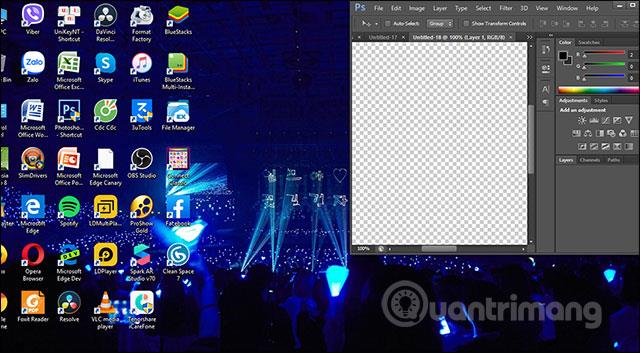
Pēc tam logu, kuru vēlamies parādīt ekrāna kreisajā pusē , mēs pievilksim tuvu kreisajai malai . Tādējādi ekrāns ir sadalīts divās daļās, kā parādīts zemāk.
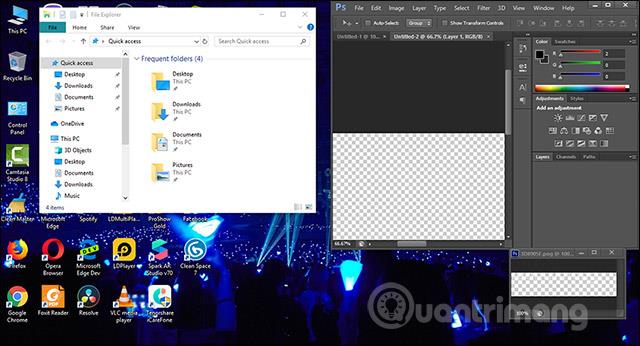
2. metode: sadaliet ekrānu uz pusēm, izmantojot īsinājumtaustiņus
Jebkurā logā, kurā tiek rādīta kreisā puse , lietotājs noklikšķina uz šī loga un pēc tam nospiež taustiņu kombināciju Windows + ← (kreisās bulttaustiņš) . Pēc tam, kad logs tiek parādīts labajā pusē , mēs noklikšķiniet uz Windows ikonas + → (labais bulttaustiņš) . Šobrīd 2 logi tiks pārvietoti uz 2 vienāda izmēra pusēm.
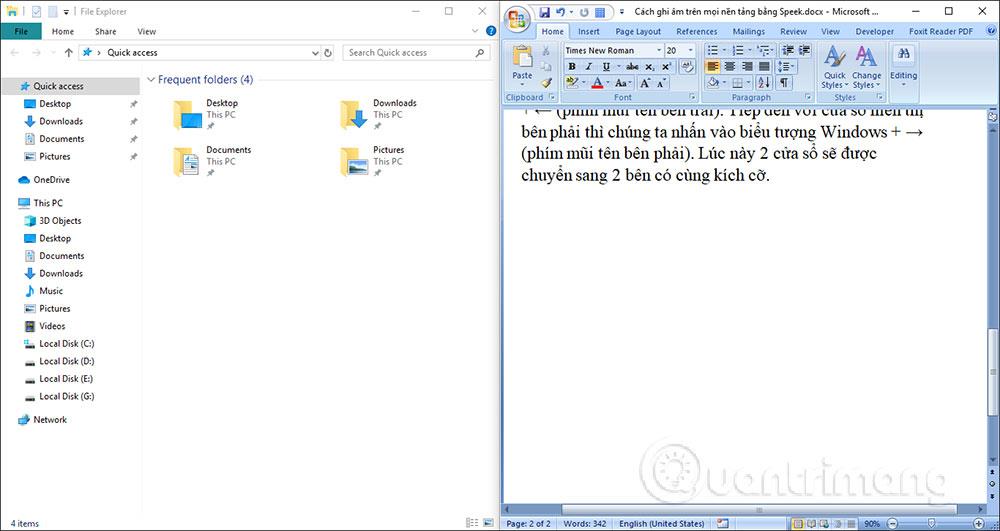
Ja izmantojat operētājsistēmu Windows 10, novietojot logu ekrāna kreisajā malā, tiks parādīts datorā pašlaik strādājošo logu interfeiss. Tagad lietotājiem vienkārši jānoklikšķina uz loga, lai tas tiktu parādīts labās malas saskarnē.
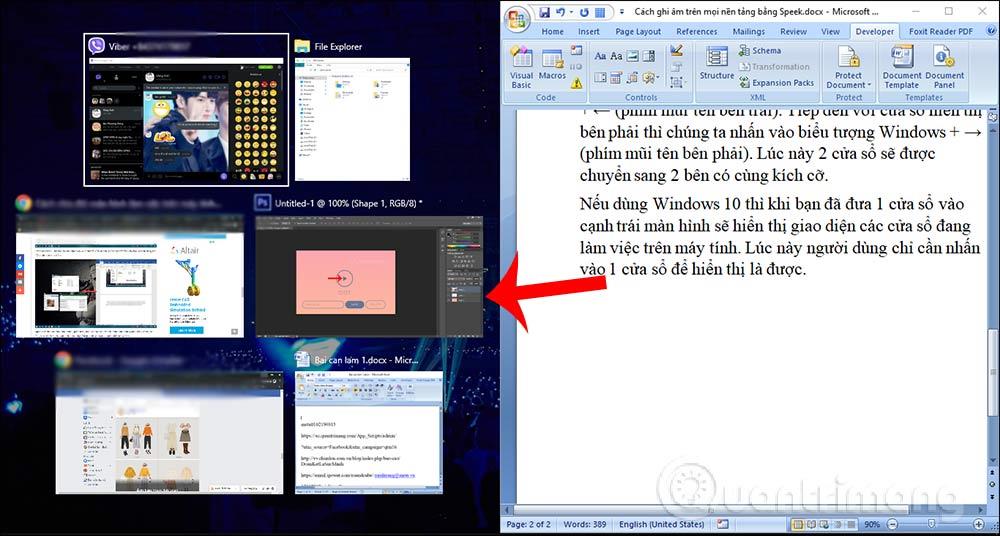
Papildus ekrāna sadalīšanai uz pusēm, mēs varam sadalīt ekrānu 3 vai 4, izmantojot Windows taustiņu kombināciju + bultiņas.
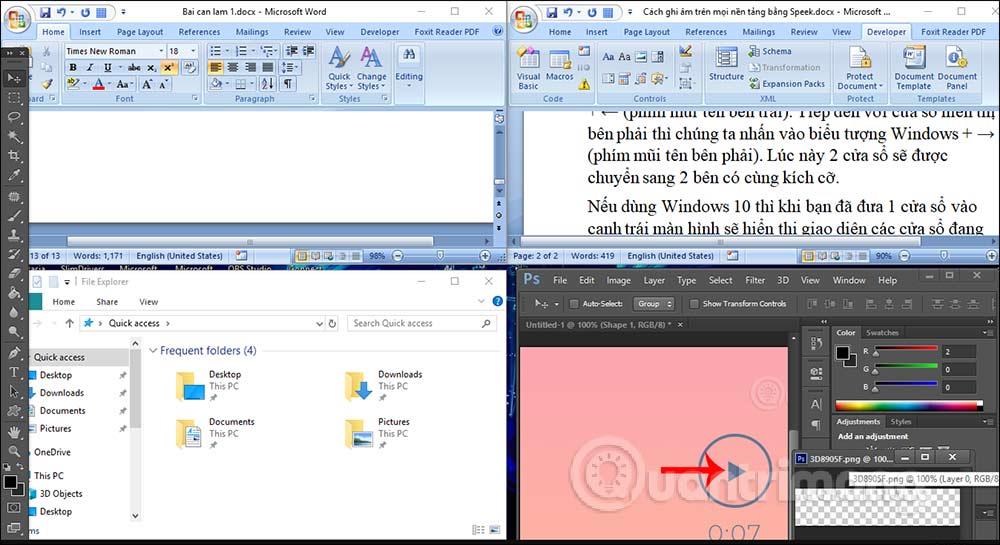
Izmantojot datorā pieejamo dalītā ekrāna funkciju, mēs varam sadalīt ekrānu līdz pat 4 dažādās daļās, lai novērotu saturu un dokumentus, kas jāsalīdzina. Varat izmantot īsinājumtaustiņus vai peli.
Kā sadalīt ekrānu uz pusēm operētājsistēmā Windows 11
Lai piekļūtu dalītā ekrāna režīmam operētājsistēmā Windows 11, būtībā varat izmantot to pašu metodi, kas izmantota operētājsistēmā Windows 10. Turklāt varat izmantot arī iebūvēto Snap Windows funkciju, lai ātri piespraustu savas lietotnes dažādos ekrāna stūros.
Izmantojot Snap Windows dalītā ekrāna funkciju operētājsistēmā Windows 11, ekrānā varat vienlaikus izmantot vairākas lietojumprogrammas un programmas. Turklāt varat arī piespraust dažādas lietojumprogrammas ekrāna malām un stūriem, lai nodrošinātu elastīgāku darbību.
Lai sāktu darbu, vispirms iespējojiet funkciju Snap Windows, dodoties uz Iestatījumi > Sistēma > Vairākuzdevumu veikšana , pēc tam ieslēdziet opciju Snap Windows.
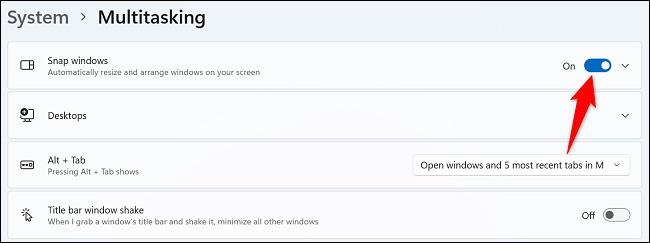
Kad esat gatavs sadalīt ierīces ekrānu uz pusēm, nospiediet tastatūras taustiņu kombināciju Windows + Z. Ekrāna augšējā labajā stūrī jūs redzēsiet dažādas izkārtojuma opcijas, no kurām izvēlēties. Šeit noklikšķiniet uz ekrāna izkārtojuma, kuru vēlaties izmantot, lai piespraustu atvērtās lietotnes.
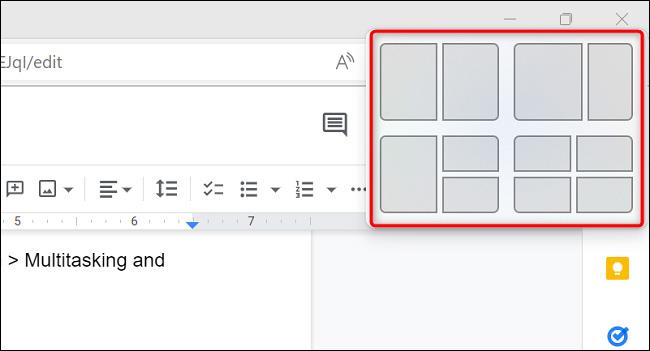
Operētājsistēmā Windows 11 jūsu pašreizējā lietotne tiks piesprausta atlasītajā izkārtojumā. Pēc tam sistēma lūgs jums izvēlēties citas lietojumprogrammas, kuras ievietot atlikušajās tukšajās vietās atlasītajā izkārtojumā.
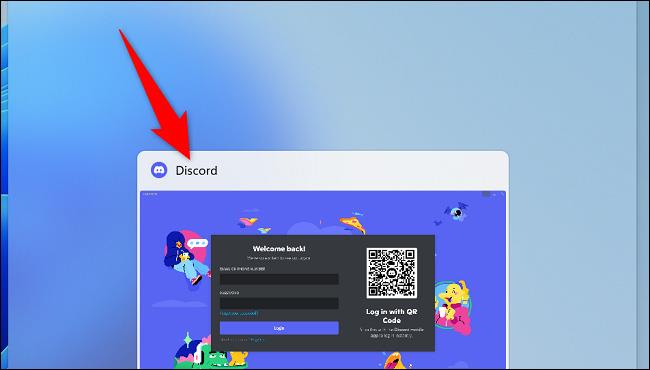
Vēlam veiksmi un vienmēr labu pieredzi darbā ar datoru!