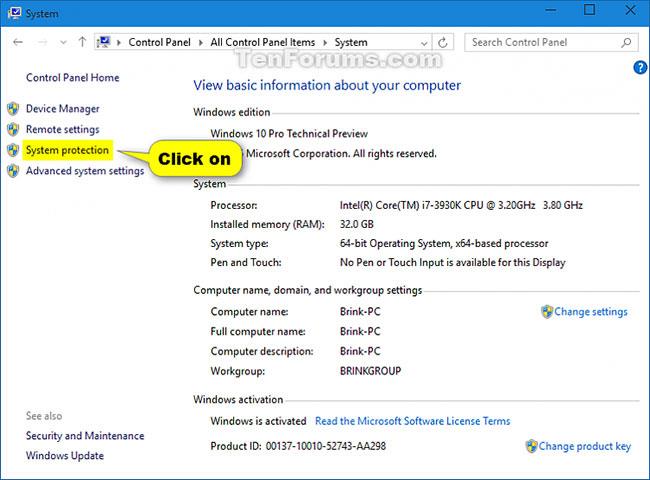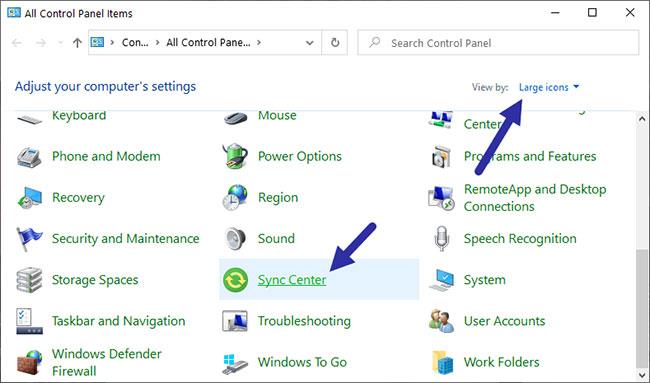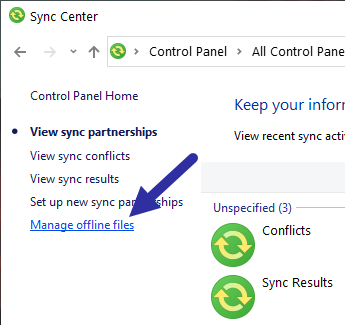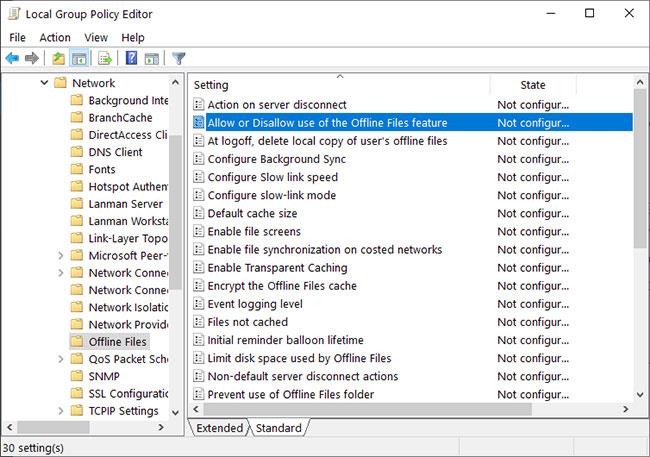Kad tas ir iespējots un konfigurēts, Windows bezsaistes failu sinhronizācija vienmēr darbojas fonā, lai sinhronizētu un saglabātu failu, kā arī tīkla mapju kopijas lietošanai bezsaistē. Šī funkcija ir ļoti noderīga, un to pārvalda Windows sinhronizācijas centra rīks.
Ja vairs neizmantojat sinhronizācijas centra līdzekli sistēmā Windows, veiciet tālāk norādītās darbības, lai apturētu Mobsync.exe procesu un izslēgtu Windows sinhronizācijas centru.
Kā atspējot sinhronizācijas centru sistēmā Windows
Lai pilnībā atspējotu sinhronizācijas centru, veiciet tālāk norādītās darbības.
1. Ar peles labo pogu noklikšķiniet uz izvēlnes Sākt.
2. Atlasiet opciju Palaist .
3. Ieejiet vadības panelī un noklikšķiniet uz Labi.
4. Vadības panelī iestatiet Skatīt pēc uz Lielas ikonas .
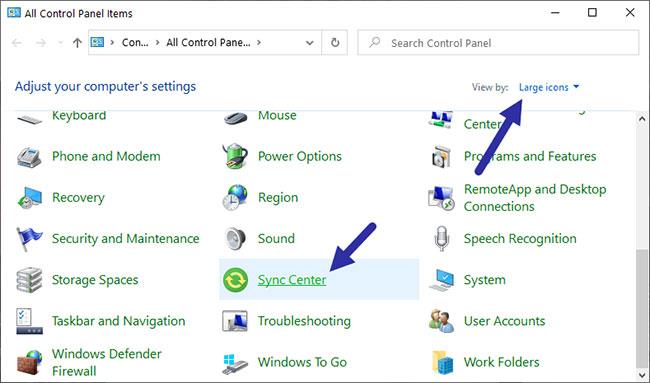
Iestatiet Skatīt pēc lielām ikonām
5. Tagad atrodiet un atlasiet opciju Sinhronizācijas centrs.
6. Kreisajā pusē noklikšķiniet uz saites Pārvaldīt bezsaistes failus .
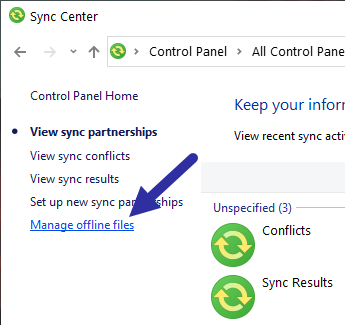
Kreisajā pusē noklikšķiniet uz saites Pārvaldīt bezsaistes failus
7. Noklikšķiniet uz pogas Atspējot bezsaistes failus .
Noklikšķiniet uz pogas Atspējot bezsaistes failus
8. Restartēšanas uzvednē noklikšķiniet uz Jā , lai restartētu Windows.
Pēc pārstartēšanas sinhronizācijas centrs ir pilnībā izslēgts un bezsaistes failu sinhronizācija ir atspējota. Protams, mobsync.exe process vairs nedarbosies fonā.
Lai atkārtoti iespējotu funkciju, veiciet tās pašas darbības, bet noklikšķiniet uz pogas Iespējot bezsaistes failus un restartējiet sistēmu.
Kā atspējot sinhronizācijas centru, izmantojot grupas politikas redaktoru
Lai izslēgtu bezsaistes failu sinhronizāciju ar GPO, veiciet tālāk norādītās darbības.
1. Atveriet izvēlni Sākt.
2. Atrodiet Rediģēt grupas politiku un atveriet grupas politikas redaktoru .
3. Programmā GP Editor atveriet mapi Datora konfigurācija > Administratīvās veidnes > Tīkls > Bezsaistes faili .
4. Atrodiet un veiciet dubultklikšķi uz politikas Atļaut vai aizliegt izmantot bezsaistes failus .
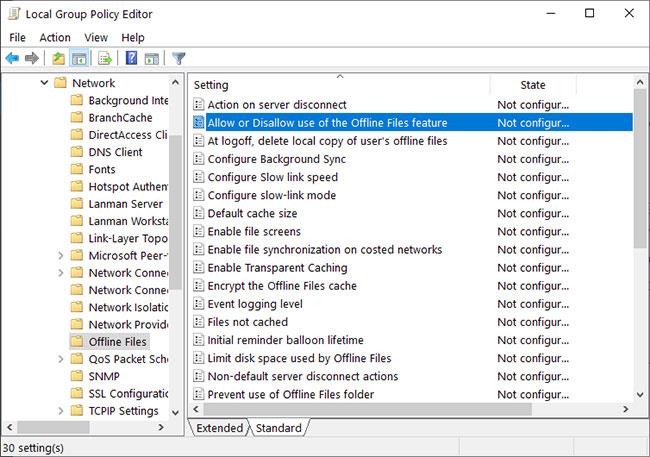
Atrodiet un veiciet dubultklikšķi uz politikas Atļaut vai aizliegt izmantot bezsaistes failu līdzekli
5. Atlasiet opciju Disabled .
Atlasiet opciju Atspējots
6. Noklikšķiniet uz pogas Lietot > Labi , lai saglabātu izmaiņas.
7. Aizveriet grupas politikas redaktoru un restartējiet sistēmu Windows.
Restartējot, tiks piemērota visas sistēmas politika un atspējots sinhronizācijas centrs operētājsistēmā Windows 10. Atcerieties, ka šī politika tiek piemērota datoram, nevis konkrētam lietotājam, piemēram, vadības paneļa metode .
Lai atkārtoti iespējotu sinhronizācijas centru, izmantojot GPO, veiciet tās pašas darbības, bet atlasiet opciju Nav konfigurēts vai Iespējots.